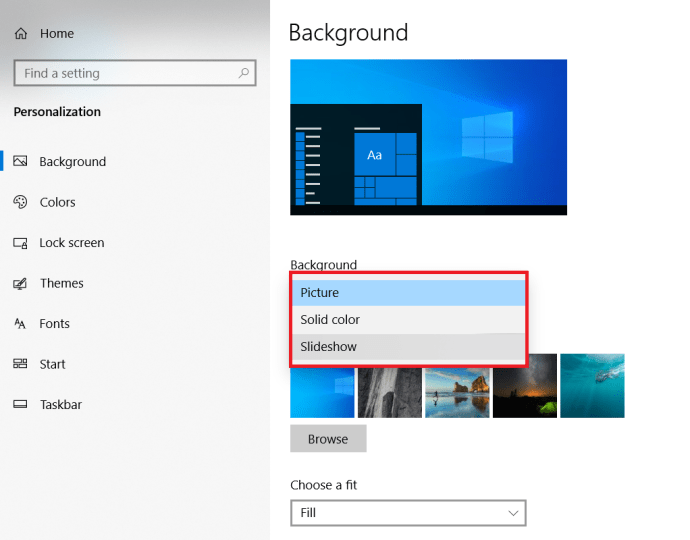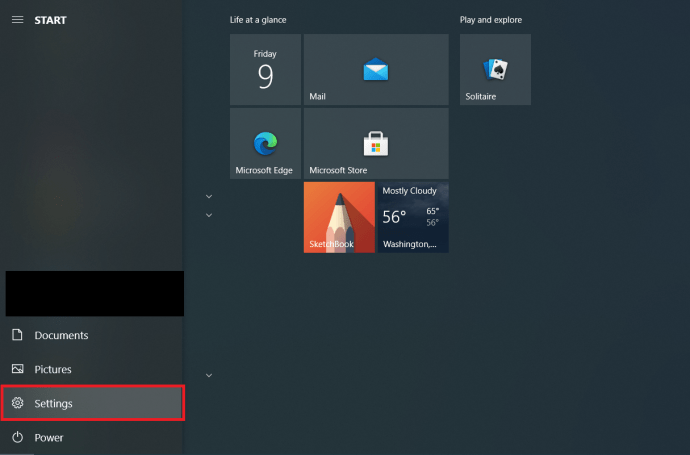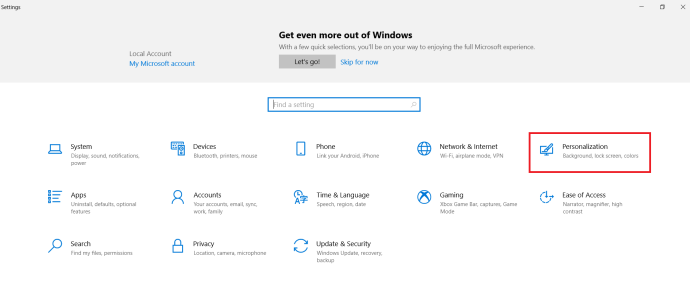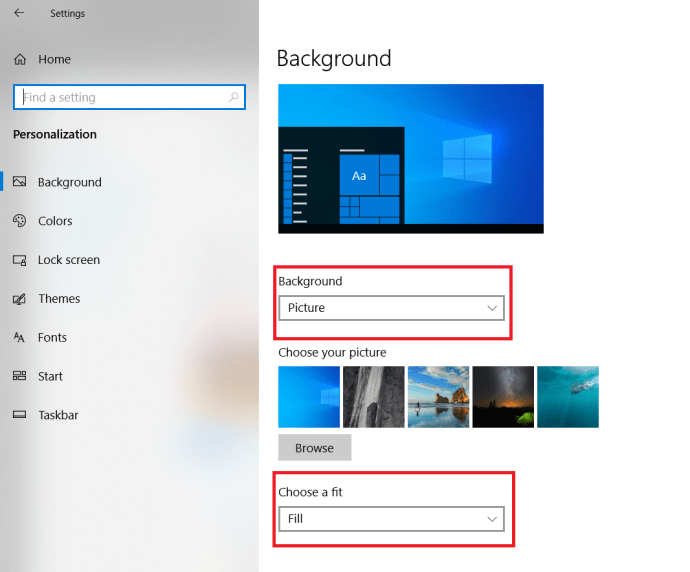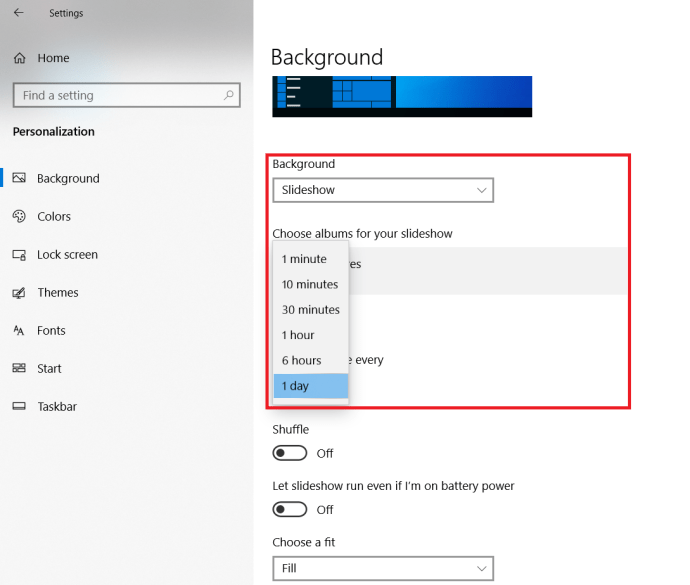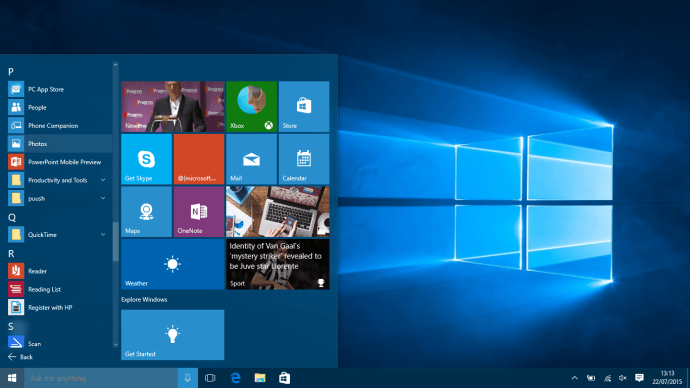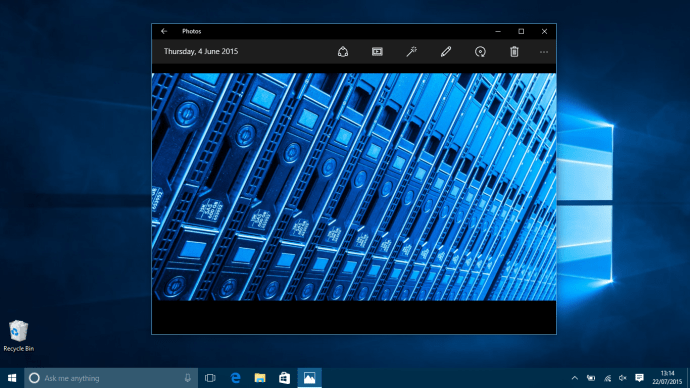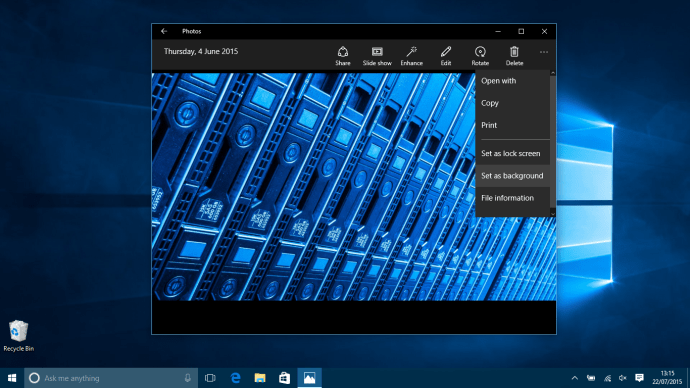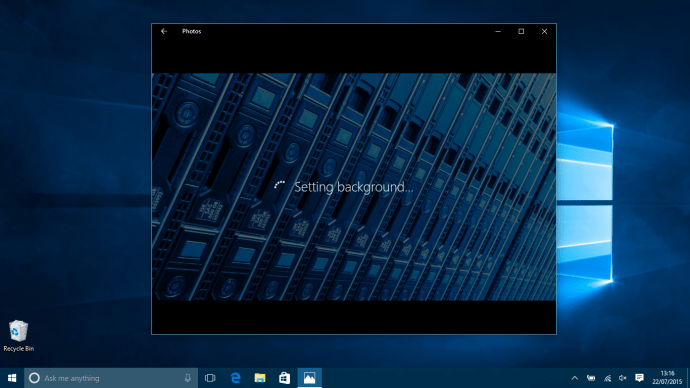Che si tratti di un computer di lavoro o di un desktop o laptop personale, far sentire il tuo dispositivo Windows 10 come se fosse il tuo è incredibilmente importante. Se vuoi modificare il fantastico nuovo sfondo di Windows 10 fornito da Microsoft, ci sono due modi molto semplici per farlo.

Vedi correlati Come rimuovere la barra di ricerca e Cortana dalla barra delle applicazioni di Windows 10 Come configurare e utilizzare Cortana con Windows 10 UK Windows 10 vs Windows 8.1: 5 motivi per cui ti stai perdendo il miglior sistema operativo di Microsoft
può cambiare i giochi Wii u
Qui ti mostreremo il modo più veloce, il percorso un po 'tortuoso e come utilizzare l'app Foto per personalizzare il tuo desktop. Non preoccuparti, però, questi metodi richiedono solo un paio di minuti e non ti richiedono di immergerti in un labirinto di sottomenu.
Modifica dello sfondo di Windows 10 utilizzando Personalizza
- Assicurati di essere sul desktop di Windows 10. Puoi farlo rapidamente premendo il tasto Windows + D sulla tastiera. Fare clic con il pulsante destro del mouse sullo sfondo corrente e selezionare Personalizza dal menu.
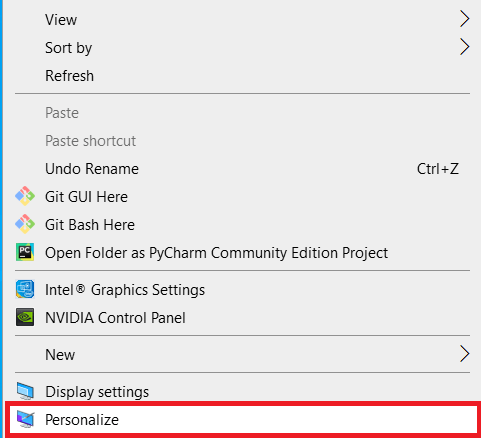
- La prima pagina in Personalizzazione èsfondoesattamente quello di cui abbiamo bisogno.
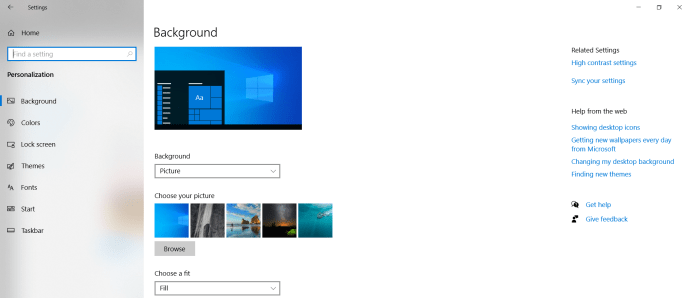
- Ora, scegli un'immagine di sfondo facendo clic su una delle immagini predefinite da Windows 10 o facendo clic suNavigare. Dovrai solo accedere alla posizione in cui hai salvato l'immagine desiderata sul tuo computer.
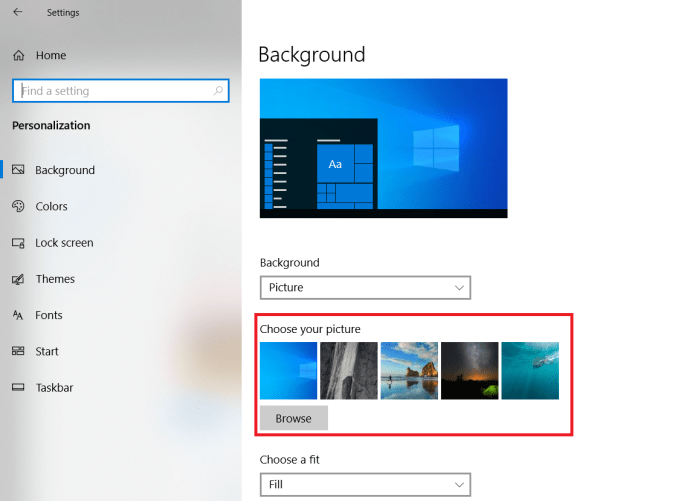
- Una volta terminato, puoi modificare l'aspetto dello sfondo facendo clic suScegli unadattarlo, alterandolo in modo che riempia l'intero schermo, si adatti al suo interno, si allunghi per coprirlo, si sovrapponga o sia solo centrato.
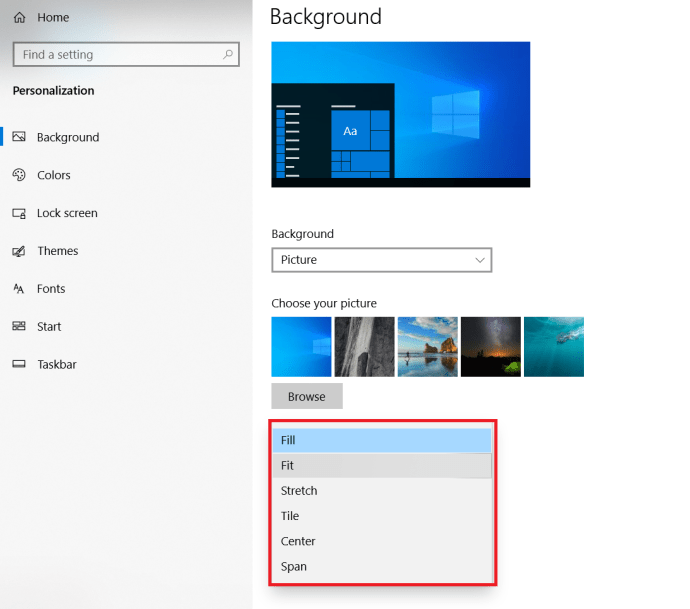 È inoltre possibile impostarlo per visualizzare una presentazione delle immagini selezionate facendo clic suSfondo.
È inoltre possibile impostarlo per visualizzare una presentazione delle immagini selezionate facendo clic suSfondo. 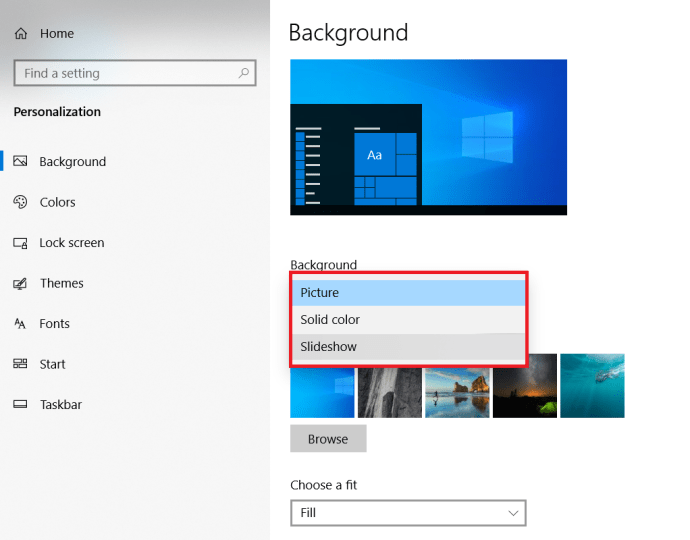
Modifica dello sfondo di Windows 10 utilizzando il menu Impostazioni
- Apri il menu Start e trova l'opzione Impostazioni situata sopra Alimentazione nel menu Start o nell'opzione Tutte le app.
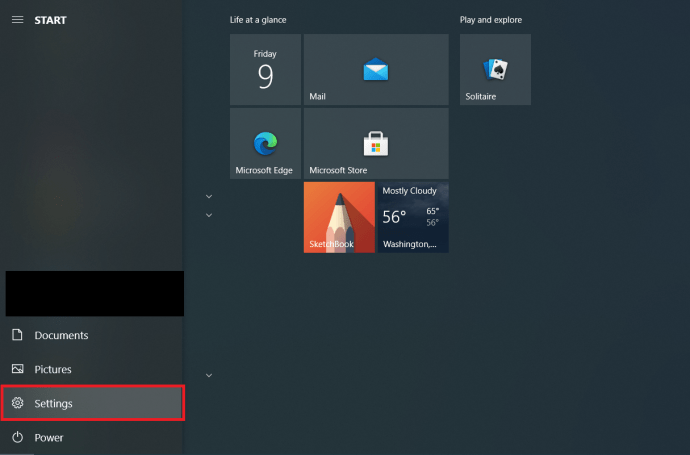
- Una volta in Impostazioni seleziona Personalizzazione dal menu.
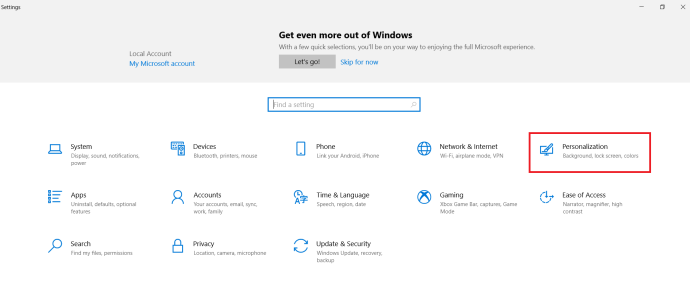
- Proprio come i passaggi precedenti per sostituire l'immagine di sfondo, seleziona una delle foto stock da Windows 10 o premi Sfoglia per trovarne una sul tuo PC.
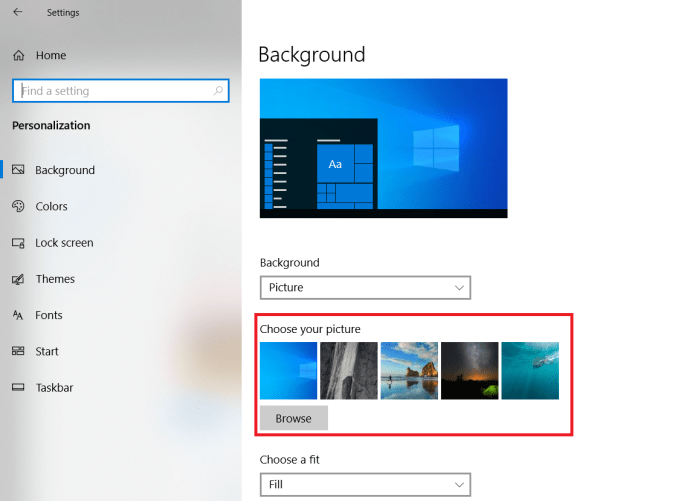
- Anche in questo caso, se desideri modificare lo sfondo in una presentazione o regolare le dimensioni dell'immagine, fai clic susfondooScegli una misura.
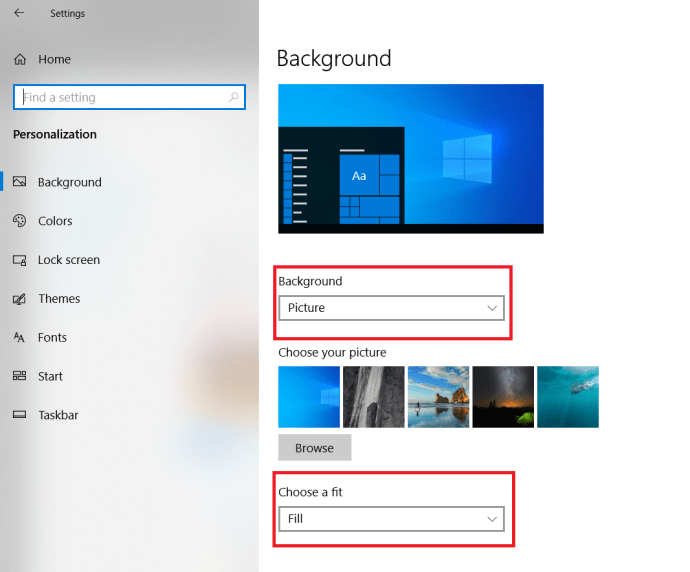
Come cambiare lo sfondo di Windows 10 ogni giorno
Se ti piace un po 'di varietà quando fissi lo sfondo del desktop, questa sezione è per te.
registro di accesso rapido di Windows 10
- Apri ilPersonalizzazionepagina nel menu Impostazioni seguendo uno dei metodi sopra menzionati.
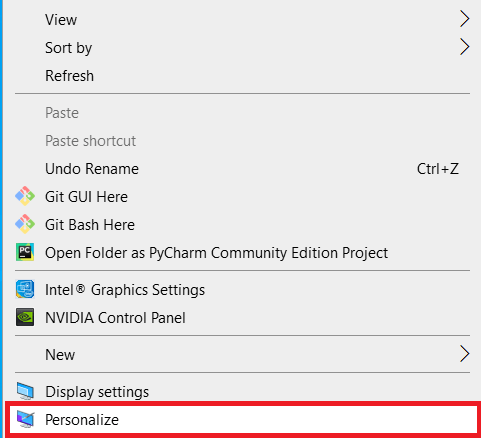
- Fare clic su Sfondo e selezionare Presentazione.
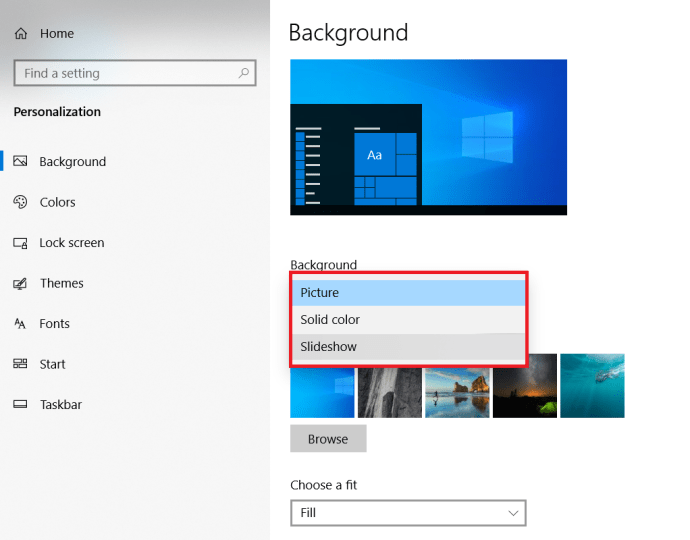
- Ora fai clic suCambia immagine ognimenu a tendina e seleziona1 giorno.
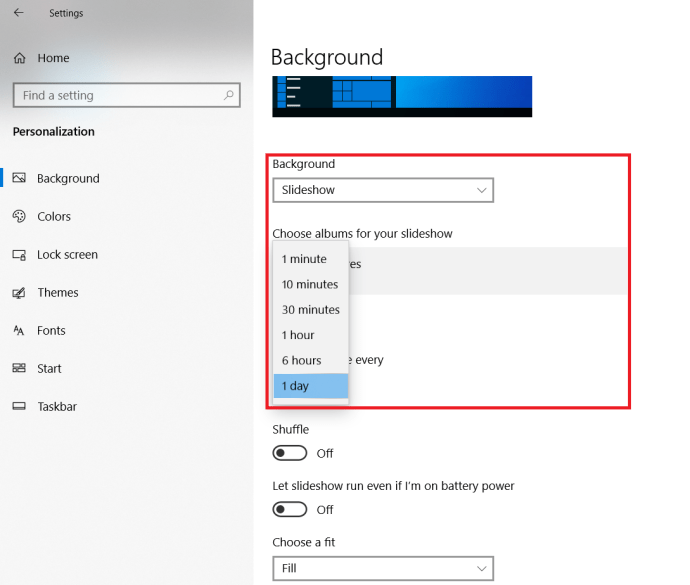
Puoi facilmente regolare la presentazione in modo che cambi in un altro intervallo di tempo, se lo desideri, basta selezionarlo dalle opzioni. Inoltre, fai clic suShuffleinterruttore a levetta per una varietà ancora maggiore.
Modifica dello sfondo di Windows 10: utilizzando l'app Foto di Microsoft
- Apri il menu Start e vai aTutte le applicazioniper trovare l'app Foto.
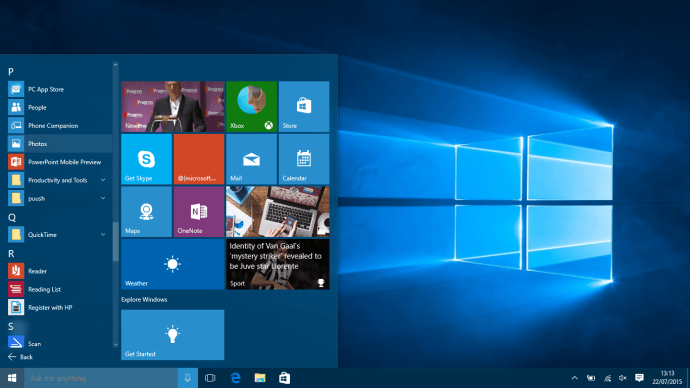
- Trova l'immagine in Foto che desideri creare come nuovo sfondo.
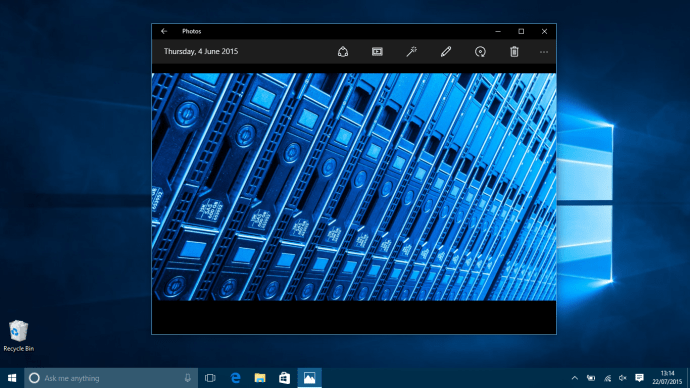
- Una volta nell'immagine, fare clic su ... sul lato destro della finestra e selezionare Imposta come sfondo
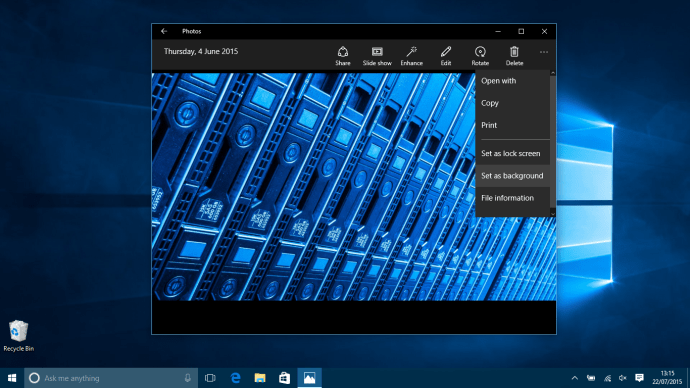
- Ecco! Ecco fatto: hai finito e spolverato e hai uno sfondo nuovo e brillante per il tuo computer Windows 10
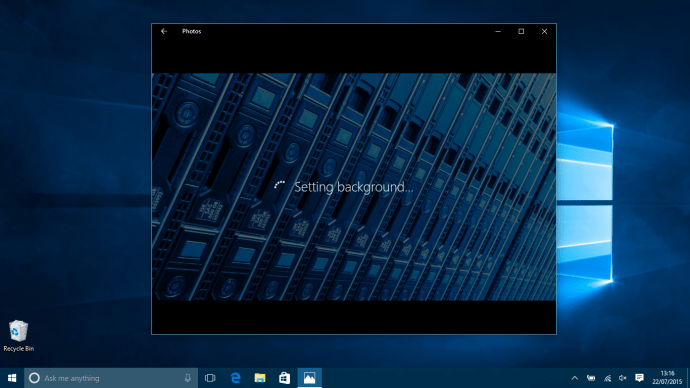
Cerchi una VPN da utilizzare con Windows? Dai un'occhiata a Buffered , votata come migliore VPN per il Regno Unito da BestVPN.com.

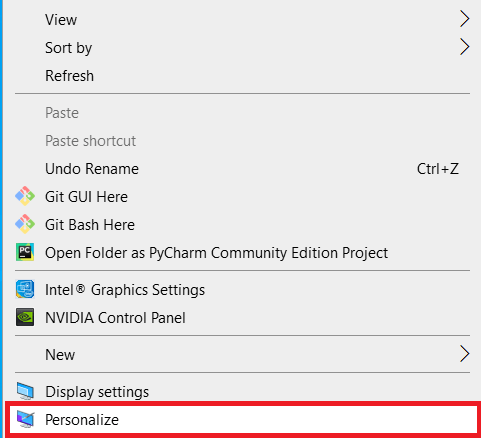
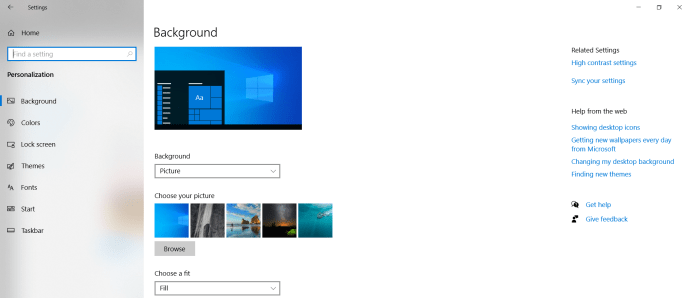
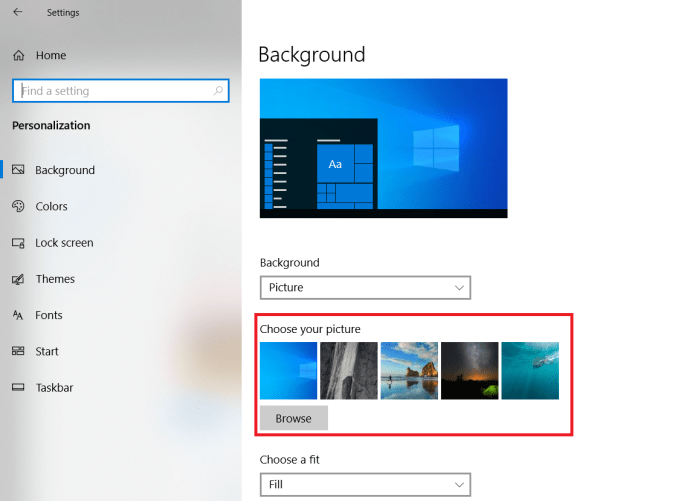
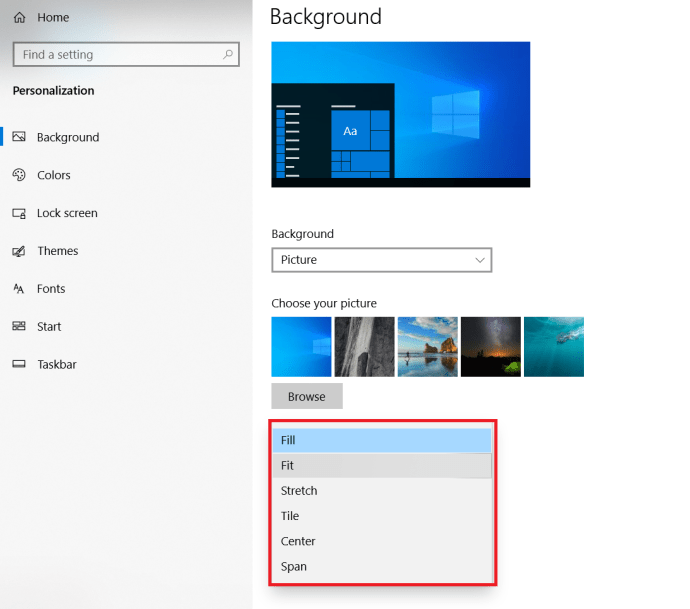 È inoltre possibile impostarlo per visualizzare una presentazione delle immagini selezionate facendo clic suSfondo.
È inoltre possibile impostarlo per visualizzare una presentazione delle immagini selezionate facendo clic suSfondo.