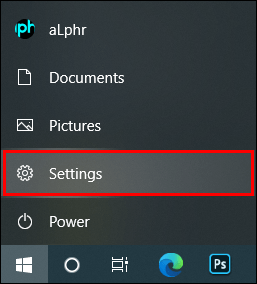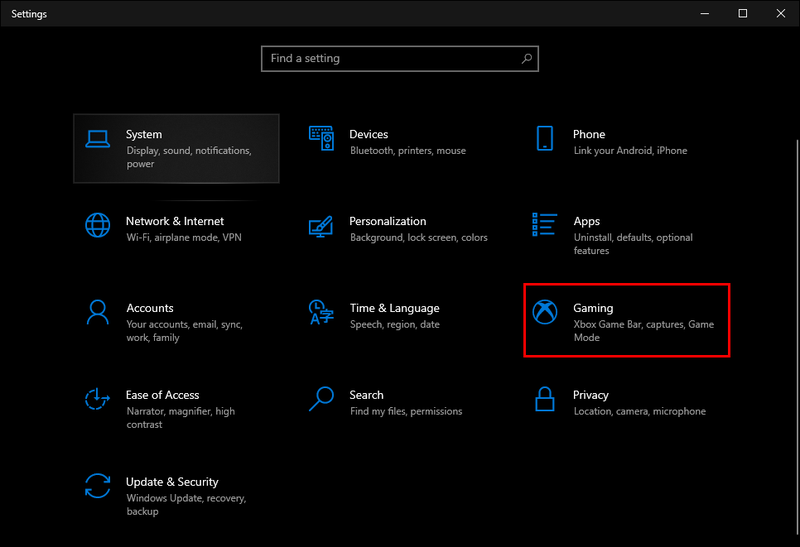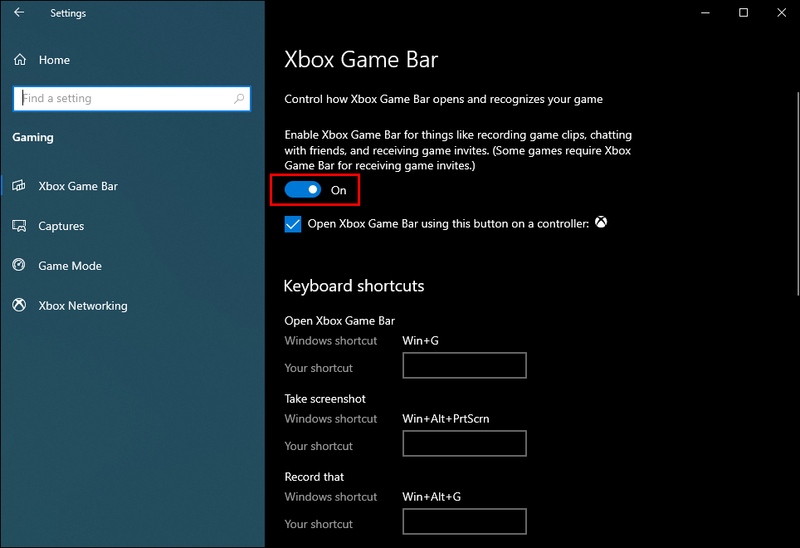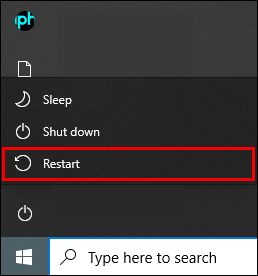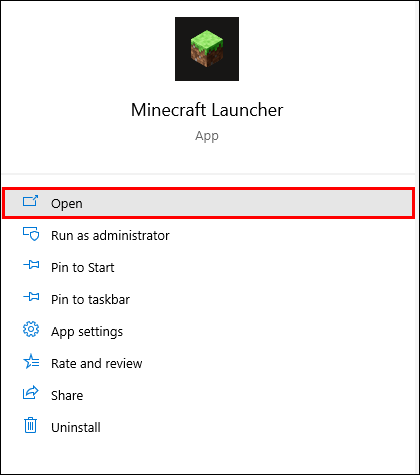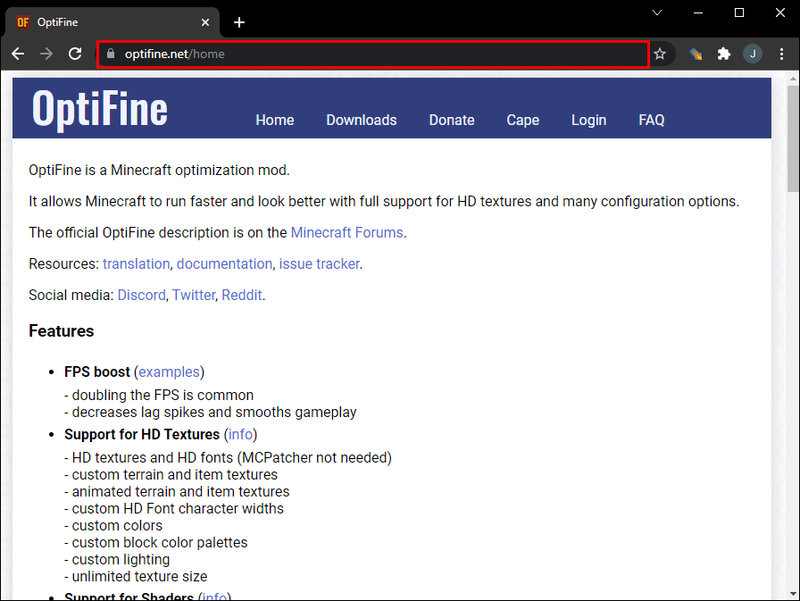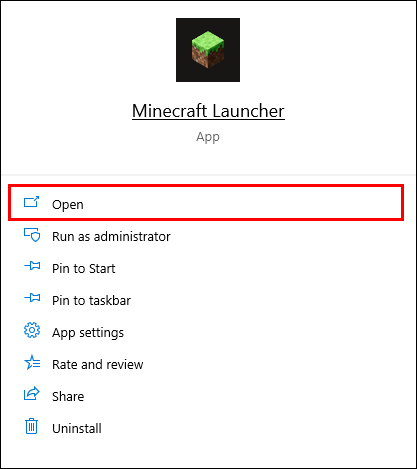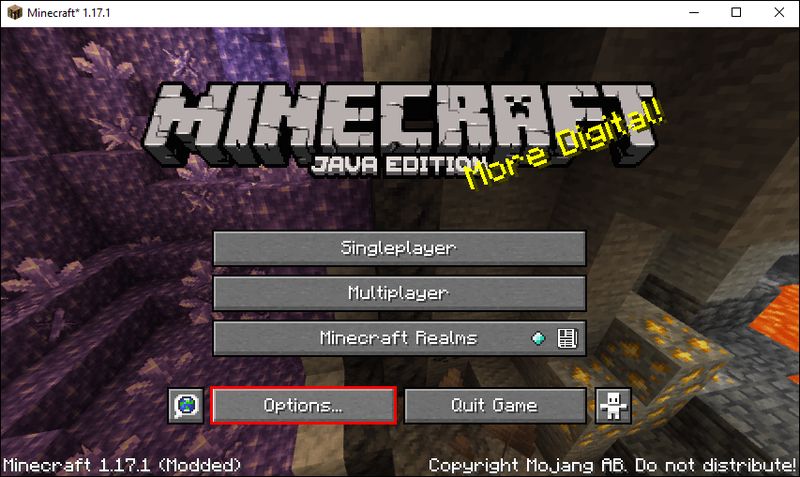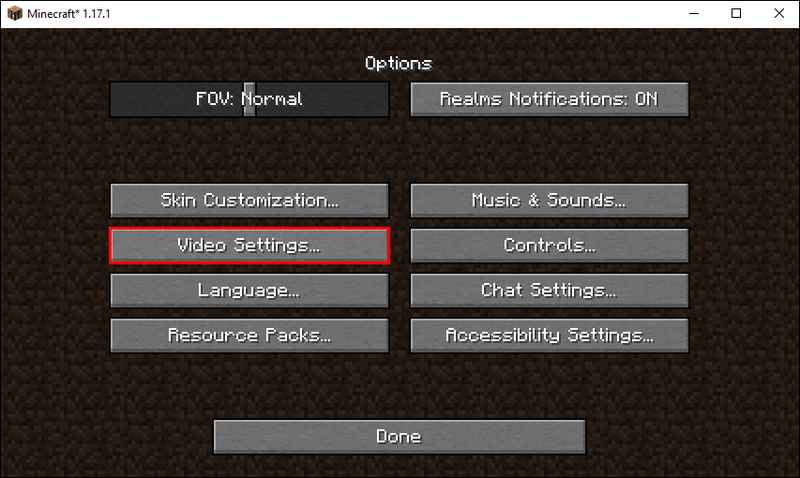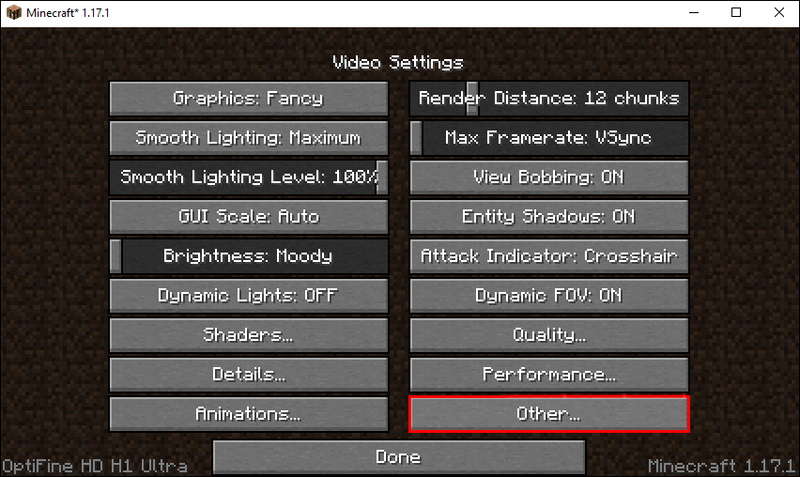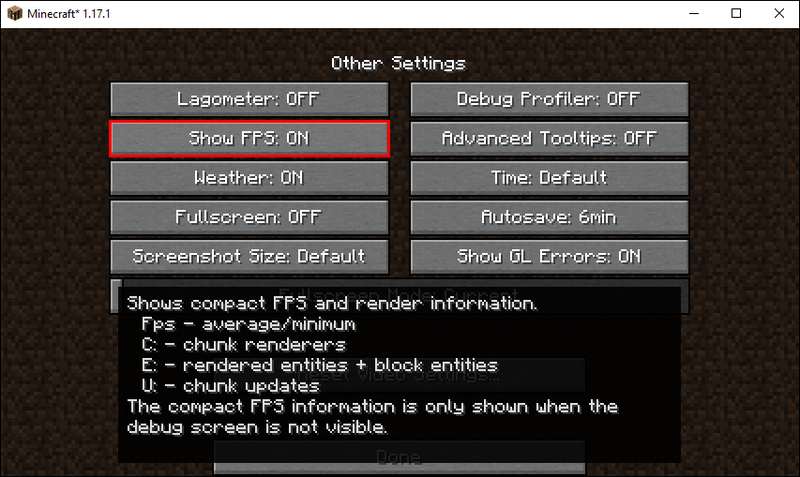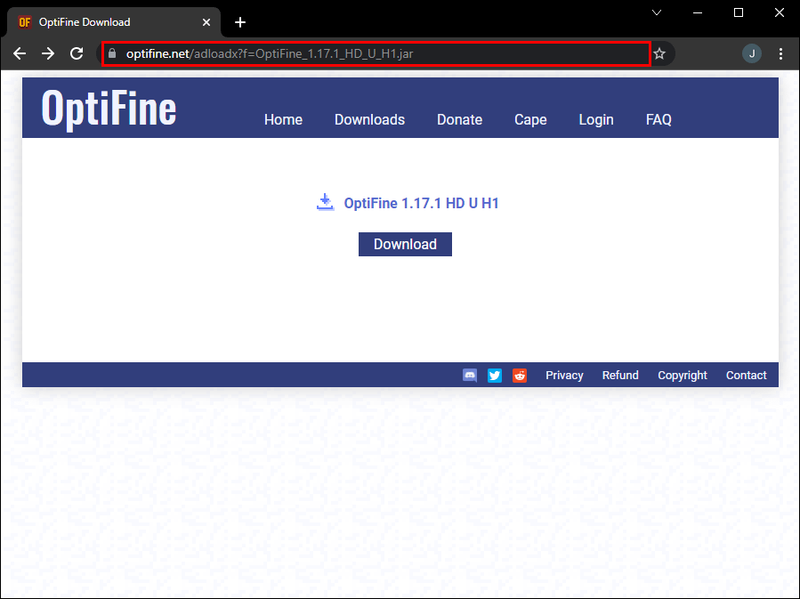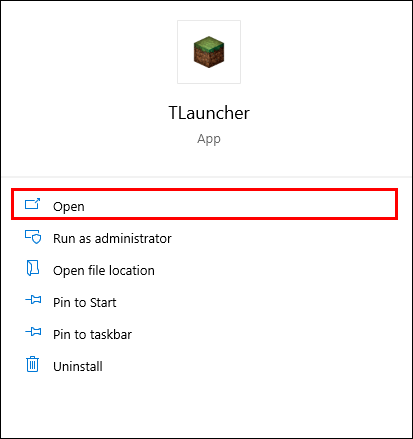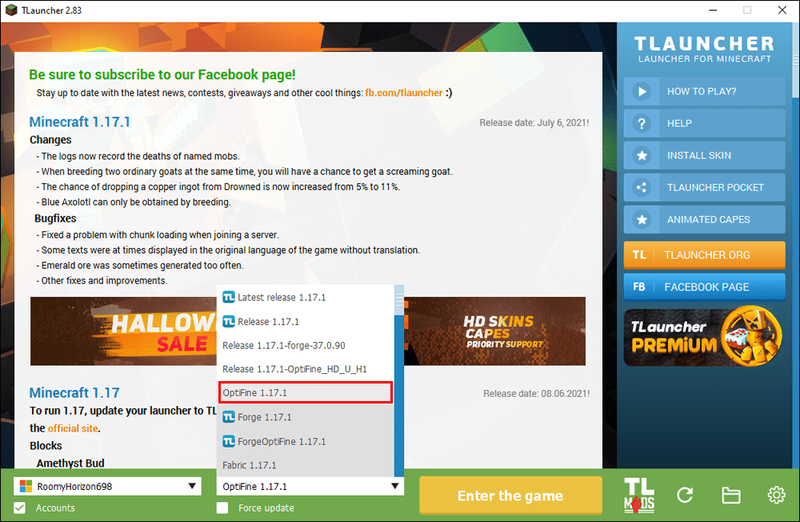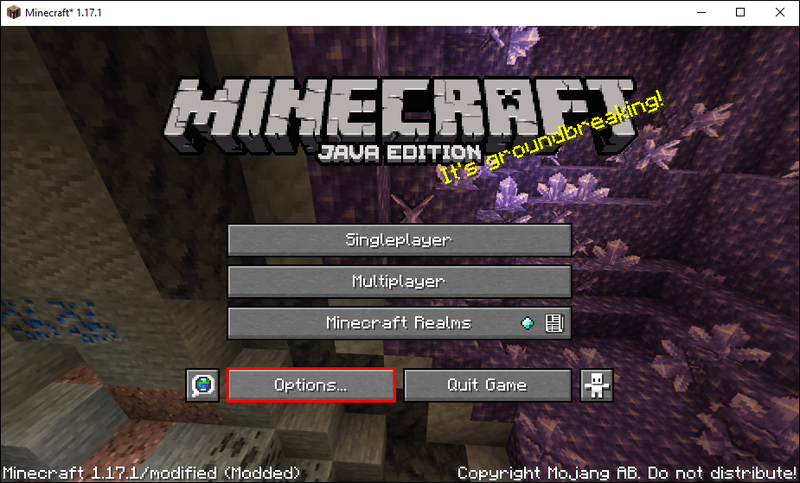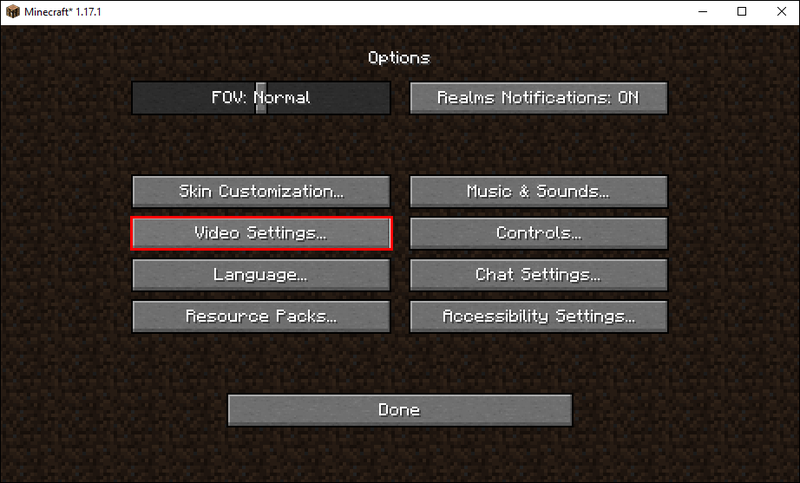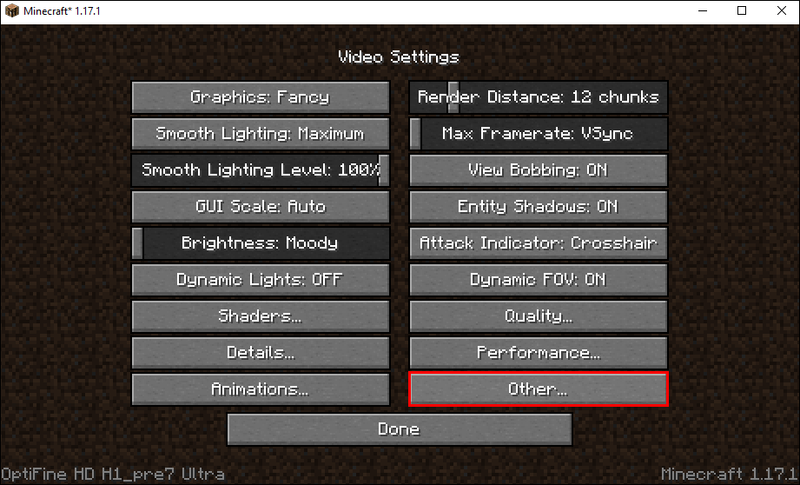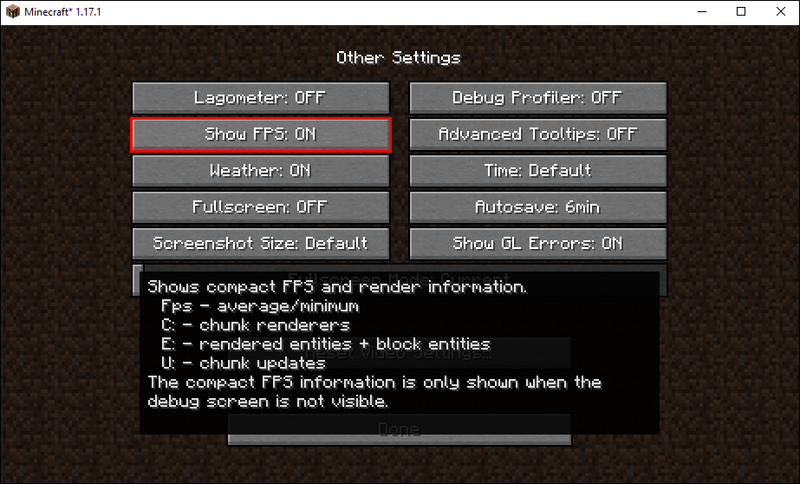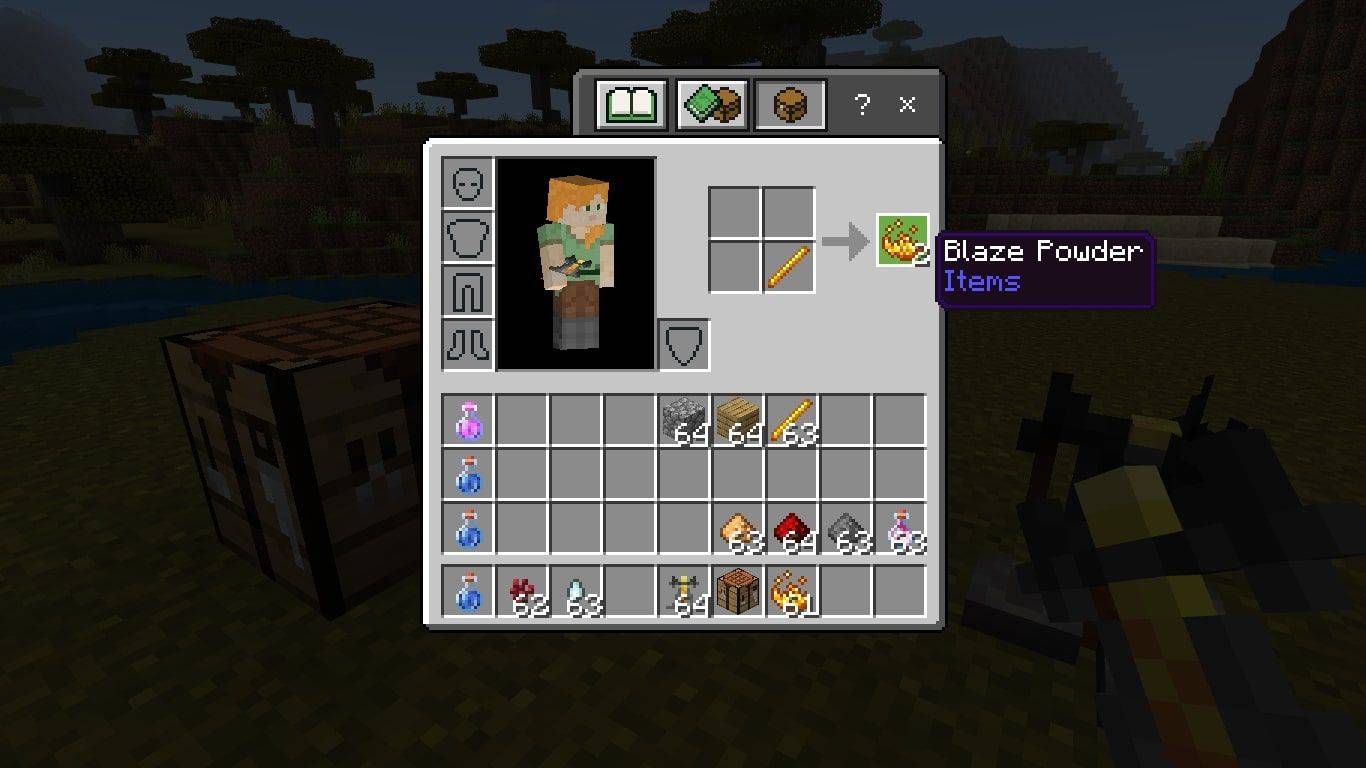Il fenomeno sandbox di costruzione di blocchi noto come Minecraft potrebbe non essere il gioco visivamente più accattivante, ma ha la sua giusta quota di fan fedeli. E nonostante la sua grafica in stile retrò, il gioco è uno dei principali produttori di risorse dell'industria dei giochi. Potresti pensare che il tuo dispositivo dovrebbe gestirlo bene, ma i cali di FPS sono troppo comuni. Potrebbe valere la pena controllare il tuo FPS di tanto in tanto. Puoi utilizzare i numeri come riferimento quando regoli le impostazioni video o le impostazioni della GPU per migliorare la tua esperienza di gioco.

Ecco i modi per controllare i tuoi FPS in Minecraft sulla maggior parte delle piattaforme.
Come controllare gli FPS in Minecraft su un Mac
I computer Mac fanno le cose in modo diverso, quindi dovrebbe avere scorciatoie diverse rispetto alle loro controparti Windows quando si tenta di eseguire un'azione.
Puoi premere FN + F3 su un Mac per visualizzare la finestra di debug e controllare il tuo FPS di Minecraft.
Come controllare gli FPS in Minecraft su un PC Windows 10
Windows 10 ti consente di controllare l'FPS nei giochi senza software di terze parti se l'app Xbox Game Bar è abilitata. Se hai abilitato la barra di gioco, controlla i passaggi seguenti:
- Vai a Impostazioni di Windows.
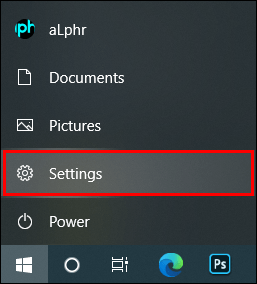
- Seleziona Gioco.
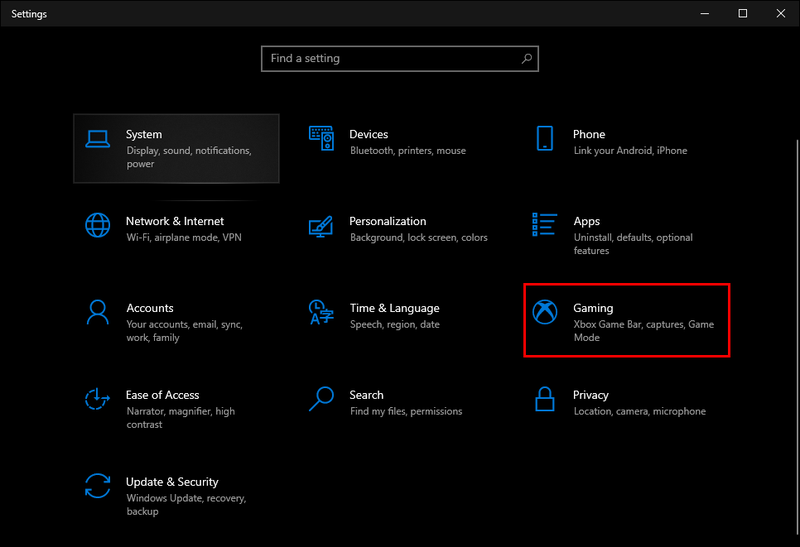
- Attiva l'opzione Xbox Game Bar. Facoltativamente, imposta una scorciatoia da tastiera.
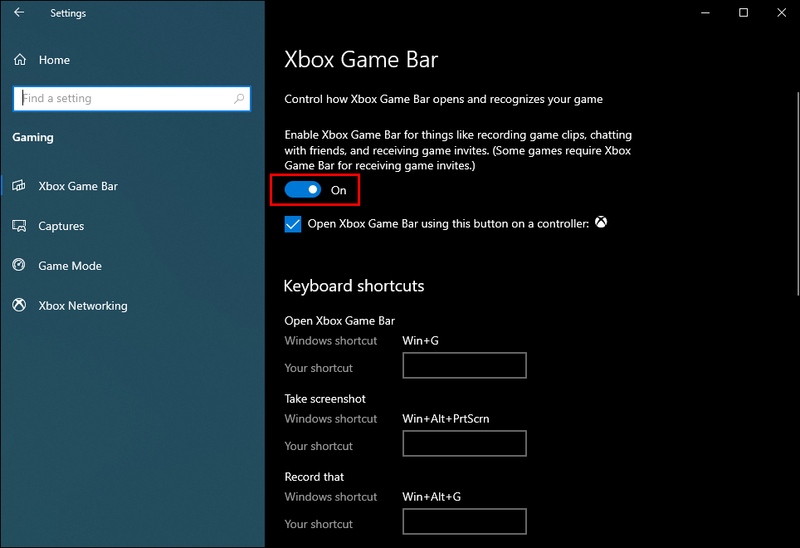
- Riavvia il tuo PC.
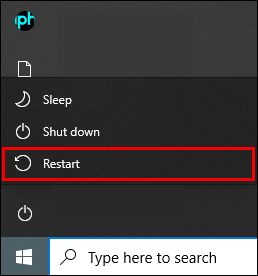
- Avvia Minecraft.
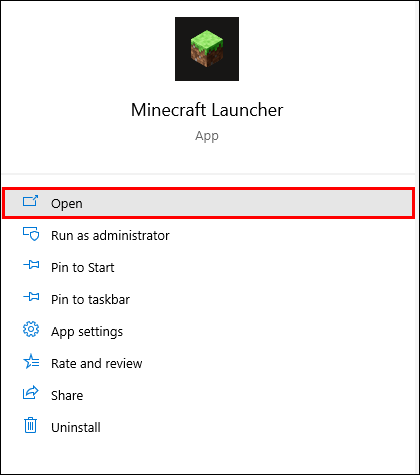
- Visualizza la barra di gioco Xbox.
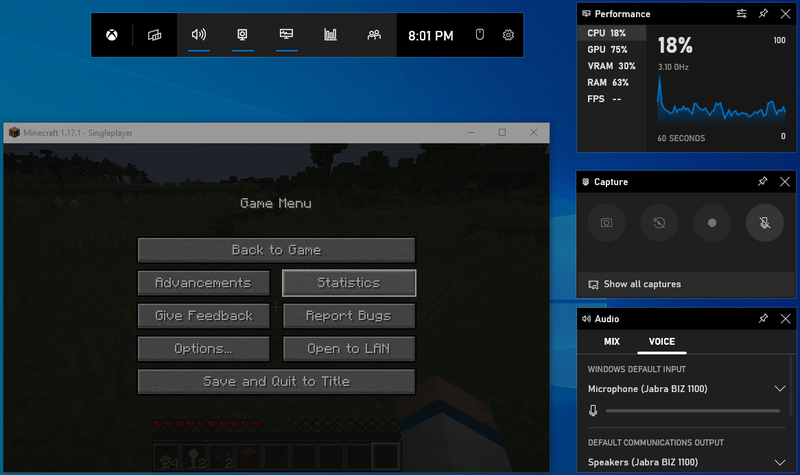
Una volta visualizzato il pannello Prestazioni mobile, puoi personalizzarlo per visualizzare solo le statistiche di cui hai bisogno.
L'FPS si trova nella scheda Prestazioni ed è la quinta opzione nell'elenco dopo i dati di utilizzo di CPU, GPU, VRAM e RAM.
Inoltre, puoi bloccare l'overlay Performance per averlo sempre visibile o sbloccarlo e richiamarlo a tuo piacimento.
Come controllare gli FPS in Minecraft PE
Poiché Pocket Edition tende ad avere una grafica molto più fluida rispetto alla versione originale per PC, sempre più giocatori scelgono di giocare sui propri telefoni e tablet.
Ma il gameplay stesso può essere deludente se non hai un dispositivo potente.
Fortunatamente, puoi modificare le impostazioni e ottenere più prestazioni. È meglio controllare il tuo contatore FPS e vedere se le tue modifiche hanno avuto l'effetto desiderato.
Per abilitare FPS in Minecraft PE, puoi installare il file Booster di gioco app di Google Play. È un'app di avvio di giochi Android che abilita il monitoraggio FPS nei giochi che non lo hanno come funzionalità nativa, come Minecraft PE.
Accedi semplicemente al tuo account Google Play, trova e installa l'app e usala per avviare e gestire Minecraft PE. Puoi farlo anche per altri giochi, rendendo Game Booster uno strumento conveniente, specialmente su smartphone meno recenti.
Tieni presente che puoi ottenere un massimo di 60 FPS in Minecraft PE solo quando giochi su un dispositivo mobile per impostazione predefinita. Tuttavia, se stai giocando utilizzando un emulatore come Bluestacks, il gioco può funzionare a FPS più elevati, a seconda del tuo hardware.
come scoprire chi ti segue su instagram
Come visualizzare gli FPS in Minecraft Education Edition
Minecraft Education Edition presenta alcune limitazioni rispetto alla versione sandbox standard del gioco. Una delle differenze è l'assenza del menu di debug. Pertanto, se vuoi vedere il contatore FPS in Minecraft Education Edition, dovrai affidarti ad app di terze parti.
Se hai una GPU dedicata di Nvidia o AMD, puoi utilizzare il software nativo per abilitare l'overlay FPS. Questo mostrerà l'FPS nella parte superiore della finestra di gioco. Tieni presente che questo dovrebbe applicarsi a tutti gli altri giochi durante il gioco.
Altre opzioni includono app di terze parti, come la popolare RivaTuner software di utilità della scheda grafica, che funziona con tutte le GPU e ha un'opzione di sovrapposizione FPS.
Come controllare gli FPS in Minecraft Bedrock
Proprio come l'Education Edition o PE, Minecraft Bedrock non ha un contatore FPS integrato nativo.
Tuttavia, puoi utilizzare software come Nvidia GeForce Experience o RivaTuner . In alternativa, puoi anche utilizzare la Xbox Game Bar premendo il tasto Windows + G (impostazione predefinita) per visualizzare Windows Performance Overlay.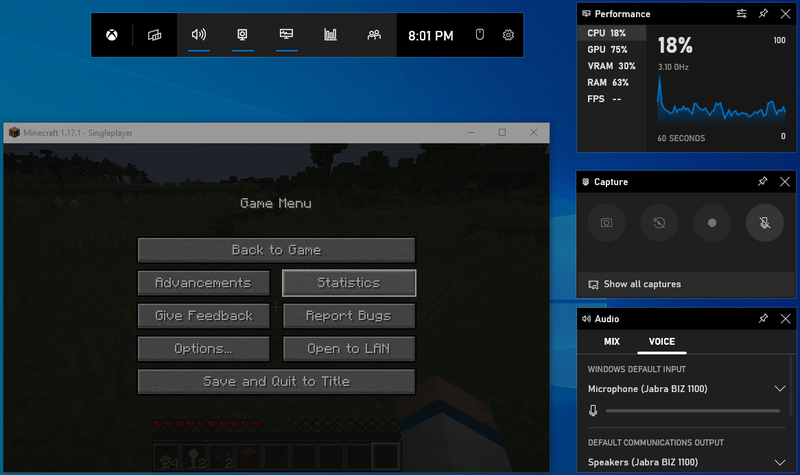
Come vedere gli FPS in Minecraft OptiFine
OptiFine è una delle mod di Minecraft più popolari. Consente agli utenti di modificare facilmente un'ampia gamma di impostazioni e di visualizzare un contatore FPS. Ecco come vedi il tuo FPS con questa mod:
la schermata di avvio di Windows 10 non si apre
- Scarica la mod OptiFine dal Sito ufficiale .
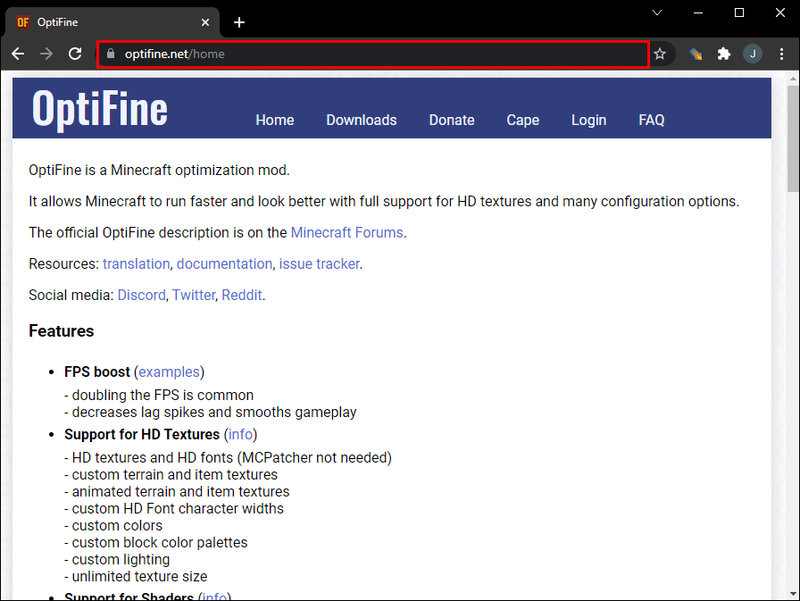
- Esegui il file Java.

- Segui il tutorial di installazione.
- Avvia Minecraft.
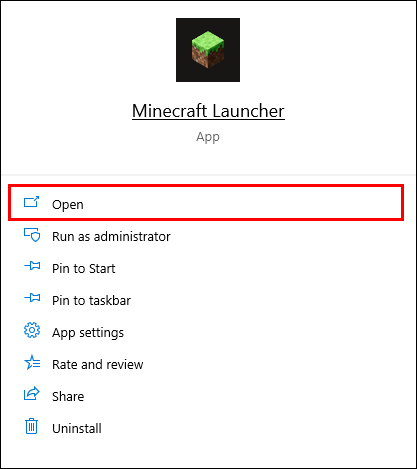
- Vai su Opzioni.
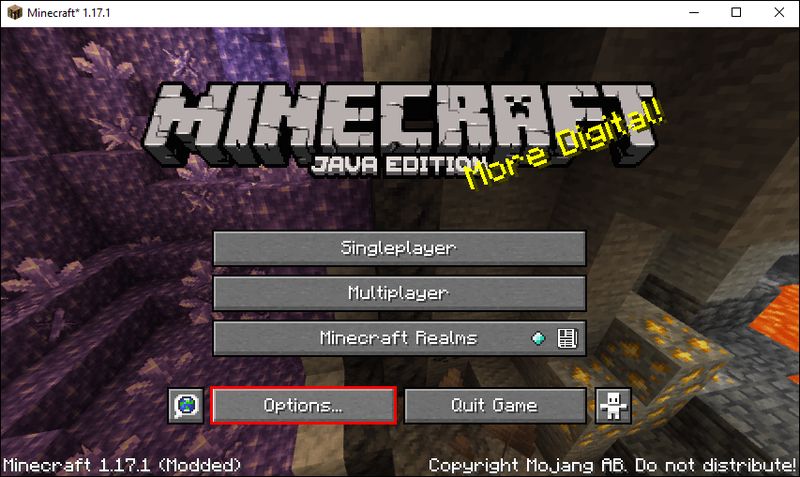
- Seleziona Impostazioni video.
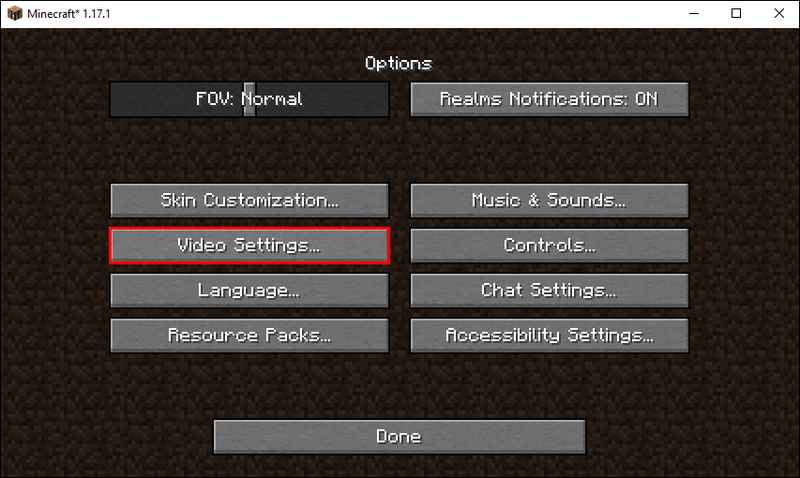
- Vai su Altre impostazioni.
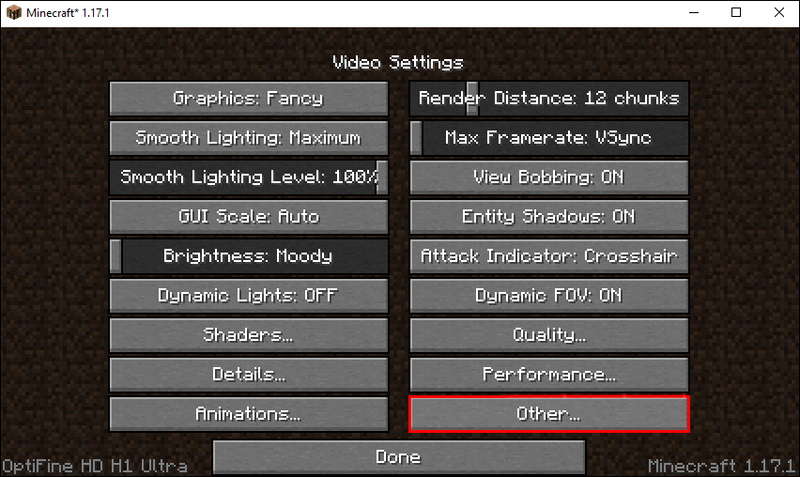
- Attiva l'opzione Mostra FPS.
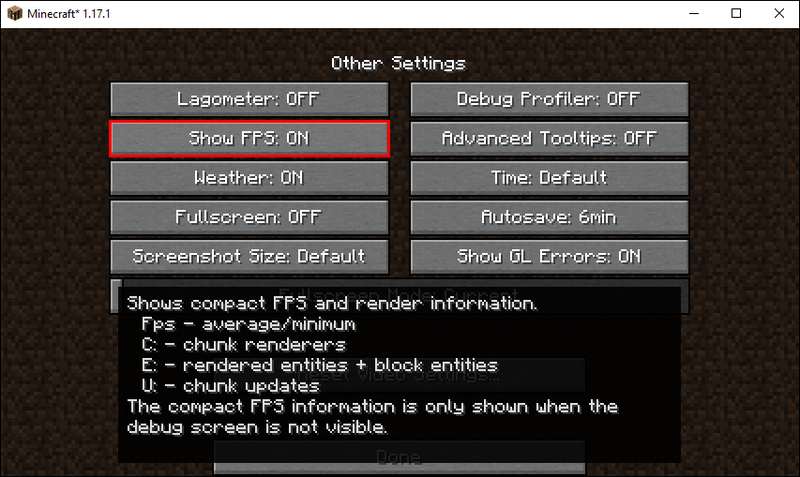
Se trovi che il tuo FPS è limitato, torna al menu Impostazioni video e sposta il cursore Max Framerate sul target desiderato.
Come controllare gli FPS in Minecraft Tlauncher
Sebbene Tlauncher non sia supportato da Mojang o Microsoft, è senza dubbio uno dei migliori lanciatori per il gioco. Migliora le prestazioni, ti consente di passare da una versione di gioco all'altra e ti dà un maggiore controllo sulle impostazioni.
Ecco come puoi controllare l'FPS usando Tlauncher.
- Scarica il OptiFine mod .
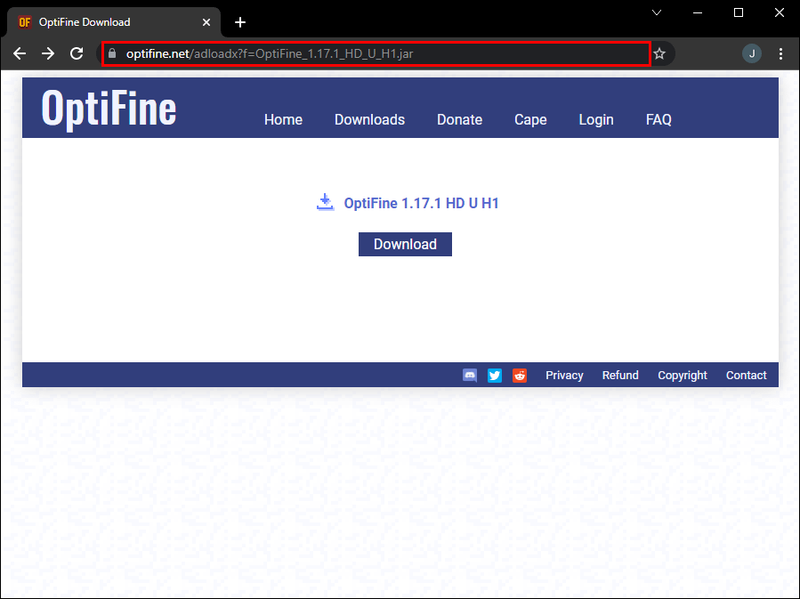
- Esegui il file Java.

- Segui il tutorial di installazione.
- Apri Launcher.
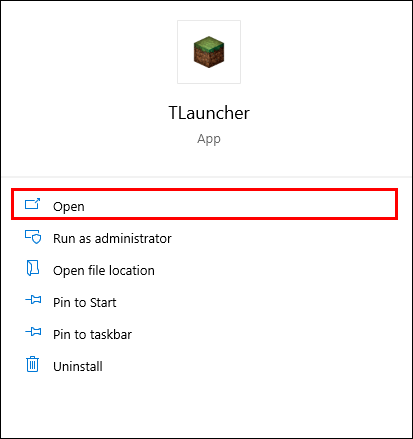
- Seleziona la versione Optifine del gioco.
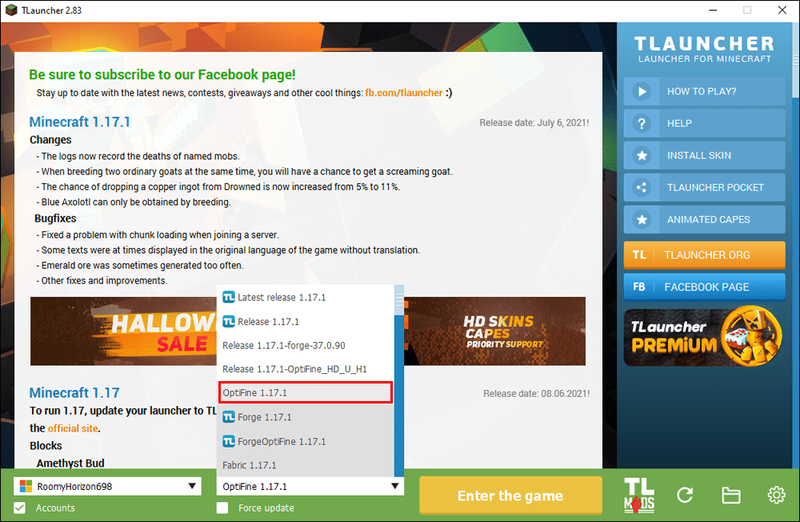
- Vai su Opzioni.
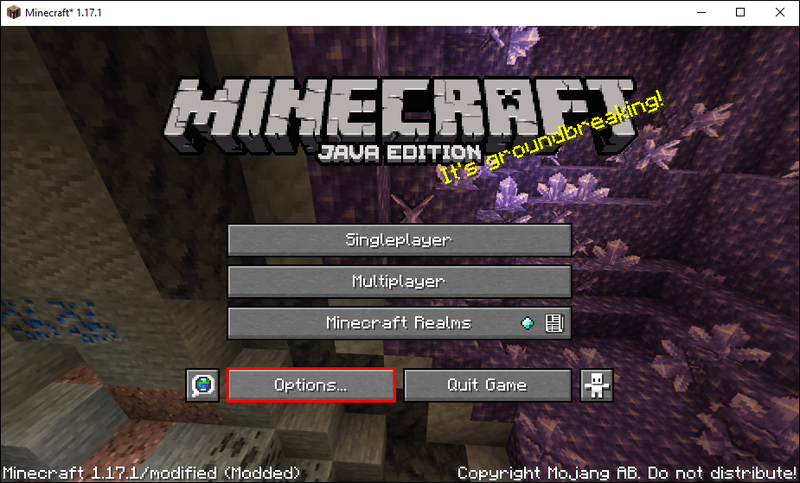
- Seleziona Impostazioni video.
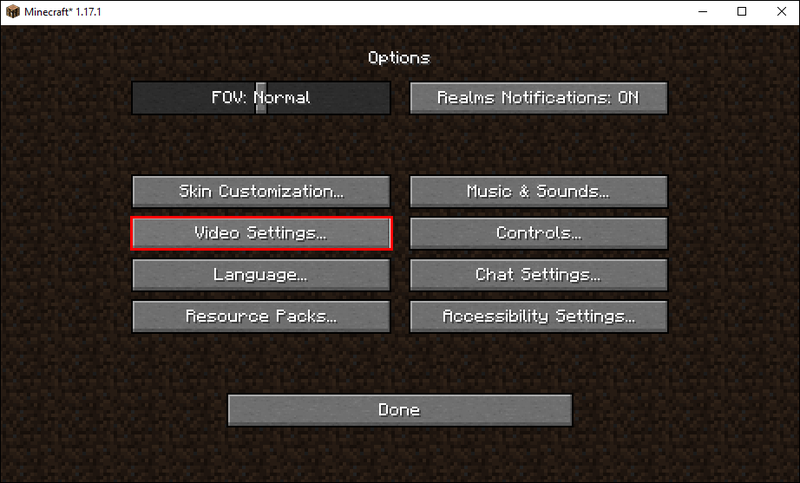
- Vai su Altre impostazioni.
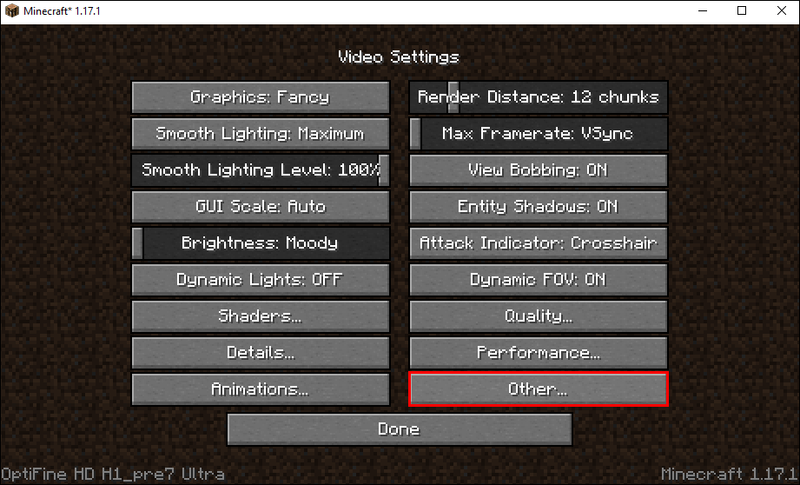
- Attiva l'opzione Mostra FPS.
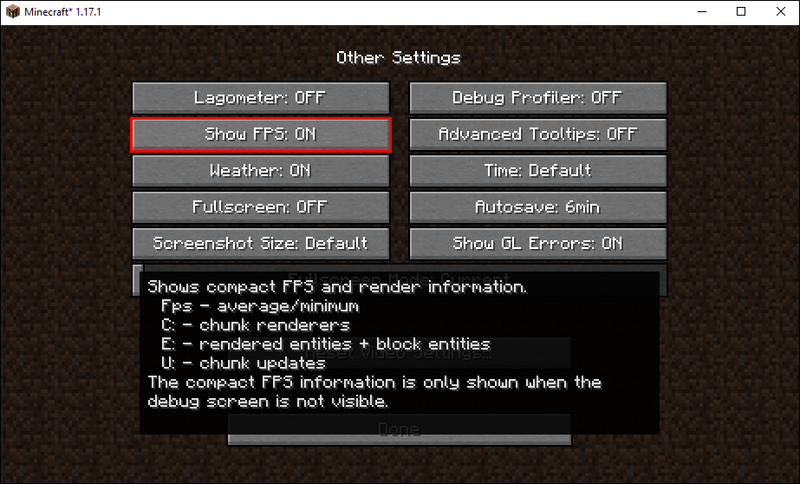
Assicurati di selezionare il framerate massimo possibile nel menu Impostazioni per evitare di essere limitato.
Tieni presente che potrebbero esserci alcuni problemi durante l'utilizzo di Tlauncher invece del launcher originale del gioco, come l'impossibilità di accedere ad alcuni server ufficiali. Detto questo, puoi comunque utilizzare le informazioni di accesso del tuo account.
Domande frequenti aggiuntive
Come aumentare gli FPS di Minecraft?
Sia l'edizione Java che quella C++ di Minecraft consumano molte risorse. Sebbene quest'ultimo sia più indulgente con le configurazioni di sistema precedenti, può comunque causare cali di FPS quando meno te lo aspetti.
Di solito, l'esecuzione del gioco in modalità a schermo intero consentirà al tuo FPS di essere fluido e ridurre al minimo i picchi di caduta. Ridurre le impostazioni della qualità video e ridurre al minimo il FOV può anche aiutarti a guadagnare un paio di FPS.
Perché il mio FPS di Minecraft è basso?
Le impostazioni di gioco predefinite potrebbero limitare il tuo FPS a 30 o anche 60 fotogrammi al secondo. Controlla il menu Impostazioni video e cerca l'opzione Max Framerate. Trascina il cursore verso destra finché non lo raggiungi al massimo per rimuovere le limitazioni degli FPS. Questo dovrebbe aumentare il tuo contatore FPS se il tuo dispositivo è abbastanza potente.
Niente più balbuzie sandbox
Non c'è gioia nell'essere fatti saltare in aria da un creeper nell'hardcore solo perché hai perso alcuni FPS cercando di arrivare a un terreno più elevato. Il monitoraggio del tuo FPS è molto importante in Minecraft, anche se, sorprendentemente, molte versioni del gioco non offrono una funzione di monitoraggio integrata.
Tuttavia, la pletora di app di terze parti, software GPU e tracker delle prestazioni di Windows integrati possono aiutarti a vedere come il tuo rig gestisce il gioco. Una volta ottenute alcune cifre in tempo reale, puoi iniziare a giocare con le impostazioni video, la configurazione della GPU e provare una varietà di trucchi per aumentare le prestazioni.
Si spera che questa guida risponda alle tue domande sul display del contatore FPS di Minecraft. Sentiti libero di farci sapere nella sezione commenti qui sotto se conosci altri strumenti che aiutano a svolgere questo compito su qualsiasi versione di Minecraft. Oppure condividi con noi i tuoi trucchi per ottenere FPS a tre cifre.