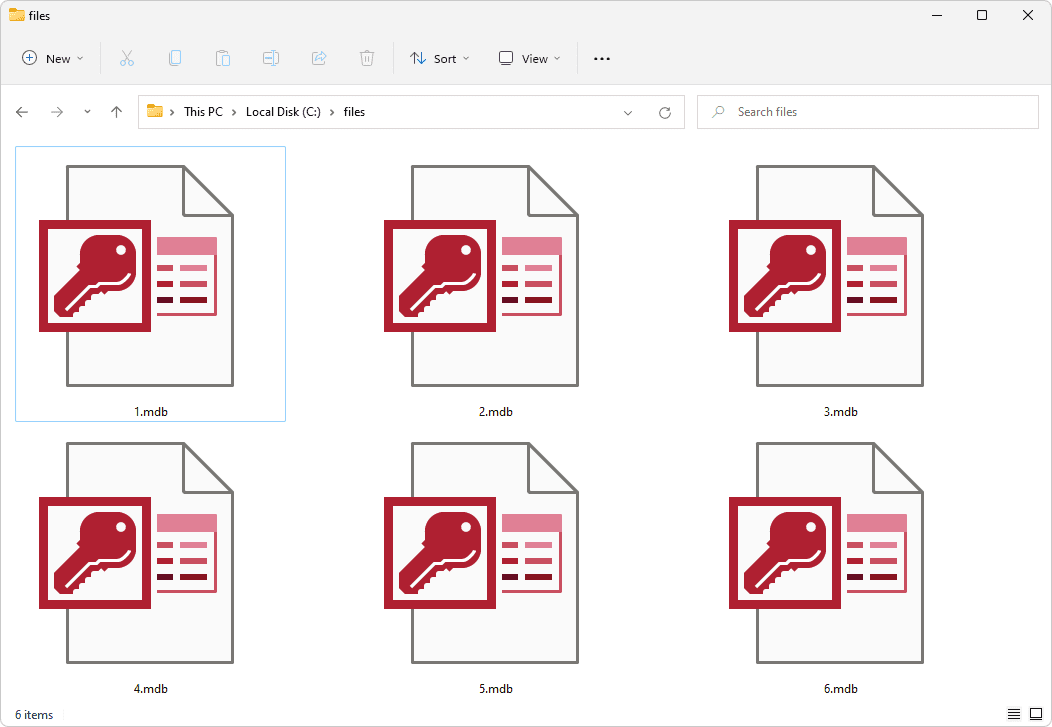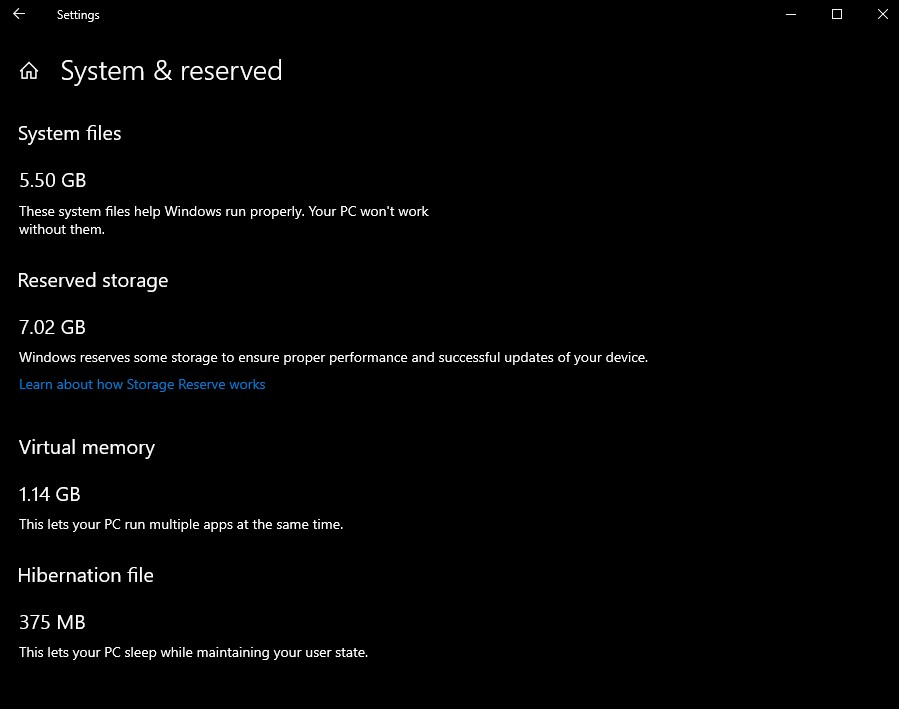Come Windows 7 con Vista, Windows 10 è stato uno sforzo per conto di Microsoft per migliorare gli errori e le critiche di Windows 8, completo di piccoli aggiornamenti semestrali e patch di sicurezza obbligatorie per mantenere i computer al sicuro durante l'uso quotidiano. Non è una forzatura dire che Windows 10 è il miglior sistema operativo che Microsoft abbia mai distribuito, ma ciò non significa che non ci sia spazio per miglioramenti. Come qualsiasi altro sistema operativo, Windows 10 ha la sua giusta dose di problemi e lamentele e alcuni utenti Windows di lunga data potrebbero arrabbiarsi con alcune modifiche apportate durante la spedizione degli aggiornamenti più recenti.

Una delle funzionalità rinnovate in Windows 10 è la visualizzazione Accesso rapido in Esplora file. Quick Access ha sostituito la vista Preferiti di Windows 8.1 e mira a fondere le posizioni preferite definite dall'utente, ad esempio Desktop, Download e Documenti, con un elenco generato automaticamente di file e cartelle a cui si accede di frequente e più di recente.
Alcuni utenti potrebbero trovare utile l'accesso rapido in Windows 10, in quanto ha il potenziale per mantenere le informazioni più importanti di un utente facilmente accessibili da un'unica posizione, ma coloro che preferiscono gestire manualmente i propri dati probabilmente troveranno l'accesso rapido più fastidioso che utile . Sebbene Quick Access non possa essere disabilitato completamente in Windows 10, può essere addomesticato al punto in cui funziona in modo simile ai Preferiti di Esplora file di Windows 8.1. Ecco come ripulire e limitare l'accesso rapido in Windows 10. Le impostazioni di accesso rapido di Windows 10 si trovano nell'interfaccia Opzioni cartella di Esplora file. Per arrivarci, apri una finestra di Esplora file e vai a Visualizza scheda in alto. Una volta nella scheda Visualizza, trova e fai clic su Opzioni pulsante, che per impostazione predefinita si trova all'estrema destra della barra degli strumenti di Esplora file. Questo avvierà la finestra Opzioni cartella.

Nella finestra Opzioni cartella, assicurati di essere sul generale scheda e quindi individuare la sezione Privacy nella parte inferiore della finestra. Queste opzioni controllano il modo in cui Quick Access popola e visualizza i tuoi dati.
Se Quick Access ha ingombra la sua interfaccia con file e cartelle che ritieni non pertinenti o utili, il primo passo che potresti voler compiere è cancellare tutto da Quick Access e sostanzialmente ricominciare da capo. Puoi farlo facendo clic su Chiaro e vedrai immediatamente tutti i tuoi dati scomparire dall'interfaccia di accesso rapido in Esplora file.
Se preferisci essere più chirurgico nel tuo approccio alla gestione dell'accesso rapido, puoi sempre rimuovere manualmente qualsiasi file o cartella facendo clic con il pulsante destro del mouse su di esso e selezionando Rimuovi da Accesso rapido .

Se Quick Access si è preso la libertà di bloccare un file o una cartella per te e desideri rimuoverlo, il processo è simile, tranne che questa volta farai clic con il pulsante destro del mouse sull'elemento e selezionerai Sblocca da Accesso rapido .

Questi passaggi ti aiuteranno a cancellare i file e le cartelle che Quick Access ha raccolto finora, ma se ti fermi ora, Quick Access inizierà semplicemente a raccogliere di nuovo i dati di recente e di frequente accesso. Per interrompere questo processo e impedire a Quick Access di popolarsi automaticamente con i tuoi dati, dovrai anche deselezionare una o entrambe le caselle di controllo nella sezione Privacy delle Opzioni cartella di Esplora file.
Le due opzioni - Mostra i file usati di recente in Accesso rapido e Mostra le cartelle utilizzate di frequente in Accesso rapido - si comportano come indicano i loro nomi e impediranno ad Accesso rapido di popolare ulteriormente la sua interfaccia con nuovi file o cartelle in futuro. Se desideri limitare completamente l'accesso rapido, seleziona entrambe le caselle. Se, tuttavia, ti piace l'idea di fare in modo che Windows tenga traccia automaticamente delle cartelle utilizzate più di frequente manoni tuoi file recenti o viceversa, quindi seleziona solo una delle caselle appropriate.

come aggiungere caratteri in google docs
Andando oltre, puoi evitare completamente l'accesso rapido modificando la visualizzazione predefinita quando apri una nuova finestra di Esplora file. Noi abbiamo discusso questo suggerimento in passato ma, brevemente, cambia semplicemente l'opzione Apri Esplora file in: nella parte superiore della finestra Opzioni cartella da Accesso veloce per Questo PC . Dopo aver fatto la tua scelta su come funziona Accesso rapido, fai clic su Applicare poi ok per salvare le modifiche e chiudere la finestra.
Solo perché hai domato Quick Access in Windows 10 non significa che sia completamente inutile. Puoi comunque aggiungere manualmente le posizioni delle tue cartelle preferite alla barra laterale di accesso rapido per un facile accesso.

Per fare ciò, fai semplicemente clic con il pulsante destro del mouse su qualsiasi file o cartella in Esplora file e seleziona Aggiungi ad accesso rapido . La cartella verrà immediatamente aggiunta alla sezione Accesso rapido della barra laterale di Esplora file, dove è possibile organizzarla tra le altre posizioni di Accesso rapido bloccate manualmente trascinandole nell'ordine desiderato.

Una nota finale: per chi non conosce Windows, è importante sottolineare che la manipolazione di file e cartelle in Accesso rapido non cambia o altera in alcun modo i file o le cartelle originali. Accesso rapido (insieme a preferiti e Biblioteche nelle versioni precedenti di Windows) funge solo da puntatore ai file originali sul PC e la rimozione di un file o di una cartella da Accesso rapido non rimuove o elimina l'originale.