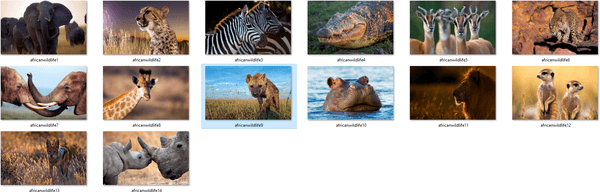Cosa sapere
- Sebbene la maggior parte dei laptop realizzati negli ultimi cinque anni supporti il doppio schermo, tre schermi sono un po’ meno comuni.
- Alcuni Mac possono collegare fino a otto display esterni (i Mac M1 supportano un singolo display aggiuntivo).
- Non tutte le schede grafiche e i dock supportano tutte le configurazioni dei monitor.
Questo articolo spiega come aggiungere tre monitor a un laptop. Le istruzioni si applicano principalmente a Windows 11 e Windows 10, ma includono anche assistenza per l'utilizzo di più display su un Mac.
Come collegare tre monitor a un laptop Windows
Sia che tu voglia utilizzare lo schermo del tuo laptop come monitor o collegare altri tre monitor separati, le istruzioni sono essenzialmente le stesse. In realtà sei limitato solo dal numero e dal tipo di porte che hai.
Probabilmente avrai bisogno di un dock, indipendentemente dalla configurazione scelta, poiché pochi laptop hanno più di una porta per collegare monitor aggiuntivi.
-
Trova il nome della tua scheda grafica e controlla la sua documentazione per assicurarti che supporti tre monitor.
Alcune schede grafiche di fabbrica fornite di serie con i laptop, come molti prodotti grafici integrati Intel, lo faranno solo supportare una configurazione specifica di monitor in alcune circostanze.
come riprodurre la tua musica su gta 5 xbox one
-
Collega il dock al tuo laptop. Di solito si configurerà automaticamente oppure verrà incluso il software di configurazione.
-
Spegni il laptop e collega i monitor alle porte appropriate, collegali e imposta il loro orientamento. Se non utilizzi lo schermo del tuo laptop, potrebbe essere necessario collegare direttamente un monitor a una porta del laptop, a seconda del dock.
-
Accendi il tuo laptop e controlla se i display sono tutti attivi. Nella maggior parte dei casi, i monitor verranno rilevati automaticamente e per impostazione predefinita eseguiranno il mirroring della schermata principale. In caso contrario, controllare tutti i collegamenti e le spine prima di proseguire.
-
Aprire Impostazioni > Sistema > Schermo . Vedrai una casella con le tre rappresentazioni dei tuoi monitor.
Se uno o più monitor non vengono rilevati, vai a Display multipli sezione e scegli Rileva . Se non c'è ancora alcuna attività, dovresti risolvere i problemi del monitor .

-
Selezionare Identificare . I numeri appariranno nell'angolo di ciascun monitor. Trascina e rilascia ciascuna casella in Impostazioni schermo per riflettere la configurazione del tuo monitor. Ad esempio, se hai il Monitor 2 alla tua sinistra, il Monitor 1 al centro e il Monitor 3 alla tua destra, le caselle dovrebbero essere disposte in quest'ordine.
Ricorda, il computer non ha modo di sapere dove sono i tuoi monitor, quindi se avessi il Monitor 2 sopra il Monitor 1, ad esempio, ma lo configurassi con il Monitor 2 alla tua sinistra, dovresti spostare il mouse a sinistra del monitor schermata principale per visualizzarla sul Monitor 2.
-
Per designare il monitor che utilizzerai come display principale, seleziona quella schermata, scorri verso il basso fino a Display multipli sezione e scegliere Rendi questo il mio display principale . Ciò garantirà che venga sempre avviato con quel monitor come desktop principale.

Con gli altri monitor, selezionali e configurane la risoluzione e l'orientamento. Se possibile, abbina le risoluzioni tra i tre monitor in modo da poter passare facilmente da uno all'altro.
Come estendere uno schermo su tre monitor
Se desideri estendere la visualizzazione su tutti i monitor in modo da poter trascinare le finestre tra di loro, rivisita il Display multipli area di Impostazioni > Sistema > Schermo e scegli Estendi questi display .
La stessa schermata ti consente di disabilitare un monitor o eseguire il mirroring dello schermo. Mirroring, oduplicazionecome viene chiamato in Impostazioni, è utile quando devi mostrare la stessa schermata su un monitor o display aggiuntivo, come un proiettore.
Un Mac può supportare tre monitor?
Alcuni Mac possono supportare tre monitor. Ad esempio, i modelli MacBook Pro dal 2023 in poi dotati di chip M2 Max o M3 Max supportano tre display esterni. Tuttavia, i Mac che utilizzano il chip M1 di Apple supportano un singolo display esterno.
Un modo per determinare il supporto del monitor esterno per un Mac è esaminare le porte disponibili. Lo spiega il sito web di Apple quanti display supporta il tuo Mac .
Come configurare due monitor su un MacEsistono alternative se un laptop non supporta tre monitor?
Collegare più schermi non è l’unico modo per aggiungere spazio di lavoro digitale. Una di queste soluzioni potrebbe essere l'opzione migliore per te:
- Utilizza un tablet con funzionalità multitasking per funzioni personali come la riproduzione di musica e il controllo dei messaggi privati.
- Collega il tuo laptop a una TV 4K o utilizza uno stick di streaming come un Chromecast duplica in modalità wireless il tuo desktop .
- A seconda del tuo laptop, potresti essere in grado di connetterti una scheda grafica esterna a una porta USB 3.0 per pilotare tre monitor.
- Come collego tre monitor al mio computer desktop?
A collegare tre monitor a un PC desktop , utilizzare i cavi video per collegare ciascun monitor al PC uno per uno, quindi andare al Schermo impostazioni per configurare lo schermo esteso.
- Posso utilizzare più monitor con Microsoft Office?
SÌ. Se hai configurato più di uno schermo, puoi utilizzare automaticamente Microsoft Office su più monitor. Ciò include Microsoft Word, Excel e PowerPoint. Nelle versioni precedenti di Office potrebbe essere necessario accedere a File > Opzioni > Avanzate > Mostra tutte le finestre nella barra delle applicazioni .
- Qual è la differenza tra HDMI e DisplayPort?
HDMI e DisplayPort sono due diverse tecnologie di connessione video. DisplayPort è lo standard per collegare i computer ai display, ma in caso di necessità può bastare un cavo HDMI. Ci sono anche convertitori HDMI-to-DisplayPort se ne hai bisogno.