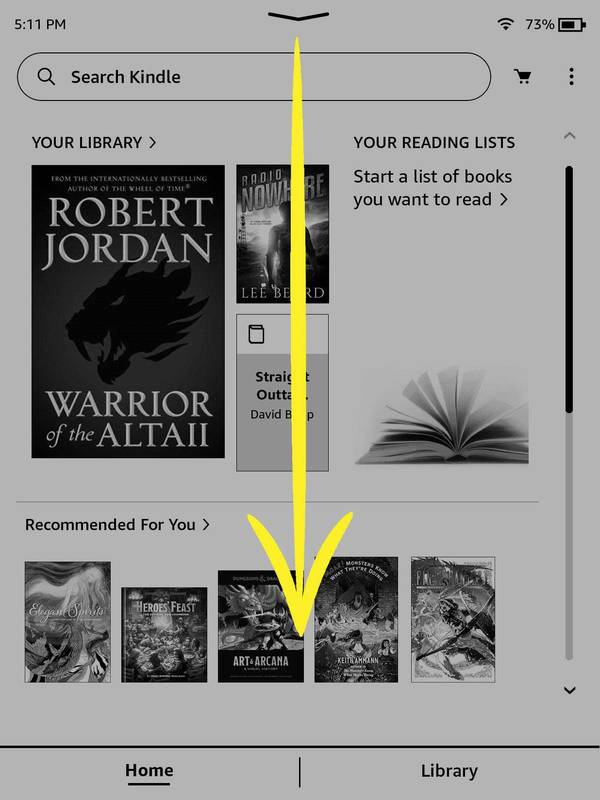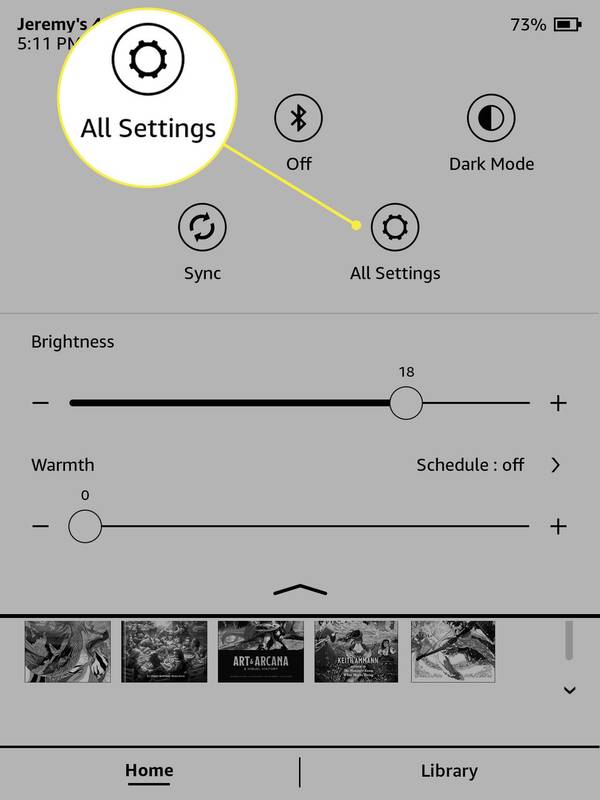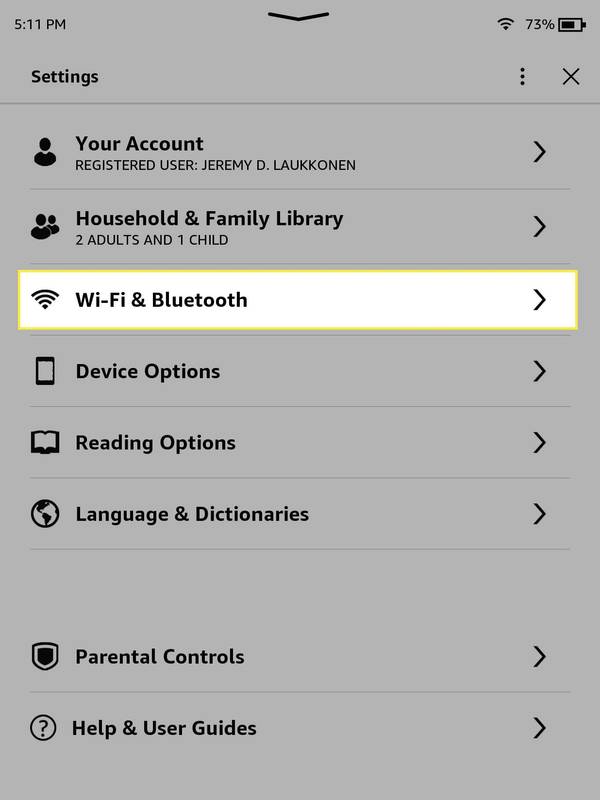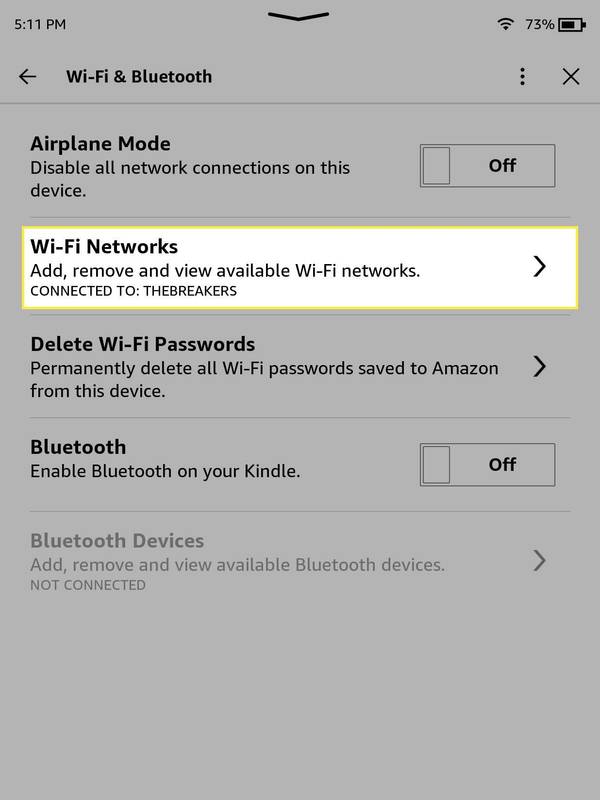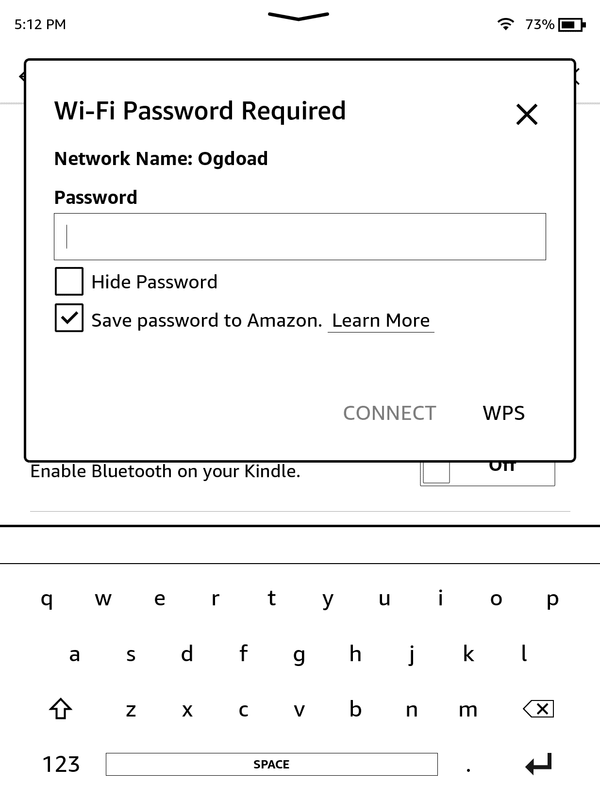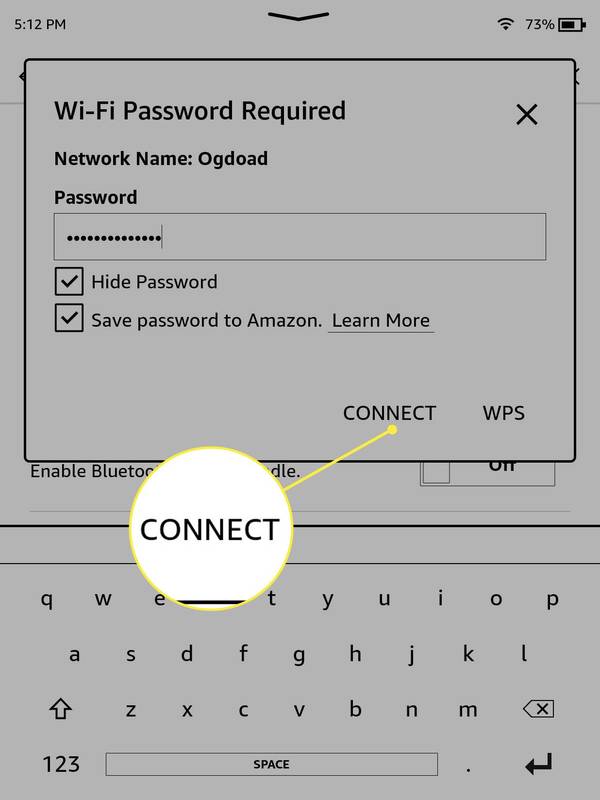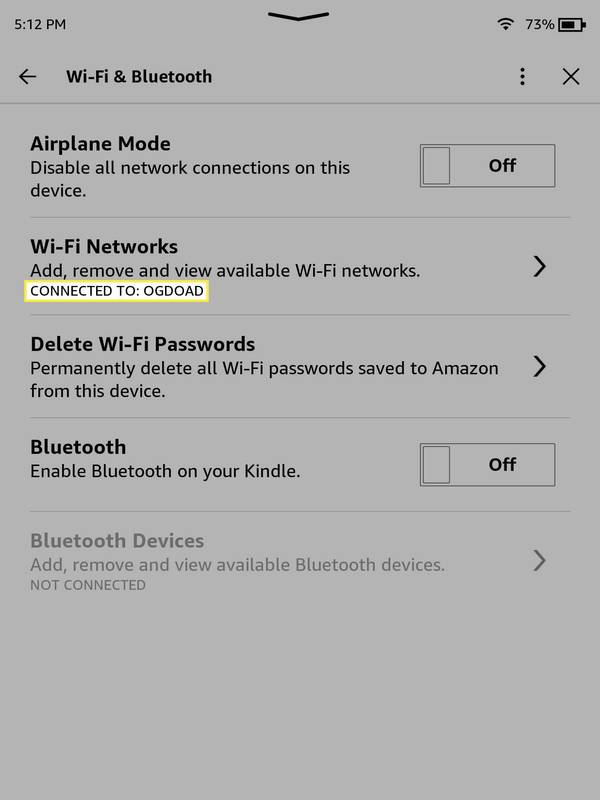Cosa sapere
- Scorri giù dalla parte superiore dello schermo, quindi tocca Tutte le impostazioni > Wi-Fi e Bluetooth > Reti Wi-Fi .
- Seleziona un rete , Inserisci il parola d'ordine e toccare COLLEGARE .
- Alcuni Kindle meno recenti richiedono che tu acceda al file schermo di casa , seleziona il icona del menu , quindi seleziona Impostazioni da li.
Questo articolo spiega come connettere un Kindle al Wi-Fi.
come impostare i ruoli in discord
Come collego il mio Kindle al Wi-Fi?
Quando hai acquistato il tuo Kindle per la prima volta, potrebbe essere già preconfigurato con le impostazioni della tua rete Wi-Fi. Amazon ha una funzionalità che ti consente di memorizzare informazioni nel tuo account Amazon, che quindi consente nuovi dispositivi Amazon come un Eco , Fire Stick o Kindle per connettersi automaticamente immediatamente.
Se hai modificato l'SSID o la password del tuo Wi-Fi o desideri semplicemente utilizzare il tuo Kindle in una nuova posizione, puoi connettere manualmente il tuo Kindle a qualsiasi rete Wi-Fi.
Kindle ha bisogno del Wi-Fi?Ecco come connettere il tuo Kindle al Wi-Fi:
-
Scorri verso il basso dalla parte superiore dello schermo oppure tocca la parte superiore dello schermo.
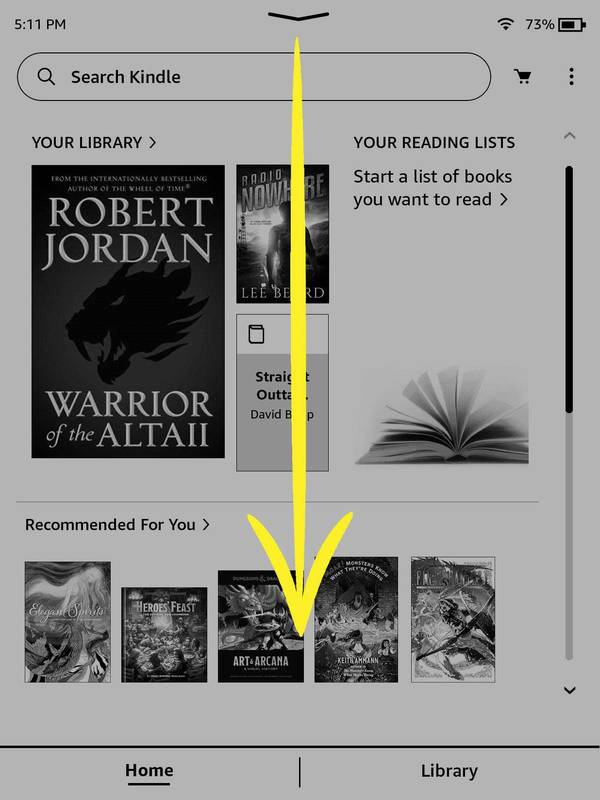
Se non riesci a toccare la parte superiore dello schermo o a scorrere verso il basso, prova a toccare o selezionare l'icona menù icona nella schermata iniziale.
-
Rubinetto Tutte le impostazioni .
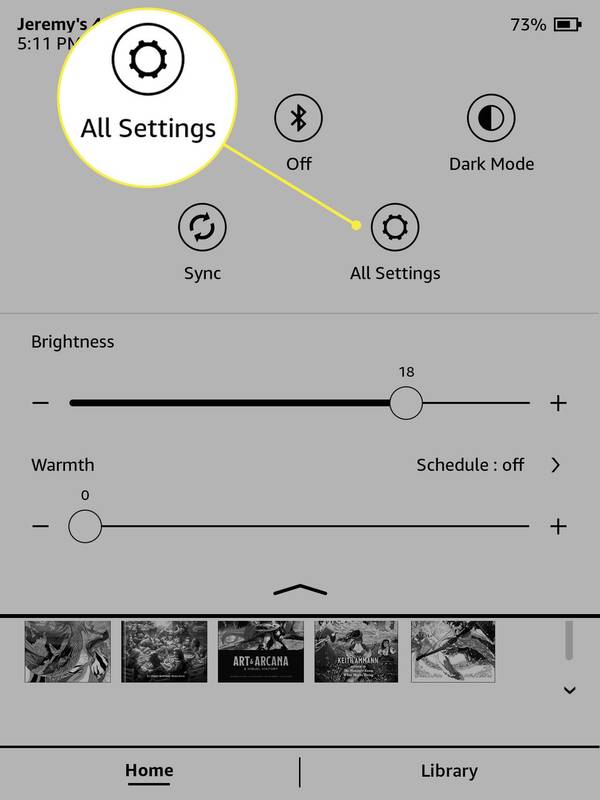
-
Rubinetto Wi-Fi e Bluetooth .
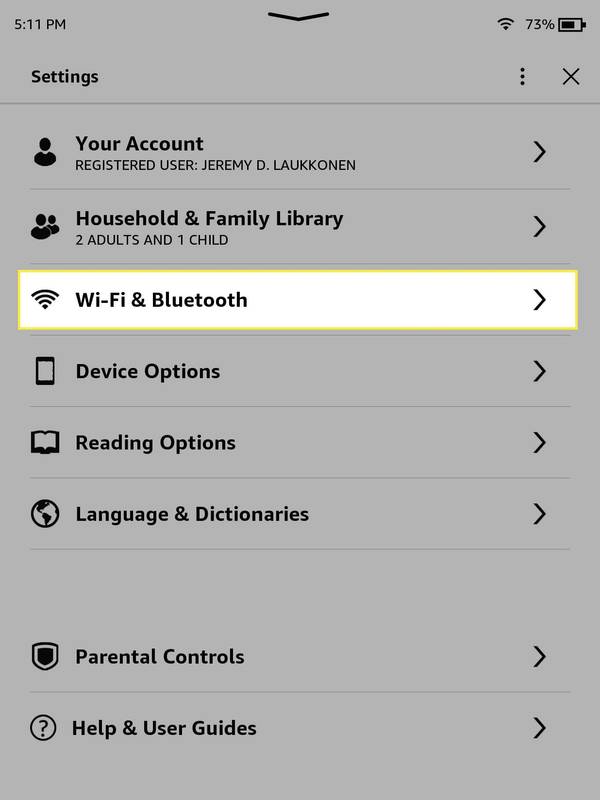
-
Rubinetto Reti Wi-Fi .
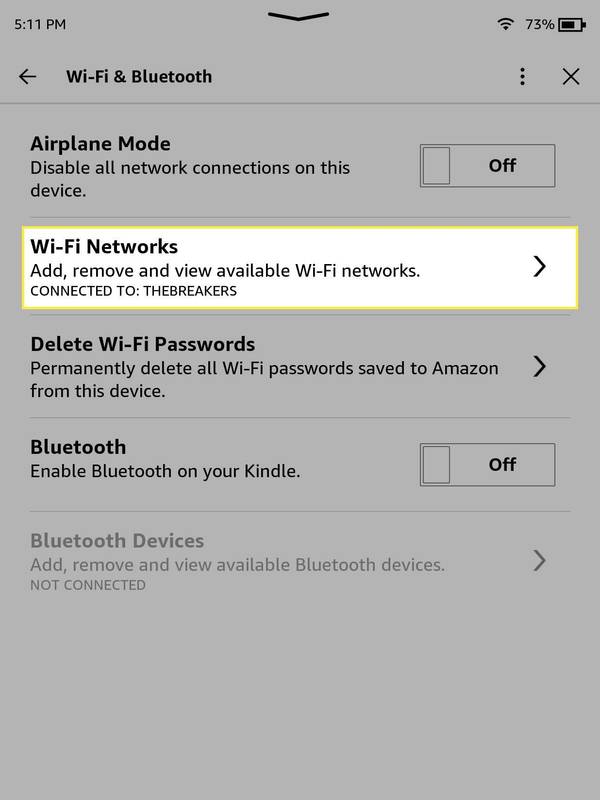
Se la modalità aereo è attivata, disattivala. Il Wi-Fi non funzionerà con la modalità aereo attivata. Se hai memorizzato accidentalmente una password Wi-Fi errata, puoi eliminarla toccando Elimina password Wi-Fi, quindi torna a questa schermata e tocca Reti Wi-Fi per continuare.
-
Clicca il rete a cui vuoi connetterti.

Non vedi la tua rete? Rubinetto RESCAN per verificare nuovamente il Kindle, oppure toccare ALTRO per immettere manualmente un SSID.
-
Inserisci il parola d'ordine per la rete.
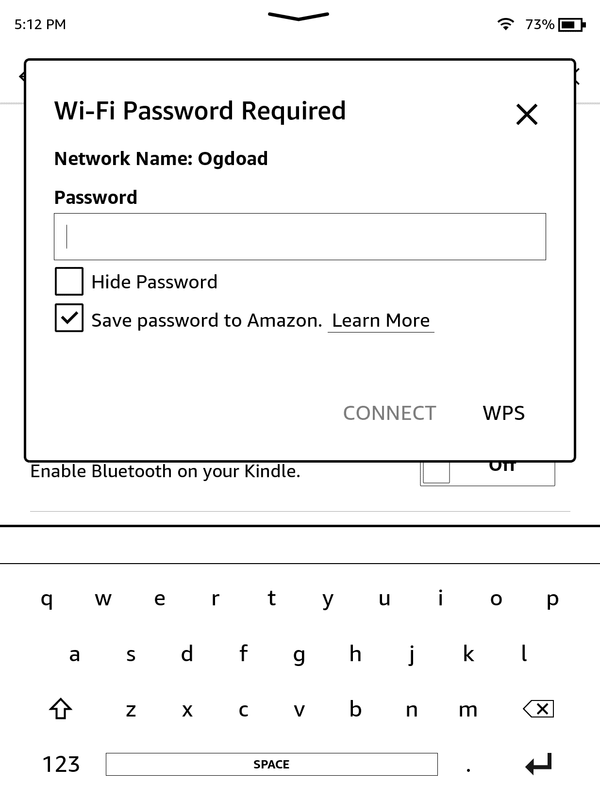
-
Rubinetto COLLEGARE .
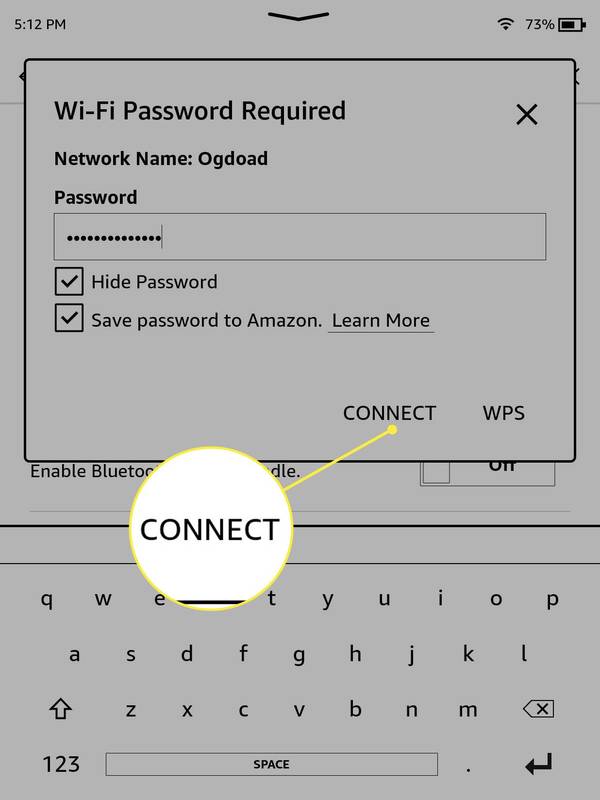
-
Controllo CONNESSO A: (NOME RETE) nella sezione Reti Wi-Fi per verificare la connessione.
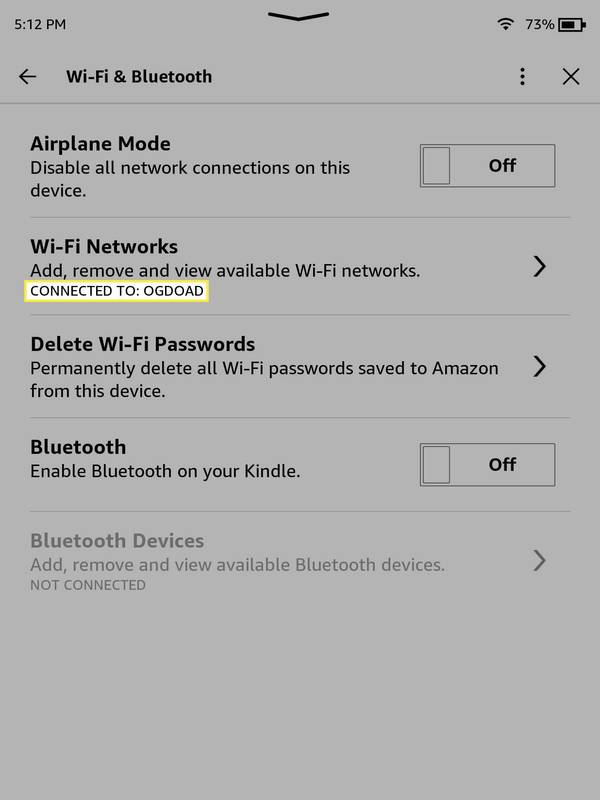
Se vedi il nome della tua rete Wi-Fi, hai connesso correttamente il tuo Kindle al Wi-Fi.
Perché il mio Kindle non si connette al Wi-Fi?
Se il tuo Kindle non si connette al Wi-Fi, di solito c'è un problema con il Kindle o con la tua rete Wi-Fi. Potrebbe esserci un problema di connettività tra Kindle e la rete, un segnale Wi-Fi scarso o il tuo Kindle potrebbe addirittura non essere aggiornato.
Se il tuo Kindle non si connette al Wi-Fi, prova queste soluzioni:
-
Controlla se altri dispositivi wireless funzionano sulla stessa rete. Disattiva la rete dati sul telefono, connettiti alla rete Wi-Fi e controlla se riesci a utilizzare Internet. Se non puoi, dovresti sospettare un problema con la rete Wi-Fi.
-
Assicurati che il tuo Kindle non sia in modalità aereo. Scorri verso il basso e controlla l'icona Modalità aereo. Se il testo sotto l'icona della Modalità aereo dice Attiva, tocca l'icona. Una volta che il testo dice Off, controlla se il tuo Kindle può connettersi al Wi-Fi.
-
Riavvia il tuo Kindle e l'hardware di rete. Per riavviare Kindle, tieni premuto il pulsante di accensione finché lo schermo non diventa vuoto o viene visualizzato un messaggio di accensione. Continua a tenere premuto per almeno 40 secondi, quindi rilascia.
A riavviare l'hardware di rete , spegni tutto e lascia tutto scollegato per circa un minuto. Puoi quindi ricollegare tutto e attendere per vedere se il tuo Kindle si connette alla rete Wi-Fi.
-
Aggiorna il tuo Kindle. Per aggiornare il tuo Kindle, scaricare l'aggiornamento software appropriato da Amazon al tuo computer. Quindi accendi il tuo Kindle e collegalo al computer. Puoi quindi trascinare il file di aggiornamento dal tuo computer al Kindle. Attendi il completamento del trasferimento, quindi disconnetti il tuo Kindle dal computer. È quindi possibile aprire il file impostazioni menu, toccare il ⋮ (tre punti verticali) > Aggiorna il tuo Kindle .
- Come posso accedere a Internet su un Kindle Fire senza Wi-Fi?
Il Kindle Fire è un dispositivo solo Wi-Fi. Puoi utilizzare un hotspot mobile creato con il tuo telefono, ma tale connessione utilizzerà comunque la funzionalità Wi-Fi di Kindle.
- Cos'è Kindle Unlimited?
Kindle Unlimited è un servizio in abbonamento per gli e-book. Pagando una tariffa mensile, puoi scegliere tra milioni di libri. Il piano comprende anche riviste e audiolibri.
- Come posso acquistare libri Kindle su iPhone?
Il modo più semplice per acquistare un e-book sul tuo iPhone è tramite l'app Amazon. Se il tuo Kindle è collegato al tuo account Amazon, puoi acquistare l'e-book e inviarlo direttamente all'e-reader dopo il check-out.
come si salvano le gif su twitter