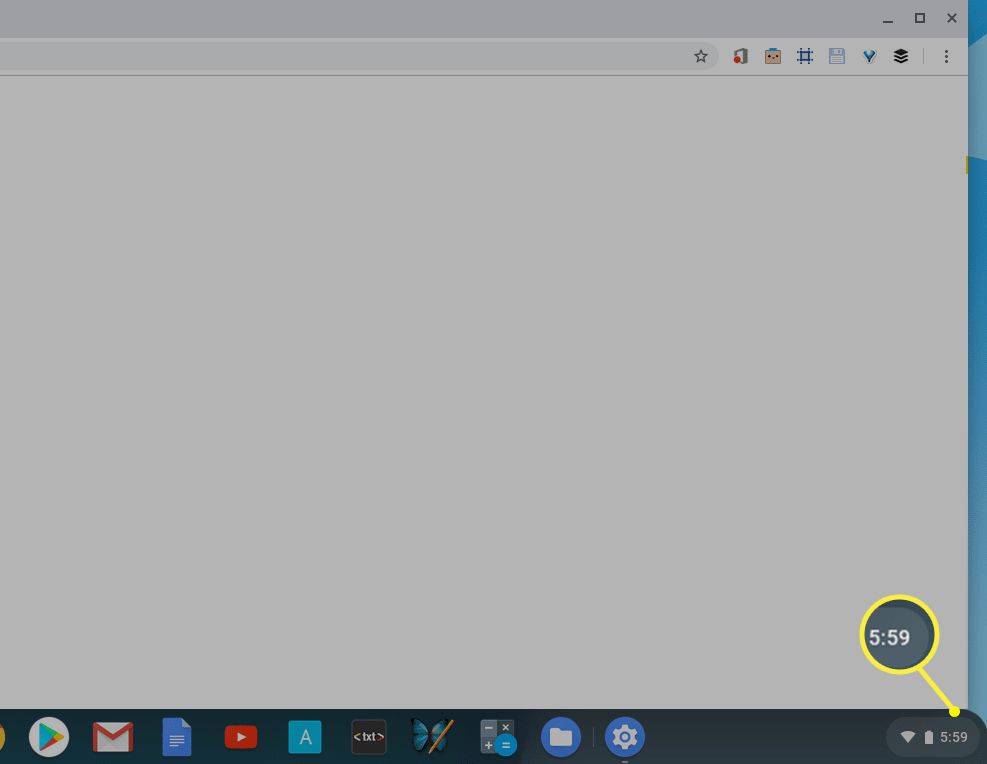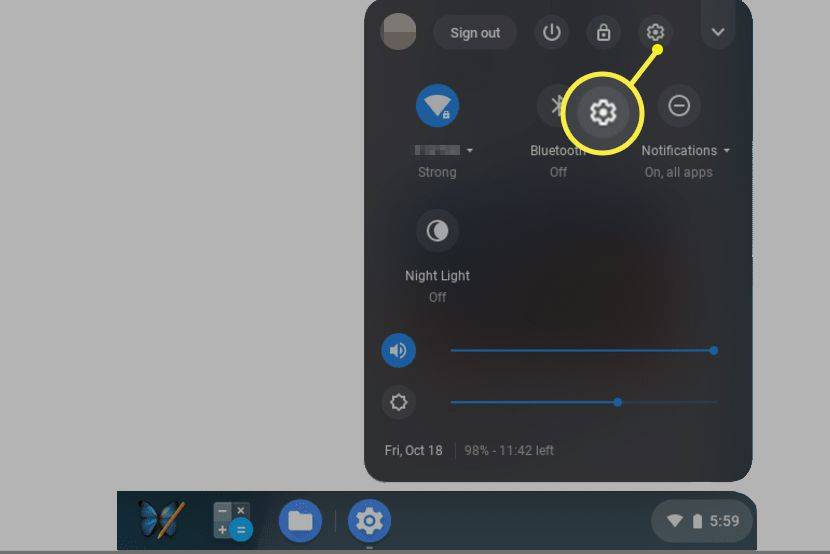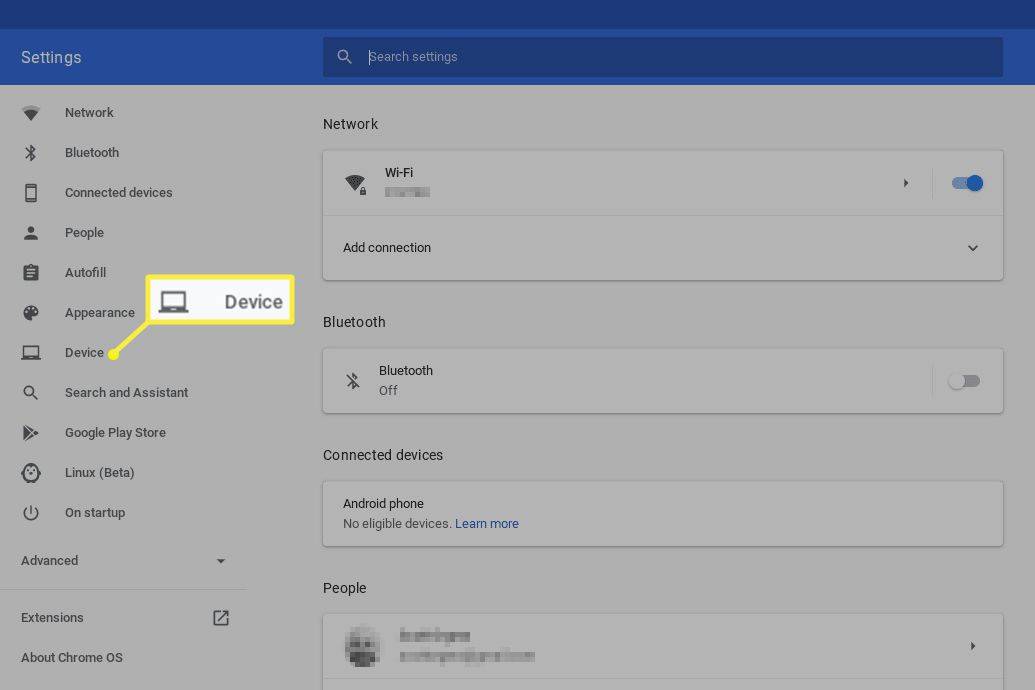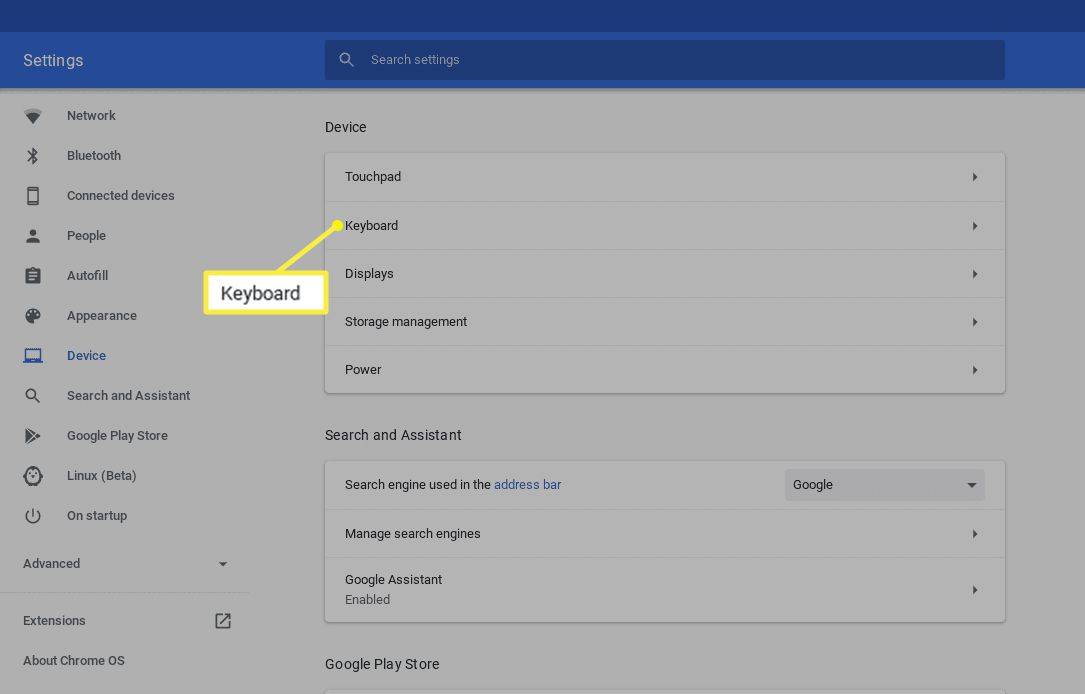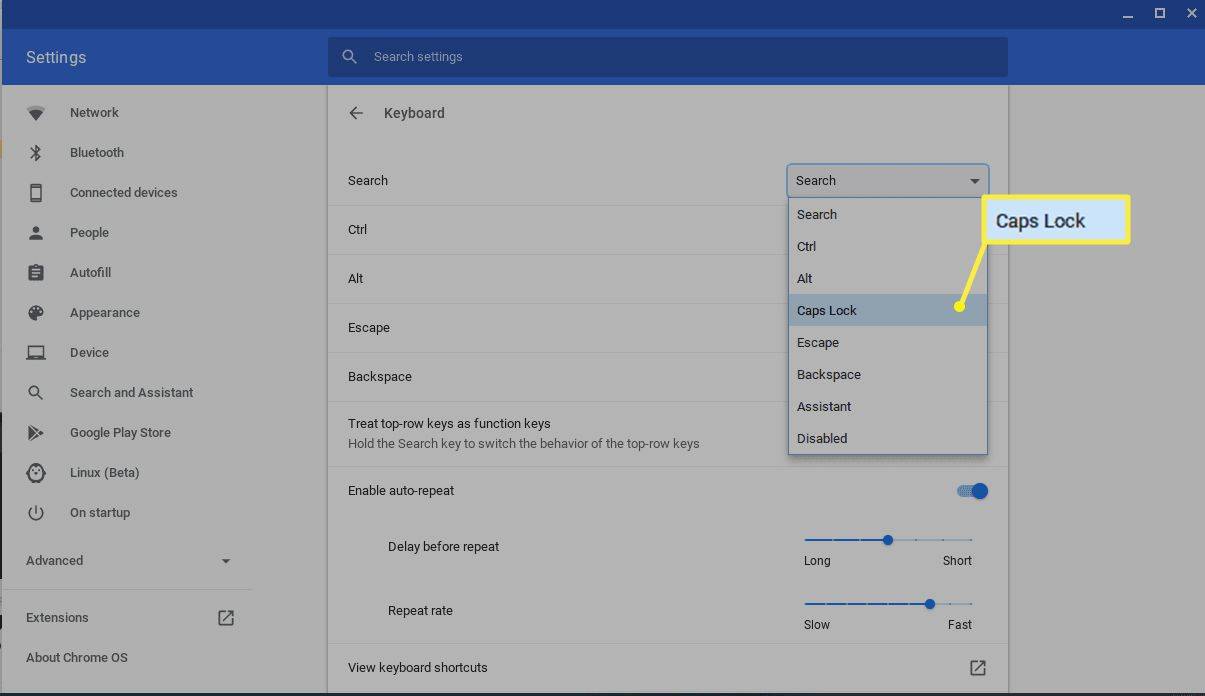Cosa sapere
- Per simulare il tasto Canc, utilizza la scorciatoia da tastiera Qualunque cosa + Indietro , O fare clic con il pulsante destro del mouse su un elemento e selezionare Eliminare dal menu contestuale.
- Chiavi mancanti: Casa (Ctrl+Alt+Freccia su), FINE (Ctrl+Alt+Freccia giù), Pagina su (Cerca+Freccia su), Pagina giù (Cerca+Freccia giù).
- Per associare una funzione a un tasto, fare clic su Tempo > Impostazioni > Dispositivo > Tastiera e fare clic sul menu a discesa di un tasto per selezionare un'altra funzione.
Questo articolo spiega come creare una funzione di eliminazione del tasto del Chromebook e utilizzare combinazioni di tasti per compensare altri tasti del Chromebook mancanti.
Come eliminare sul Chromebook
Per imitare la funzionalità del tasto Elimina su Chrome OS, puoi utilizzare la seguente scorciatoia da tastiera: Qualunque cosa + Indietro . Questa combinazione di tasti può essere premuta per diversi motivi, come eliminare un file o cancellare il carattere a destra (o davanti) del cursore lampeggiante.
Al contrario, il tasto Backspace è essenzialmente il tasto Elimina del Chromebook e puoi utilizzarlo senza tasti aggiuntivi per eliminare il carattere a sinistra (o dietro) il cursore.
In altri casi, ad esempio quando hai a che fare con file o anche con un blocco di testo selezionato, puoi fare clic con il pulsante destro del mouse sull'elemento che desideri rimuovere, quindi selezionare Eliminare dal menu contestuale.
Altre scorciatoie del Chromebook
Oltre a Elimina, ci sono altri tasti presenti sulle tastiere tradizionali che potrebbero non essere disponibili su un Chromebook standard. Per fortuna, la maggior parte di questi tasti mancanti può essere imitata anche utilizzando le seguenti scorciatoie.
copia la cartella di Google Drive su un altro account
-
Accedi al tuo Chromebook, se necessario.
-
Clicca il Tempo indicatore nell'angolo in basso a destra dello schermo.
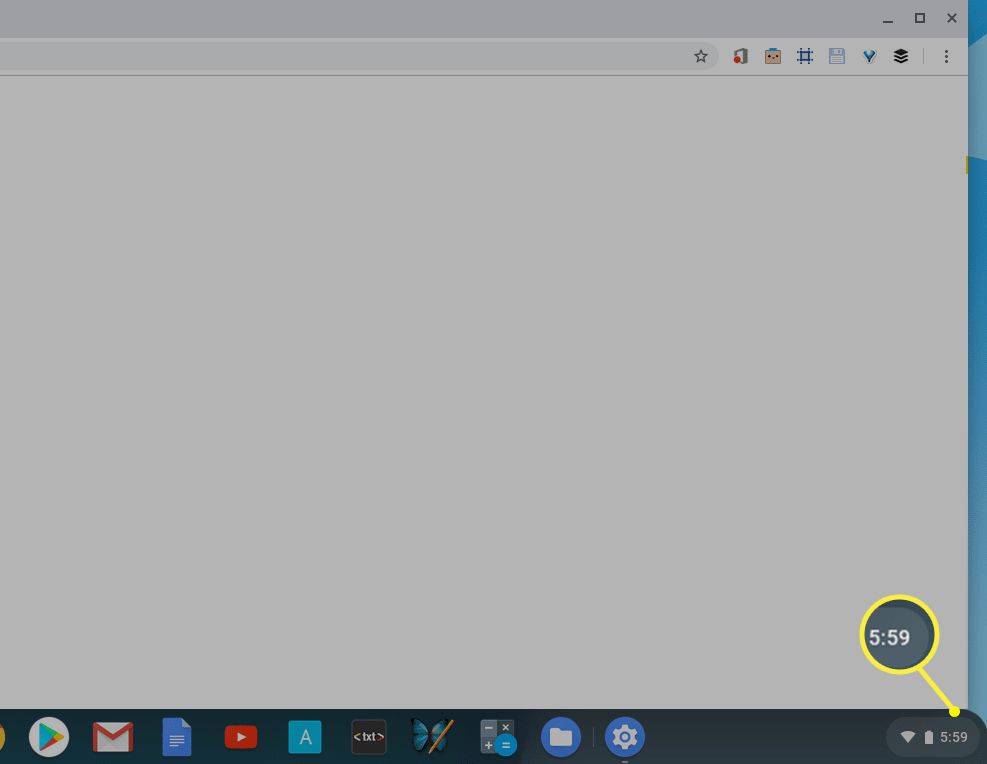
-
Quando viene visualizzata la finestra pop-up, fare clic su Impostazioni , rappresentato dall'icona di un ingranaggio e situato nell'angolo in alto a destra.
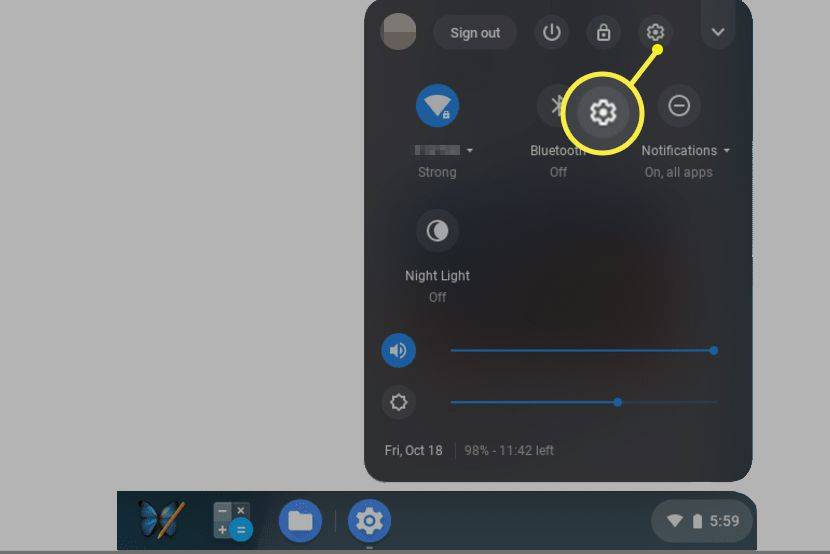
-
Ora dovrebbe essere visualizzata l'interfaccia delle impostazioni di Chrome OS. Clic Dispositivo , situato nel riquadro del menu di sinistra.
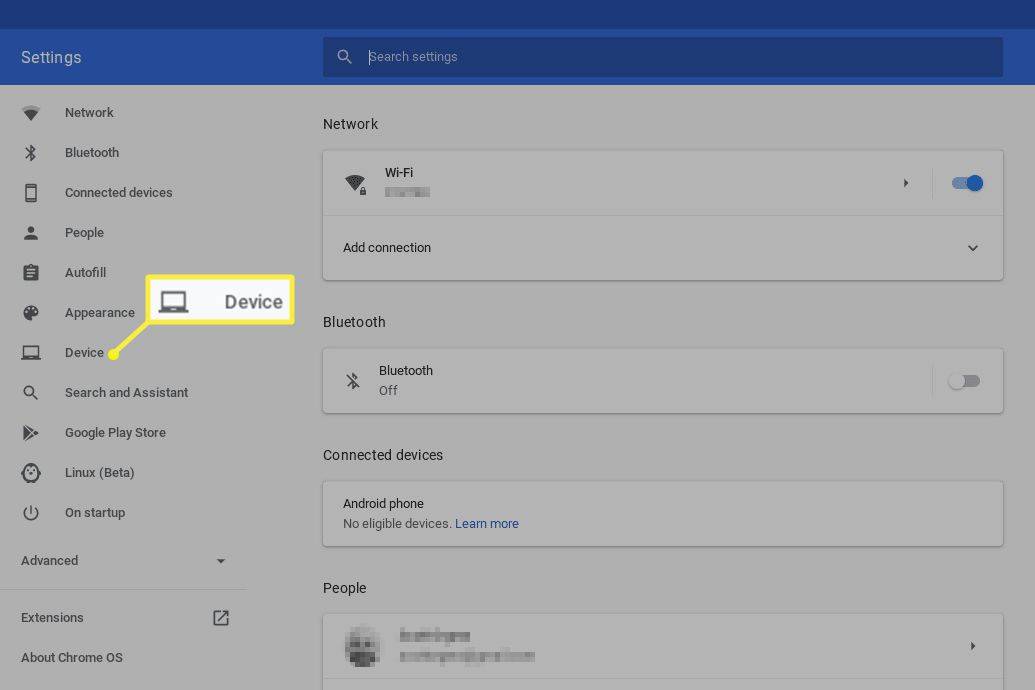
-
Clic Tastiera .
due account Google Drive sullo stesso computer
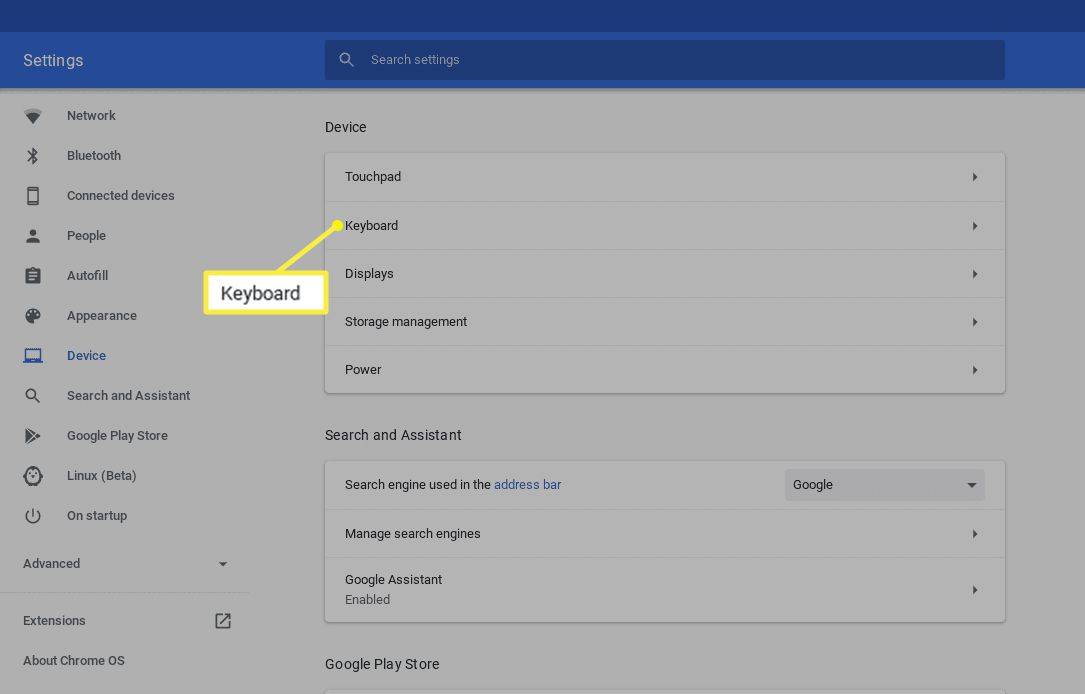
-
Le impostazioni della tastiera del Chromebook saranno ora visibili. Verso la parte superiore di questa schermata ci sono Cerca, Ctrl, Alt, Escape e Backspace, ciascuno accompagnato da un menu a discesa. È possibile modificare ciò che fanno questi singoli tasti quando vengono premuti selezionando un valore diverso dal menu del rispettivo tasto. Quindi, ad esempio, se non usi spesso il tasto Cerca, ma non hai il tasto BLOC MAIUSC disponibile sul tuo Chromebook, fai semplicemente clic sul relativo menu a discesa, quindi su Blocco maiuscole .
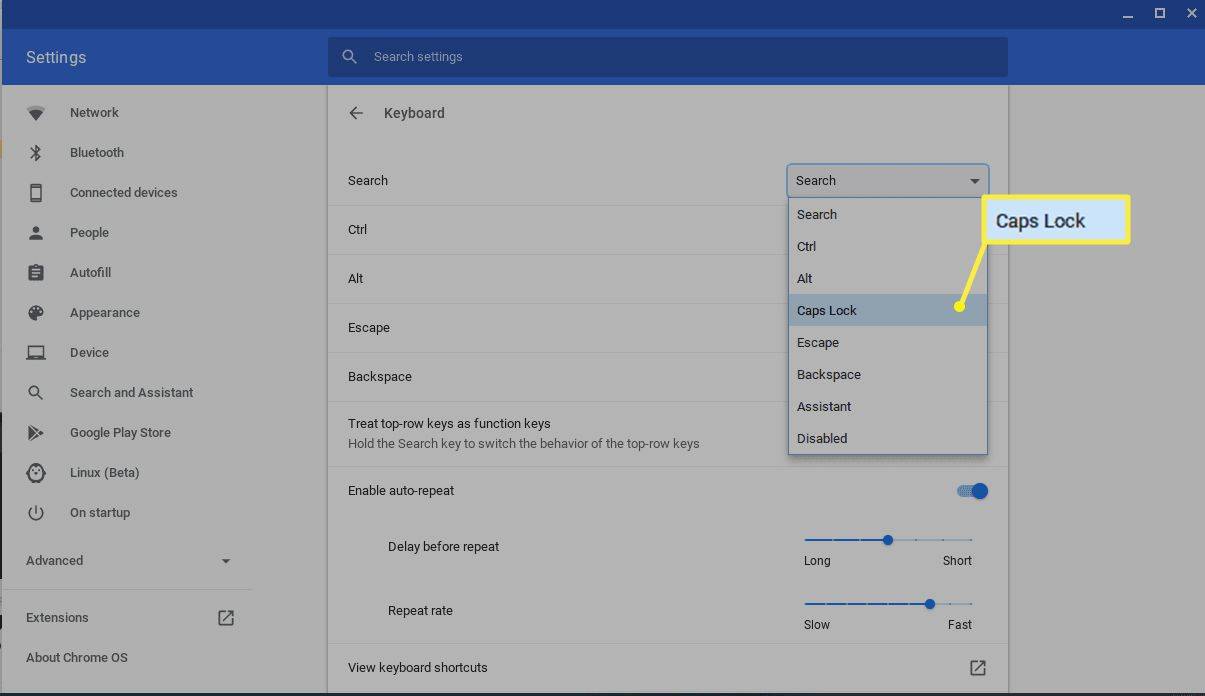
-
Una volta soddisfatto degli aggiornamenti, fai clic su X nell'angolo in alto a destra per chiudere l'interfaccia Impostazioni. Le nuove assegnazioni della tastiera dovrebbero avere effetto immediato.
Per visualizzare un elenco completo delle scorciatoie da tastiera disponibili in Chrome OS, raggruppate per categoria, seleziona Visualizza le scorciatoie da tastiera opzione disponibile nella parte inferiore della pagina delle impostazioni della tastiera.
Come creare chiavi personalizzate sul Chromebook
Anche se non puoi creare un tasto Elimina personalizzato sul tuo Chromebook, hai la possibilità di mappare alcune altre funzioni su una serie di tasti esistenti.
Articoli Interessanti
Scelta Del Redattore

Come bloccare i siti Web su un Chromebook
Dal blocco dei siti Web di gioco che distraggono al nascondere contenuti per adulti, ci sono una serie di motivi per cui potresti voler imparare a bloccare i siti Web su un Chromebook. Se sei un utente di Chromebook, sappi che questo computer utilizza l'estensione

Come riparare lo schermo del telefono rotto
Hai un telefono rotto? Prima di recarti in un'officina per la riparazione dello schermo, scopri come riparare uno schermo rotto utilizzando nastro adesivo o colla o controlla la garanzia.

Recensione Dell Optiplex 980
Nel mondo dei PC aziendali, le dimensioni contano: i sistemi con fattore di forma ridotto hanno sostituito le macchine a grandezza naturale sulle scrivanie in tutto il paese, con la maggior parte degli utenti che semplicemente non hanno bisogno della versatilità della torre tradizionale. Dell, tuttavia, sta contrastando questa tendenza

Chrome - La tua connessione non è privata - Cosa significa questo avviso?
Se stai leggendo questo articolo, molto probabilmente sei bloccato con il problema di connessione non privato in Chrome e non hai idea di cosa fare al riguardo. In tal caso, non c'è motivo di preoccuparsi: questo problema è facile
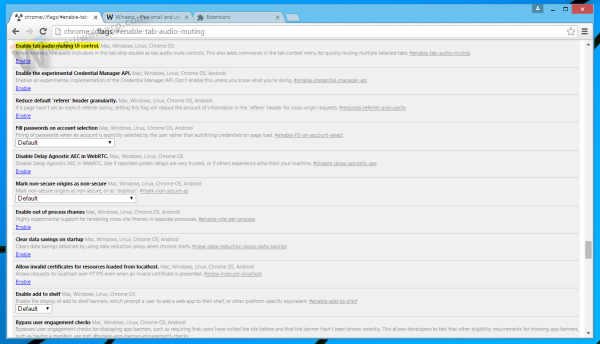
Disattiva automaticamente le schede inattive in Google Chrome
Ecco come disattivare automaticamente tutte le schede in background e mantenere riattivato l'audio della scheda attiva.

Come riprodurre in streaming il gameplay da una PS4
Non hai bisogno di hardware sofisticato per trasmettere in streaming il gameplay agli spettatori fedeli. La PS4 di Sony ti consente di eseguire lo streaming su un PC e puoi farlo anche senza una scheda di acquisizione. Sebbene le schede di acquisizione consentano una migliore qualità, esse