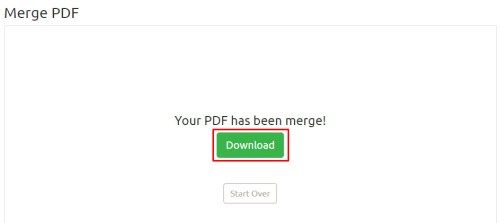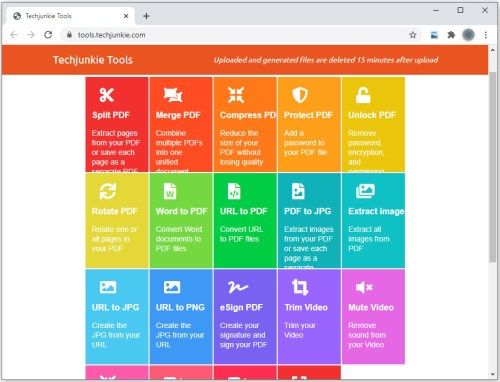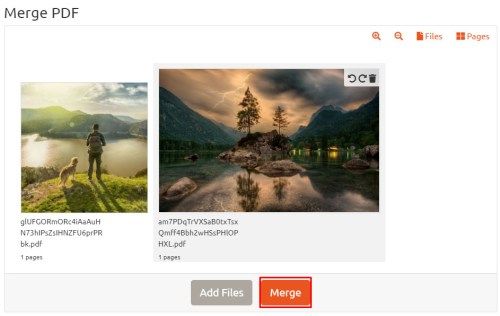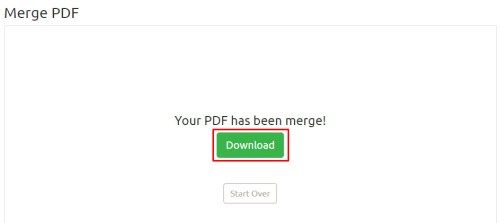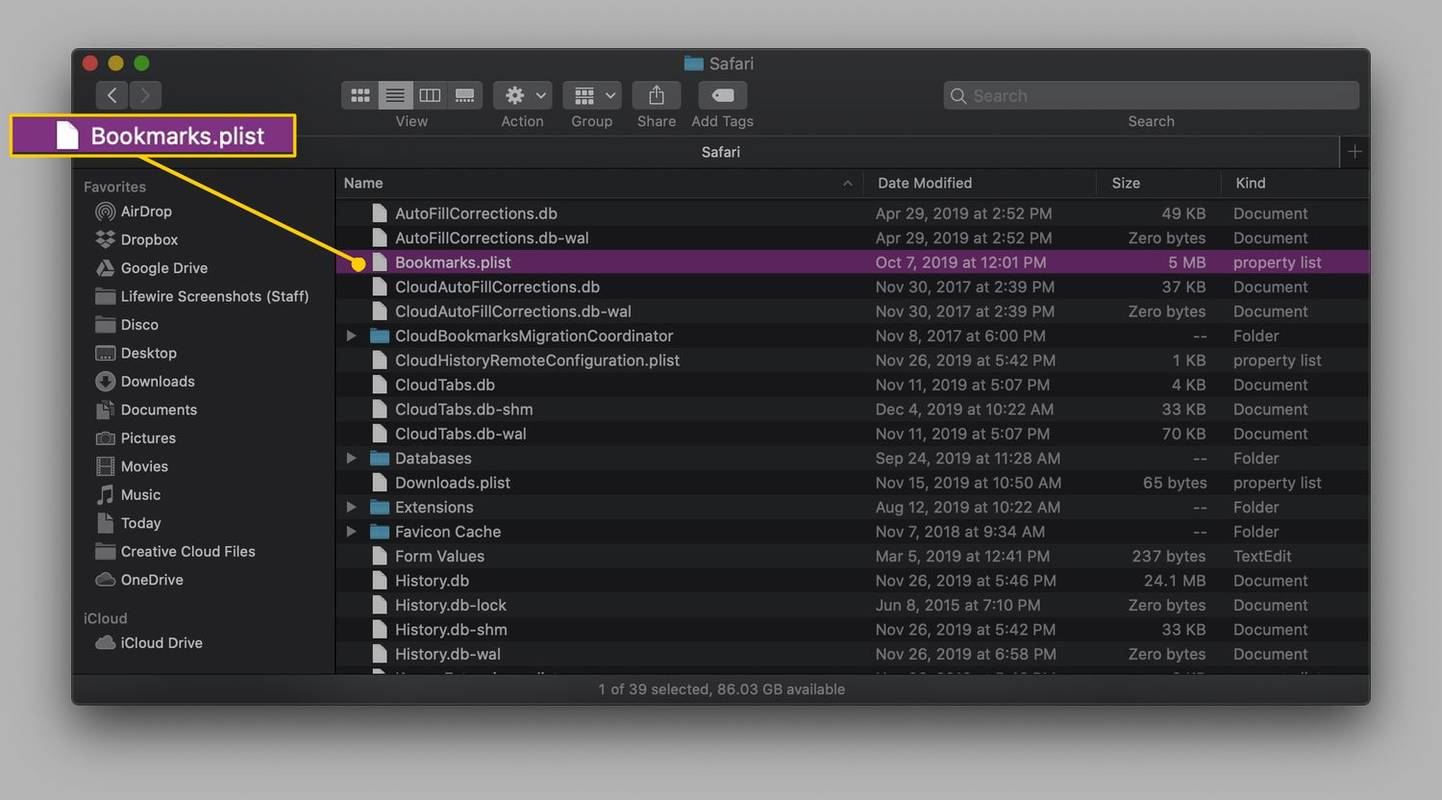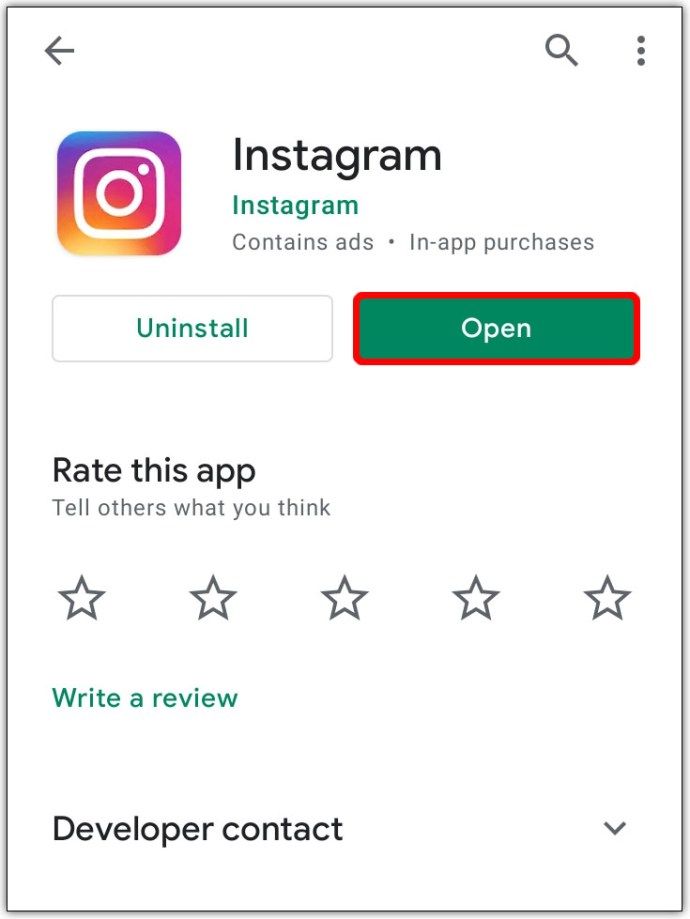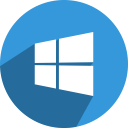I PDF sono una delle estensioni di file più utili per qualsiasi dispositivo. Il formato è completamente indipendente dalla piattaforma, in grado di essere utilizzato, letto e modificato da Windows, Mac OS, iOS, Android e da quasi tutte le altre piattaforme sotto il sole. Adobe Acrobat è un potente strumento per la creazione, la modifica e la visualizzazione di PDF, ma anche la versione completa del software è incredibilmente costosa. Se desideri semplicemente unire più immagini in un unico PDF in Windows 10, non hai bisogno di alcun software aggiuntivo. Ecco come creare rapidamente un PDF da uno o più file in Windows 10 utilizzando la funzionalità Microsoft Print to PDF incorporata.

Conversione in Windows 10
Per il nostro esempio, abbiamo tre immagini JPEG che vorremmo combinare in un unico PDF. Sebbene il nostro esempio si occupi delle immagini, i passaggi qui illustrati funzioneranno con qualsiasi formato di immagine compatibile, come documenti o diapositive digitalizzati.

Per combinare le tue immagini in un PDF, seleziona prima tutte le immagini in Esplora file o sul desktop. Quindi, fare clic con il tasto destro su una delle immagini selezionate e fare clic Stampa .
IlStampa immaginiapparirà la finestra. DalStampantemenu a discesa in alto a sinistra, seleziona Microsoft Print to PDF . Quindi, scegli il formato e il layout della carta desiderati. Tieni presente che il formato della carta fa riferimento alle dimensioni del tuo PDF imminente.

Se lo si desidera, è possibile scegliere la casella di controllo adatta immagine alla cornice. Questo ridimensionerà le immagini per riempire completamente le dimensioni del formato carta. Tieni presente, tuttavia, che potrebbe anche tagliare parti dell'immagine se l'immagine originale non ha le stesse proporzioni del formato carta.

Quando sei pronto, fai clic su Stampa . Invece di stampare fisicamente le tue immagini, Windows creerà un nuovo file PDF e ti chiederà dove salvarlo. Scegli la posizione desiderata per il PDF e assegnagli un nome appropriato. Infine, fai clic su Salva per completare il processo.

È ora possibile passare alla posizione del PDF creato e aprirlo in Acrobat Reader o in qualsiasi applicazione PDF compatibile. Come puoi vedere dal nostro esempio, abbiamo creato con successo un PDF di tre pagine da tre immagini di origine separate.
come falsificare l'indirizzo mac su Android
Il Microsoft Print to PDF è una stampante virtuale a livello di sistema a cui è possibile accedere dalla maggior parte delle applicazioni. Ciò significa che, oltre a creare un PDF da più file di origine, è possibile stampare anche l'output della maggior parte delle applicazioni in PDF.
Conversione in linea
Se hai problemi a convertire il tuo file direttamente in Windows, esiste un'alternativa online anch'essa gratuita. Offerte TechJunkie strumenti PDF gratuiti che può portare a termine il lavoro, sebbene sia un processo in 2 fasi:
- Converti le tue immagini in formato PDF
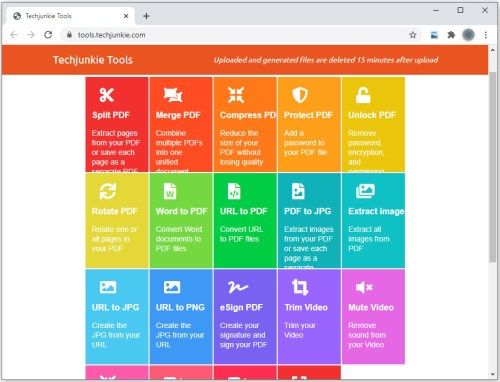
- Combina i tuoi file PDF in un unico file
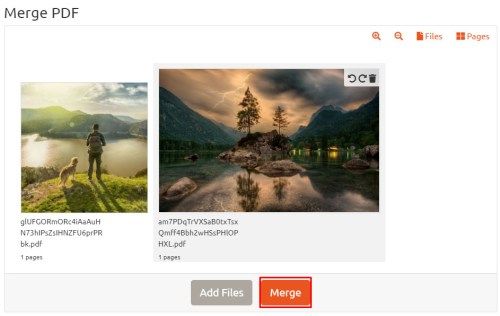
- Scarica l'output PDF risultante e hai finito