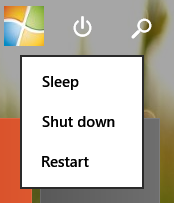Uno dei maggiori problemi con i browser moderni è la quantità di memoria o RAM che consumano. Google Chrome, ad esempio, potrebbe non essere affatto efficiente, occupando quasi 2,5-3 GB con solo un paio di schede aperte. Per la maggior parte delle persone, si tratta di circa 3/4 della RAM totale di cui dispone il computer. Come forse già saprai, ciò può davvero rallentare il tuo computer e rendere i programmi meno reattivi.
Oggi ti mostreremo alcuni trucchi per ridurre la quantità di RAM occupata dal tuo browser o, eventualmente, per rendere più semplice la gestione del tuo computer.
Perché i browser utilizzano così tanta RAM
Tutti i browser in questi giorni sembrano utilizzare un po 'di RAM. Google Chrome è il più notevole e, più recentemente, anche Firefox Quantum. Non ètuttimale però. È importante ricordare che qualsiasi RAM che non viene utilizzata è libera, RAM inutile che non fa davvero nulla. Che Chrome occupi una quantità considerevole non è necessariamente una cosa negativa ed è prevedibile.
Lo fa in modo che possa consegnarti le pagine quasi istantaneamente. Chrome non è solomostrandosei una pagina, ma carica HTML, CSS, JavaScript, contenitori multimediali e molto altro ancora in background. Potrebbe caricare elementi per giochi 3D, un film, ecc. È fondamentalmente un sistema operativo in sé. Ci sono molti media da caricare nel 2017 e questo è solo uno dei motivi per cui il consumo di RAM è così elevato.
Inoltre, Chrome gestisce la sua scheda in un modo unico. Quando apri Task Manager, potresti vedere un intero gruppo di processi Chrome aperti. Questo perché Chrome considera ogni scheda come un processo. A proposito, Chrome utilizza meno memoria in background, ma per di più, se una scheda dovesse andare in crash, perderei solo quella scheda e non dovresti chiudere l'intero browser, perdendo alcuni dei siti web che potresti aver avuto Aperto.
Chrome che utilizza più RAM per visualizzare gli elementi più velocemente è in definitiva una buona cosa. La cosa brutta è quando le schede oi plug-in esterni iniziano a perdere memoria. Spesso, anche la chiusura di Chrome non lo ripulirà, di solito richiede un riavvio completo del computer. Questo è generalmente ciò che rallenta il tuo PC a una scansione: quando la tua RAM è sempre piena, il tuo computer inizia a comportarsi lentamente. Questo perché stai utilizzando più RAM di quella che il tuo PC ha da offrire, e quindi inizia a inviare parte di quella memoria a breve termine al tuo disco rigido, che è molto più lento della memoria a breve termine. È qui che entra in gioco la lentezza. Mentre i browser utilizzano più RAMèuna buona cosa, non è eccezionale per i computer che hanno già poca memoria (cioè dotati solo di un magro 4 GB).
come salvare un'immagine da google docs
Per fortuna, è un problema abbastanza facile da risolvere.
Estensioni
Come accennato in precedenza, un grosso problema con l'utilizzo della memoria di Chrome è che ogni scheda viene trattata come un processo individuale, quindi ogni scheda è un processo separato che occupa una certa quantità di memoria. Più schede hai aperto e, a seconda di quanto il sito web sia pesante, più RAM ci vuole per mantenere aperte quelle schede.
Un modo per frenare l'appetito di RAM di Chrome in quest'area è scaricare e installare un'estensione chiamata The Great Suspender. L'idea è che, dopo una certa quantità di inattività in una scheda, scarica i dati da quella scheda, liberando RAM sul tuo PC. La scheda rimane aperta, ma quando fai clic su di essa, Chrome deve ricaricare il sito. Ci vuole un po 'più di tempo per caricare quando torni a quella scheda poiché l'estensione scarica i dati, ma è un piccolo prezzo da pagare per più spazio di memoria, specialmente su computer che non hanno molta RAM da offrire. Puoi scaricare The Great Suspender gratuitamente qui .
Puoi trovare un'estensione simile per Firefox qui.
Inoltre, potresti prendere in considerazione l'idea di sbarazzarti di estensioni e componenti aggiuntivi che non usi più. Questi possono occupare inutilmente risorse di sistema in background, quindi se non li usi, faresti meglio a disinstallarli dal tuo browser. A seconda del componente aggiuntivo che stai utilizzando, potresti risparmiare un sacco di utilizzo della memoria, soprattutto se quel plug-in è noto per problemi di perdita di memoria.
Accelerazione hardware
Un modo per ridurre l'utilizzo della RAM è attivare la funzione di accelerazione hardware del browser. Questo può aiutare con cose come i processi inattivi, che possono facilitare l'utilizzo della RAM, ma sarà particolarmente utile quando si caricano contenuti multimediali pesanti: l'accelerazione hardware utilizzerà la GPU per caricare quel contenuto, liberando la RAM del sistema per altre attività.
Puoi attivarlo abbastanza facilmente sia in Google Chrome che in Mozilla Firefox. Per Chrome, apri semplicemente il menu Impostazioni. In alternativa, puoi semplicemente digitare chrome: // impostazioni nella barra degli indirizzi di Chrome.
Da lì, scorri fino alla fine della pagina e seleziona il pulsante Avanzate. Successivamente, scorri verso il basso fino alla sezione chiamata Sistema e spunta semplicemente la casella che dice Usa l'accelerazione hardware quando disponibile .
la posta verrà consegnata il 3 luglio 2015
È facile anche in Firefox. Apri il menu Preferenze e sotto il file generale scheda, selezionare Utilizza le impostazioni delle prestazioni consigliate . Con questa opzione abilitata, sarai in grado di modificare le impostazioni dell'accelerazione hardware ora. Spunta semplicemente la casella che dice Usa l'accelerazione hardware quando disponibile .
L'accelerazione hardware sembra funzionare molto meglio in Firefox, almeno c'è una differenza più evidente. Tienilo presente, per farti notare una differenza in FirefoxoChrome, dovrai riavviare il browser.
Usa meno schede
Potresti non essere in grado di modificare il funzionamento degli interni di Chrome e Firefox, ma un modo per migliorare le prestazioni della RAM è semplicemente utilizzare meno schede alla volta. Potresti salvarli per tornare in un secondo momento, ma ricorda che puoi sempre aggiungere questi siti ai preferiti su entrambi i browser, permettendoti di salvare quel sito senza dover tenere la scheda aperta.
Aggiorna la tua RAM
Se hai molta RAM, la memoria occupata da Firefox, Chrome e altri browser non è un grosso problema. Ma, se hai un budget o un laptop da lavoro, molti di questi vengono forniti solo con un importo base, che è di circa 4 GB. Questo può esaurirsiveloce. Fortunatamente, è abbastanza facile aggiornare la RAM e anche a buon mercato. Nella maggior parte dei laptopecomputer, è anche facile sostituirli.
Essere sicuri di leggi la nostra guida sull'acquisto della memoria giusta per PC e laptop e quindi su come installare quella RAM nella macchina. Puoi saperne di più in dettaglio nella nostra guida Build Your Own PC .
Clicca per giocare
Adobe Flash Player può richiedere una tonnellata di RAM di sistema. Google Chrome ha, per impostazione predefinita, contenuto bloccato senza l'autorizzazione dell'utente che utilizza Flash Player; tuttavia, Google ha fatto alcune eccezioni per i principali siti. Con questo in mente, ti consigliamo di accedere alle Impostazioni di Chrome, scorrere fino in fondo e fare clic su Avanzate. Sotto Privacy e sicurezza , Selezionare Le impostazioni del contenuto . Sotto il Veloce sezione, assicurati che sia selezionato come Prima chiedi.
È un processo in qualche modo simile. Nelle nuove versioni di Firefox, Flash è impostato come Click to Play per impostazione predefinita. Se utilizzi una versione precedente, o forse qualcosa è cambiato, puoi facilmente reimpostare l'impostazione predefinita nella scheda Componenti aggiuntivi. Cerca Shockwave Flash e a destra vedrai una casella a discesa. Assicurati che sia selezionato come Chiedi di attivare.
Con Adobe Flash Player abilitato come Click to Play, il tuo browser non caricherà il contenuto Flash, facendoti risparmiare un sacco di utilizzo della memoria. Il contenuto Flash verrà comunque visualizzato, ma dovrai fare clic fisicamente su di esso e concedergli l'autorizzazione per il caricamento. A quel punto, ovviamente utilizzerà le risorse di sistema, ma non le utilizzerà più automaticamente quando visiti una pagina web.
consentire a Chrome di scaricare file dannosi
Come misura di sicurezza, tieni presente che dovresti abilitare Flash solo per siti noti e affidabili. Adobe ha avuto molti problemi con malware e simili trasferiti tramite il plug-in.
Chiusura
E questo è tutto quello che c'è da fare! Certo, potresti non essere in grado di cambiare le parti interne di come un browser sfrutta la memoria, ci sono alcune cose che puoi ridurla al minimo, come abbiamo delineato sopra.
In definitiva, un browser che utilizza la RAM è una buona cosa: rende le cose più veloci, fluide ed efficienti. Può essere controproducente con computer con poca RAM, ma se segui i passaggi precedenti, dovresti essere in grado di minimizzare facilmente anche i più grandi divoratori di memoria, come Google Chrome. In caso contrario, l'alternativa sarebbe trovare un browser più minimalista.
Hai un browser preferito? Assicurati di lasciare un commento nella sezione commenti qui sotto!











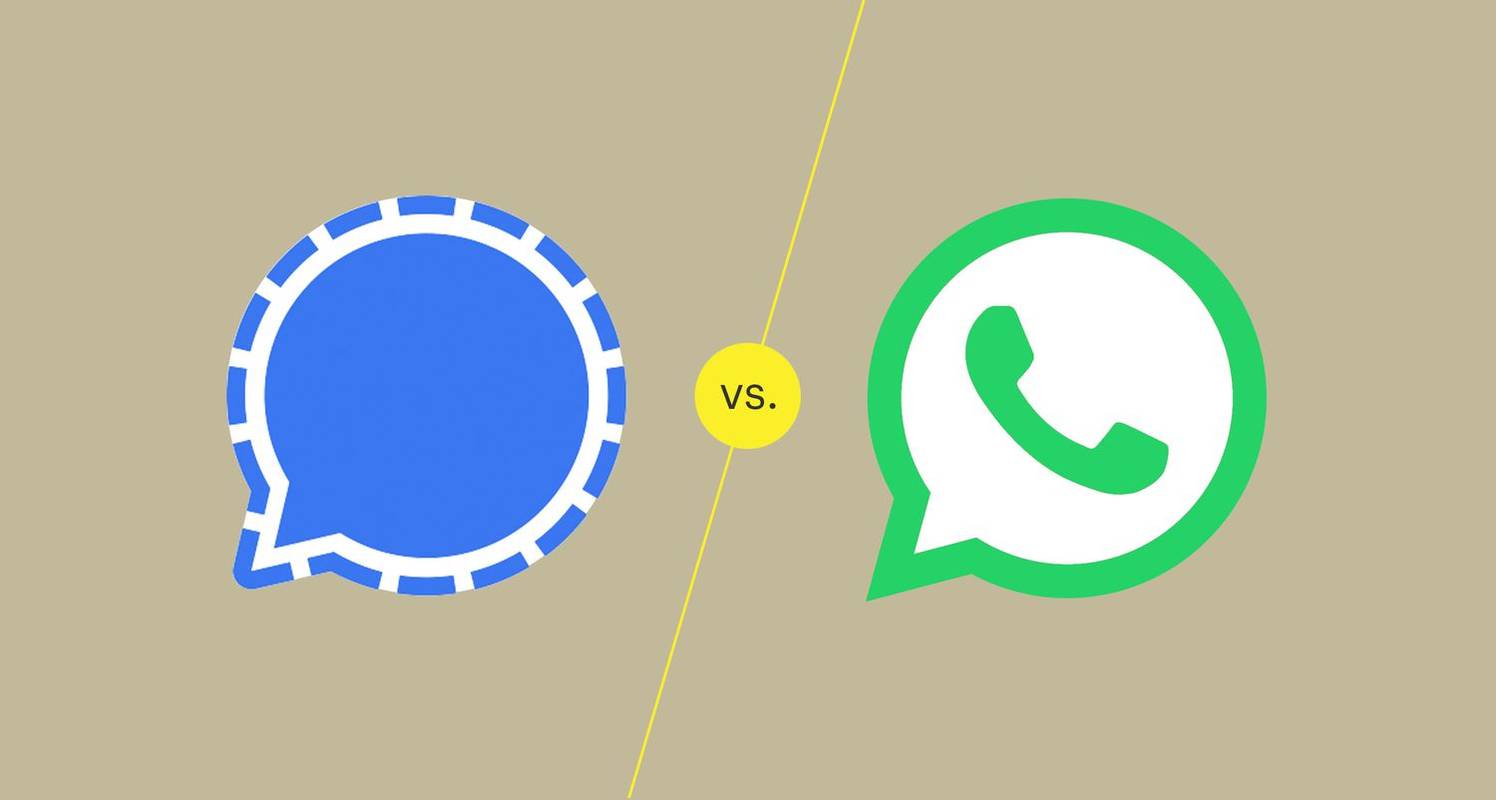
![[DOWNLOAD] Viene rilasciata l'anteprima tecnica di Windows 10 build 9926](https://www.macspots.com/img/windows-10/05/windows-10-technical-preview-build-9926-is-released.png)