Gli screenshot sono un aspetto vitale del gioco. Ogni giocatore ha sentito il bisogno di condividere gli screenshot con i propri amici a un certo punto. Il tuo Nintendo Switch può catturare immagini del tuo gameplay.
come impedire l'aggiornamento di Windows 10

Tuttavia, quando la console è agganciata, gli screenshot hanno una risoluzione maggiore e occupano più spazio. Anche quando sganciato, se accumuli troppi screenshot, inizierai presto a esaurire lo spazio di archiviazione. Ecco come eliminare tutti gli screenshot sul tuo Nintendo Switch.
Eliminazione di tutte le schermate dalla memoria di sistema
Sia che tu voglia vendere il tuo Nintendo Switch o liberare spazio, potresti voler eliminare tutti gli screenshot dal tuo dispositivo. Fortunatamente, non è necessario selezionare tutti gli screenshot uno per uno. Puoi eliminarli tutti in un colpo solo. Ecco come farlo.
- Vai alla schermata Home. Seleziona l'icona Impostazioni di sistema nella parte inferiore dello schermo premendo il pulsante A sul controller. Apparirà una nuova finestra.
- Seleziona Gestione dati e vai a Gestisci dati di salvataggio, seguito da Schermate e video.
- Nella schermata successiva, usa il pulsante A per selezionare Gestisci schermate e video.
- Vai a Memoria di sistema.
- Infine, fai clic su Elimina tutte le schermate e i video dalla memoria di sistema. Conferma l'eliminazione e sia gli screenshot che i video scompariranno dalla memoria di sistema.

Eliminazione di tutti gli screenshot da una scheda MicroSD
- Per eliminare gli screenshot dalla scheda SD, vai su Gestione dati, seguito da Gestisci dati di salvataggio/Screenshot e video.
- Quindi, vai su Gestisci schermate e video.
- Questa volta, tuttavia, dovresti selezionare Scheda MicroSD invece di Memoria di sistema.
- Una volta nella vista microSD, scegli l'opzione Elimina tutte le schermate e i video dalla scheda microSD e conferma l'eliminazione. Ciò dovrebbe cancellare qualsiasi screenshot e video dalla scheda microSD.
Copia di tutte le schermate e i video sulla scheda MicroSD
È comprensibile se non sei sicuro di eliminare tutti gli screenshot e i video. Hai bisogno dello spazio, ma c'è del contenuto d'oro da trovare lì, questo è certo. Puoi spostare tutti i tuoi screenshot e video sulla scheda microSD e quindi sul tuo computer. Prima, però, devi assicurarti che ci sia abbastanza spazio sulla tua microSD. Libera un po' di spazio se è pieno.
Segui le stesse istruzioni che faresti per eliminare tutti i video dalla memoria di sistema. Una volta nella finestra Memoria di sistema, seleziona Copia tutte le schermate e i video su scheda microSD. Questo copierà tutti gli screenshot e i video sulla tua scheda SD e li preparerà per il trasferimento sul tuo computer. Ora puoi eliminare tutti gli screenshot e i video sul dispositivo.
Eliminazione di schermate e video individuali
Se desideri eliminare la maggior parte degli screenshot e dei video ma desideri conservarne alcuni, dovrai farlo manualmente. La buona notizia qui è che non dovrai farlo uno per uno. Questo perché eliminerai dalla tua galleria Nintendo Switch.

- Innanzitutto, vai alla schermata Home e seleziona l'icona Album nella parte inferiore dello schermo utilizzando il pulsante A.
- Ora puoi contrassegnare gli screenshot e i video che desideri eliminare con il pulsante X e quindi utilizzare la funzione Elimina. Ciò rimuoverà qualsiasi screenshot e video selezionati.
Copia di schermate e video individuali sulla scheda MicroSD
Se desideri spostare solo alcuni screenshot e video sul tuo computer, puoi farlo utilizzando la tua scheda SD. Puoi spostare l'intero blocco di contenuto in una volta ed eliminare gli screenshot e i video non essenziali in un secondo momento.
come ridurre a icona youtube su iphone
- Seleziona ogni video e screenshot che desideri spostare sulla tua scheda microSD, come descritto sopra.
- Quindi, premi A , e vedrai il menu Modifica e pubblicazione aperto. Non preoccuparti; non dovrai modificare troppe cose qui.
- Seleziona Copia, conferma selezionando Copia ancora una volta e fai clic su OK. Questo copierà tutti i contenuti selezionati sulla tua scheda microSD. Ciò creerà un video duplicato che ora puoi trasferire su un altro dispositivo.
Suggerimenti per schermate e video
Potresti non voler eliminare alcuno screenshot. Forse stai cercando di copiare un paio di video. Se il tuo album è pieno di vari screenshot e video, potresti avere difficoltà a scorrere l'elenco.
Fortunatamente, Nintendo Switch ti consente di cercare i contenuti della tua galleria utilizzando alcuni filtri. Questi includono schermate, video, sistema o memoria microSD. C'è anche una categoria che ti consente di accedere a screenshot e video catturati in un particolare gioco.
- Vai su Album e seleziona Filtro. In alternativa, puoi premere il pulsante Y sul controller.
- Quindi, scegli il filtro desiderato.
- Per cancellarlo, seleziona Cancella filtro. In alternativa, puoi premere il pulsante B per farlo automaticamente.
Eliminazione di tutti gli screenshot
Ecco qui. È così che puoi eliminare o copiare tutti gli screenshot e i video selezionati. Potrebbe non sembrare importante ora, ma prima o poi dovrai liberare spazio di archiviazione. Tieni presente che il dispositivo non eliminerà da solo il contenuto del tuo album. Questo a meno che non lo ripristini alle impostazioni di fabbrica.
Hai cancellato tutti gli screenshot e i video sul tuo Nintendo Switch? Che metodo hai usato? Hai altri consigli utili sull'argomento? Sentiti libero di unirti alla discussione nei commenti qui sotto e dacci i tuoi due centesimi.




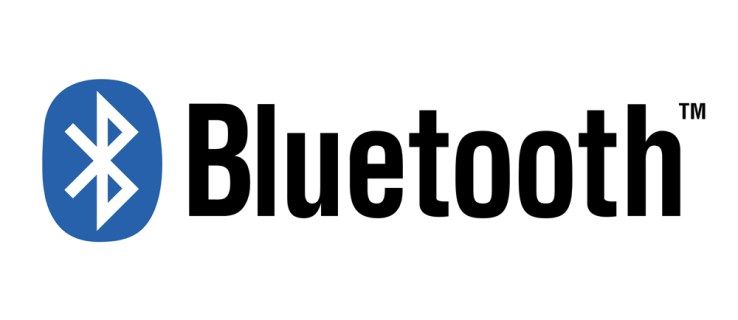




![Come eliminare il tuo account LinkedIn [in modo permanente]](https://www.macspots.com/img/linkedin/35/how-delete-your-linkedin-account.jpg)