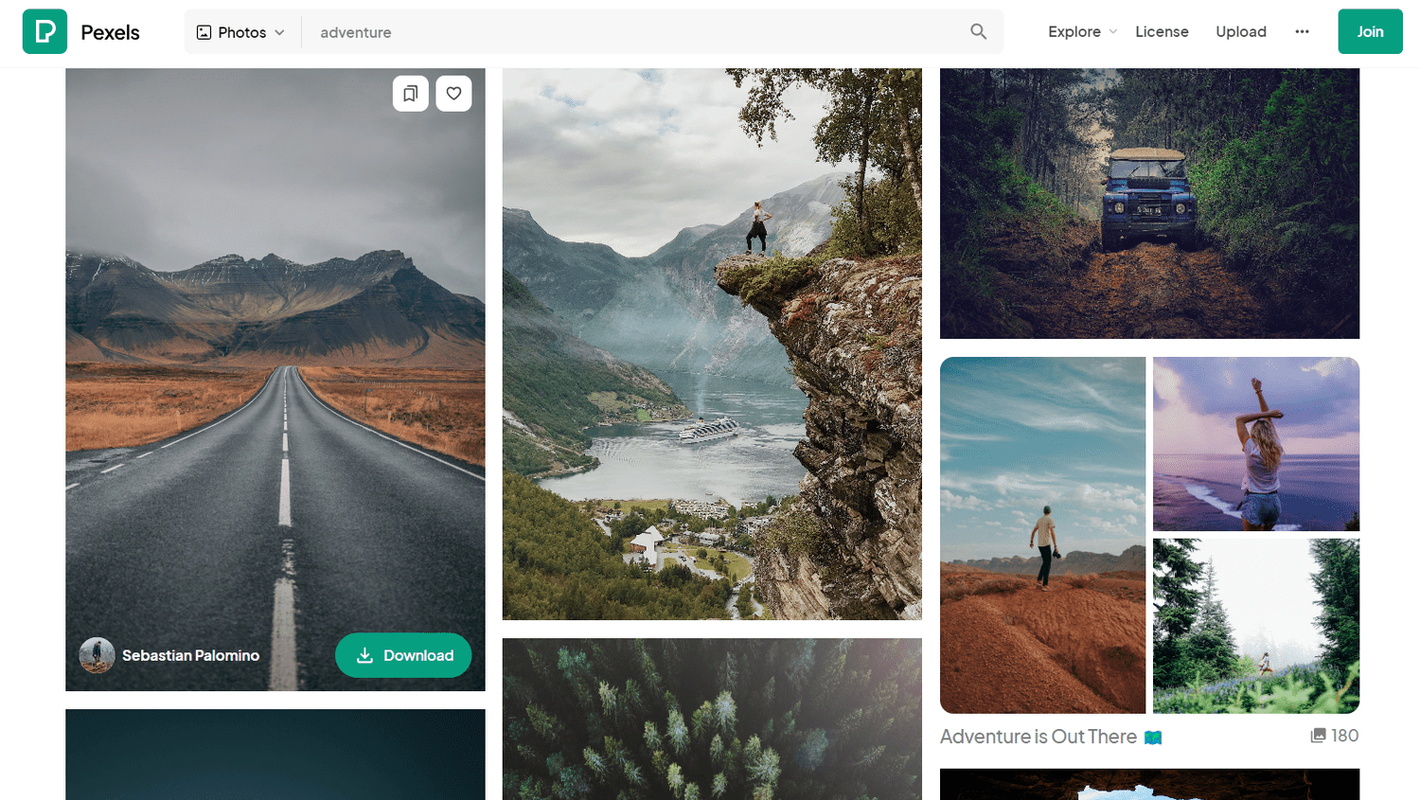Collegamenti del dispositivo
Dropbox è un'ottima piattaforma per l'archiviazione dei dati per uso lavorativo e personale. Tuttavia, potrebbe arrivare il momento in cui si desidera ripulire l'interfaccia. Che si tratti di liberare spazio di archiviazione o di eliminare le cose non necessarie, rimuovere le cartelle dal tuo account Dropbox è il modo migliore per procedere.
Ma come si fa esattamente?
Se stai cercando modi per eliminare una cartella Dropbox, sei nel posto giusto. Forniremo istruzioni dettagliate su come eliminare la cartella Dropbox su PC, iPhone e Android.
Come eliminare una cartella in Dropbox su un PC
Dropbox ti consente di eliminare definitivamente qualsiasi cartella dal tuo account. Liberare lo spazio di archiviazione è una buona idea se hai finito di utilizzare una cartella o stai esaurendo lo spazio. Puoi rimuovere tutte le cartelle Dropbox purché tu ne sia il proprietario.
Segui i passaggi seguenti per rimuovere una cartella normale dal tuo account Dropbox su un PC utilizzando l'app online:
- Accedi al tuo Dropbox account.
- Seleziona Tutti i file dalla barra laterale di sinistra.

- Passa il mouse sulla cartella che desideri eliminare e fai clic sui puntini di sospensione.

- Seleziona Elimina.

- Fare clic su Elimina per confermare l'azione.

Le cartelle eliminate con i passaggi precedenti finiranno nel cestino di Dropbox. Puoi eliminare tutte le cartelle che possiedi in modo permanente seguendo i passaggi seguenti:
- Accedi al tuo Dropbox account.
- Segui i passaggi precedenti per rimuovere una cartella.
- Apri la sezione File eliminati dalla barra laterale di sinistra.

- Seleziona la casella accanto a una cartella che desideri eliminare.

- Seleziona Elimina definitivamente.

- Fai di nuovo clic su Elimina definitivamente per verificare la tua azione.

Puoi rimuovere permanentemente qualsiasi cartella che possiedi senza possibilità di ripristinarla. L'unica eccezione a questa regola è se sei l'amministratore di un account del team Dropbox Business e sei l'unica persona che ha intrapreso un'azione su una cartella senza essere un amministratore.
Amazon Fire non si accende nemmeno quando è collegato
In alcuni casi, gli utenti del team Dropbox Business non sono in grado di eliminare le cartelle in modo permanente se l'amministratore ha limitato i propri privilegi. Inoltre, l'eliminazione permanente dei file nella sezione File eliminati non influisce sulla quota di archiviazione.
Oltre a eliminare una cartella Dropbox utilizzando l'app Web, puoi anche eliminare una cartella locale dal tuo computer.
In questo modo eliminerai anche la cartella nel tuo account Dropbox online. Quindi, se utilizzi un'app Dropbox desktop sul tuo PC, procedi nel seguente modo:
- Apri la tua cartella Dropbox sul tuo PC.

- Fare clic con il pulsante destro del mouse sulla cartella che si desidera eliminare.
- Seleziona Elimina per Windows o Sposta nel Cestino per computer Mac.

In alternativa, puoi trascinare qualsiasi cartella Dropbox che desideri eliminare nel cestino per computer Windows e Mac.
Quando si tratta di cartelle condivise, puoi rimuoverle temporaneamente o permanentemente. Per rimuovere definitivamente una cartella condivisa, procedi nel seguente modo:
- Accedere dropbox.com .
- Passa a Tutti i file dalla barra laterale di sinistra.

- Passa il mouse sulla cartella che desideri eliminare e fai clic sui puntini di sospensione.

- Seleziona Elimina.

Per rimuovere temporaneamente una cartella condivisa, procedi nel seguente modo:
- Accedi al tuo Dropbox account.
- Seleziona Tutti i file dalla barra laterale di sinistra.
- Passa il mouse sopra la cartella e seleziona l'icona di condivisione con una persona su di essa.
- Seleziona [x] persone che hanno accesso.
- Trova il tuo nome e seleziona il menu a discesa accanto ad esso.
- Seleziona Rimuovi il mio accesso.
Fai attenzione a non rimuovere le cartelle Dropbox per sbaglio. In tal caso, il proprietario dovrà invitarti nuovamente in quella cartella.
Può succedere che non sia possibile visualizzare le opzioni della cartella condivisa quando si tenta di eliminare una cartella. Se ciò accade, disabilita le estensioni del browser o i componenti aggiuntivi attualmente in esecuzione. Successivamente, procedi alla rimozione della cartella condivisa e riattiva le estensioni.
Puoi anche continuare a utilizzare le estensioni e rendere Dropbox un'eccezione. Tieni presente che alcune estensioni non supportano questa funzionalità.
Come eliminare una cartella in Dropbox sull'app per iPhone
L'app Dropbox per iPhone è ricca di funzionalità. Non è necessario utilizzare la versione desktop per rimuovere file o cartelle: tutto può essere eseguito tramite il telefono. Segui i passaggi seguenti per rimuovere una cartella in Dropbox sull'app per iPhone:
- Avvia il Dropbox app sul tuo iPhone.

- Accedi all'elenco di tutte le tue cartelle e file.
- Tocca i puntini di sospensione accanto al nome della cartella che desideri rimuovere.

- Tocca Impostazioni cartella.
- Seleziona Elimina cartella.

Questo eliminerà quella cartella dal tuo iPhone, dal sito Web e da tutti i dispositivi collegati a quell'account Dropbox. Quando elimini una cartella, questa verrà archiviata nella sezione File eliminati. Tuttavia, non influirà più sul tuo spazio di archiviazione. Per rimuovere definitivamente una cartella, apri la sezione File eliminati e rimuovi la cartella da lì.
Rimuovi una cartella condivisa sull'app per iPhone
Se desideri rimuovere una cartella condivisa dal tuo account Dropbox utilizzando un iPhone, procedi nel seguente modo:
come cambiare l'account google predefinito
- Accedi al tuo iPhone Dropbox app.

- Apri l'elenco di tutti i file e le cartelle del tuo account.
- Tocca i puntini di sospensione accanto al nome della cartella condivisa che desideri eliminare.

- Seleziona Impostazioni cartella condivisa dalla parte inferiore del menu.

- Tocca Rimuovi dal mio Dropbox.

- Seleziona nuovamente Rimuovi dal mio Dropbox per verificare.

Non vedrai più quella cartella condivisa sul tuo Dropbox. Puoi aggiungerlo ancora una volta seguendo le istruzioni condivise da Dropbox mentre rimuovi la cartella.
Come eliminare una cartella in Dropbox sull'app Android
Gli utenti Android possono eliminare le cartelle in due modi: dalla memoria locale o dall'account Dropbox.
Per eliminare una cartella dalla memoria locale del tuo telefono Android, devi svuotare la cartella della cache. I file del tuo account Dropbox vengono salvati nella memoria cache del telefono ogni volta che li apri dall'app. È possibile eliminare questi file seguendo i passaggi seguenti:
- Inizia il Dropbox app e tocca il pulsante Menu dalla parte sinistra dello schermo. È un'icona con tre linee orizzontali.

- Passa a Impostazioni e tocca Cancella cache.

Per eliminare una cartella dal tuo account Dropbox, procedi nel seguente modo:
- Inizia il Dropbox app sul tuo dispositivo Android e trova la cartella che desideri eliminare.

- Tocca la freccia blu accanto alla cartella.

- Seleziona Elimina per rimuovere il file dal tuo account Dropbox, dal telefono e da tutti i dispositivi collegati all'account.

Quando elimini una cartella dal tuo Dropbox, questa verrà archiviata nella sezione File eliminati. Per rimuovere definitivamente una cartella, apri la sezione e rimuovi la cartella da lì.
Rimuovere una cartella condivisa sull'app Android
Gli utenti Android possono anche rimuovere una cartella condivisa utilizzando la loro app Android. Per rimuovere una cartella condivisa da qualcun altro, procedi nel seguente modo:
- Apri i tuoi Dropbox app e accedi.

- Individua la cartella condivisa che desideri eliminare e visualizzala.
- Tocca Impostazioni cartella condivisa.
- Premi il pulsante grigio Rimuovi dal mio Dropbox.
- Seleziona Rimuovi dal mio Dropbox per confermare.
Se desideri rimuovere una cartella che hai condiviso, procedi nel seguente modo:
- Accedi al tuo Dropbox app.

- Individua la cartella che desideri rimuovere e tocca Impostazioni cartella condivisa.
- Tocca Annulla condivisione dalla parte inferiore dello schermo.

- Conferma l'azione.

- Ora che la cartella non è condivisa, puoi eliminarla da Dropbox seguendo i passaggi forniti in precedenza in questa sezione.
Domande frequenti aggiuntive
Come faccio a eliminare una cartella da Dropbox ma non dal mio computer?
Dropbox non consente di eliminare cartelle da un account Dropbox e di mantenerle contemporaneamente nella memoria del computer locale. Le due cartelle si sincronizzano automaticamente e la rimozione di tutti i file da un account Dropbox li rimuoverà anche dalla memoria del computer locale. Tuttavia, esiste una soluzione alternativa.
Per conservare un file sul tuo computer dopo averlo eliminato online, spostalo semplicemente dalla cartella Dropbox locale a un'altra cartella sul tuo computer. Puoi spostarlo in I miei documenti, sul desktop o in qualsiasi altro luogo. Una volta fatto, puoi eliminare la cartella dal tuo account Dropbox senza perdere i file sul tuo computer.
Riordinare il tuo account Dropbox
Dropbox offre agli utenti molta libertà nella gestione delle cartelle. Puoi rimuovere temporaneamente o permanentemente sia le cartelle normali che quelle condivise, indipendentemente dal fatto che accedi all'app dal tuo PC o smartphone. Ricorda che puoi rimuovere qualsiasi cartella dal tuo account Dropbox solo se ne detieni la proprietà. Le due eccezioni sono i titolari di account del team Business Dropbox e l'unica persona attiva in una cartella.
Questo articolo ti ha fornito passaggi dettagliati su come rimuovere una cartella Dropbox dal tuo account su tutti i dispositivi. In caso di domande, non esitare a inviarci un commento qui sotto.