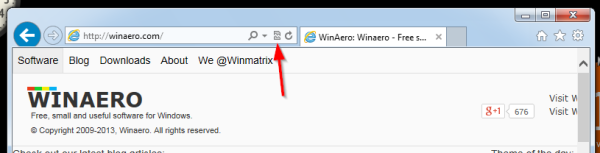A volte l'eliminazione del profilo utente in Windows 10 può risolvere diversi problemi. Ad esempio, se il tuo profilo utente viene danneggiato, se alcune app non funzionano più o se desideri ripristinare le impostazioni predefinite del tuo profilo utente. Ciò che è importante sapere è come eliminare un profilo utente senza eliminare il tuo account utente.

In questa guida, ti mostreremo come eliminare un profilo utente in Windows 10. Spiegheremo anche la differenza tra profili utente e account utente e come eliminarli entrambi.
Differenza tra account utente e profili utente in Windows 10
Molte persone tendono a pensare che un account utente e un profilo utente in Windows siano la stessa cosa. Tuttavia, sono due insiemi di dati completamente diversi.
Il primo passaggio della configurazione del computer richiede la creazione di un account utente amministratore per consentirti di accedere al tuo PC o laptop. Se condividi il tuo computer con altri membri della famiglia o con un collega, puoi creare account utente separati. Ogni account utente può essere protetto con una password, quindi non devi preoccuparti che altre persone accedano al tuo account.
Ogni volta che accendi il dispositivo, puoi scegliere a quale account utente desideri accedere. Se desideri creare un nuovo account utente su Windows 10, puoi scegliere tra un account amministratore, un account standard e un account standard con sicurezza per la famiglia. Gli account amministratore sono gli unici tipi di account utente che puoi utilizzare per apportare modifiche alle impostazioni di sistema e ad altri account sul tuo dispositivo.
Il passaggio tra diversi account utente in Windows 10 è molto semplice. Ecco come è fatto:
- Fai clic sul menu di avvio nell'angolo in basso a sinistra dello schermo.

- Vai all'icona del tuo account utente sulla barra laterale sinistra.

- Scegliere disconnessione .

- Seleziona un altro account utente.

- Immettere la password e premere il accedere tasto sulla tastiera.

Un profilo utente in Windows 10, d'altra parte, fa riferimento a tutte le tue preferenze personali, alle impostazioni dell'app e del desktop e ad altre forme di informazioni all'interno del tuo account utente.
Se sei interessato a come individuare il tuo profilo utente, vai su Il mio computer o Questo PC e poi a Disco locale (C:) . Procedi a Utenti e poi al nome utente del tuo account.
In questa cartella potrai vedere varie sottocartelle, come Contatti, Desktop, Musica, Download, Preferiti, Immagini, Collegamenti, Giochi salvati, Video e molti altri. Il tuo profilo utente comprende tutte le impostazioni e le personalizzazioni che hai applicato al dispositivo. Anche le più piccole modifiche apportate al tuo dispositivo, come sfondi e salvaschermo, rientrano tutte nella categoria di un profilo utente.
Eliminazione di un profilo utente in Windows 10
Come accennato in precedenza, i profili utente sono un insieme di cartelle che aiutano a personalizzare il tuo account utente. Se desideri eliminare il tuo profilo utente, assicurati di farlo da un altro account utente e non dal profilo che verrà presto eliminato.
Inoltre, l'account che utilizzerai per eliminare il profilo utente deve disporre dei privilegi di amministratore. Una volta eliminato un profilo utente, verranno eliminati anche tutte le foto, i video, i documenti e altri tipi di file. Ecco perché è importante eseguire il backup di tutti questi file o crearne copie che possono essere archiviate in un luogo sicuro.
Esistono due modi per eliminare un profilo utente in Windows 10; con Proprietà di sistema e manualmente. Per cominciare, copriamo il primo metodo:
- premi il Windows + R tasti sulla tastiera contemporaneamente, questo avvierà il file Correre finestra di dialogo sullo schermo.

- Nel Aprire casella, digitare |_+_|

- Clicca su ok . Si aprirà la finestra Proprietà del sistema.

- Scegliere Avanzate nel menu in alto.

- Sotto Profili utente , clicca sul Impostazioni… pulsante.

- Il Profili utente apparirà la finestra. In Profili archiviati su questo computer , scegli il profilo che desideri eliminare.

- Selezionare Eliminare .
- Conferma di voler eliminare il profilo utente cliccando su sì nella finestra pop-up.
Questo è tutto! La prossima volta che accedi al tuo account utente, Windows 10 creerà automaticamente un nuovo profilo con impostazioni e preferenze predefinite. C'è un altro modo per eliminare un profilo utente in Windows 10. Ecco come è fatto:
- TipoQuesto PCnella barra di ricerca sul desktop e aprila.

- Ora, fai doppio clic su Disco locale (C:) .

- Procedi al Utenti cartella.

- Trova il profilo utente che desideri eliminare e fai clic con il pulsante destro del mouse su di esso.

- Selezionare Eliminare dal menu a tendina.

- Quindi, premere il Finestra + R tasto sulla tastiera contemporaneamente.

- Digita |_+_| nella scatola e colpisci accedere per aprire l'Editor del Registro di sistema.

- Copia questa chiave di registro:
|_+_| - Incollalo nell'editor del registro.

- Vai al Elenco profili cartella, quindi trova ProfileImagePath . Dovrebbe essere elencato come C:Utenti
omeutente, tranne per la sostituzione del nome utente con il nome esatto del tuo profilo utente.

- Elimina questo file e tutti i file identici che troverai in altre cartelle.

- Conferma di voler eliminare questi file dall'Editor del Registro di sistema.

- Chiudere l'editor del registro.

Riavvia il computer e la prossima volta che accedi al tuo account utente, ci sarà un nuovo profilo utente predefinito in Local Disc (C:).
Eliminazione di un account utente in Windows 10
L'eliminazione di un account utente in Windows 10 è abbastanza semplice e richiede solo pochi rapidi passaggi. Se hai più account sul tuo computer, dovresti sapere come eliminarli nel caso non ne avessi più bisogno.
Per eliminare un account utente in Windows 10, attenersi alla seguente procedura:
- Clicca sul Inizio pulsante nell'angolo in basso a sinistra dello schermo.

- Clicca sul Impostazioni icona sulla barra laterale sinistra.

- Da qui, clicca su Conti .

- Procedi a Famiglia e altri utenti .

- Sotto Altri utenti , trova l'account utente che desideri eliminare.

- Fare clic sul loro nome utente e selezionare Rimuovere .

- Conferma di voler rimuovere questo account.
- Scegliere Elimina account e dati .

In questo modo eliminerai l'account utente e tutti i file offline in esso contenuti. Tuttavia, non eliminerà alcun file archiviato nel cloud.
Domande frequenti aggiuntive
Come posso ripristinare un profilo utente eliminato?
Nel caso in cui tu abbia eliminato accidentalmente un profilo utente o se ci sono alcuni file che desideri ripristinare, c'è un modo per ripristinare quel profilo utente. Ecco perché è sempre importante eseguire il backup di tutti i file prima di eliminare un profilo utente.
Ecco come ripristinare un profilo utente eliminato in Windows 10:
1. Fare clic sulla lente d'ingrandimento nell'angolo inferiore sinistro dello schermo.

2. Digita |_+_| e fare clic Aprire .

3. Copia |_+_| e incollalo nel prompt dei comandi.

4. Premere accedere .
come proiettare iPhone su laptop

5. Sotto Nome utente SID , potrai vedere l'identificatore di sicurezza per il tuo profilo utente.

6. Premere il Windows + R chiave.

7. Digita |_+_| e colpisci accedere per aprire il Registro.

8. Copia |_+_| e incollalo nel registro.

9. Sotto Elenco profili , trova lo stesso SID dal prompt dei comandi.

10. Fare clic sulla cartella SID a destra.
11. Trova ProfileImagePath sul lato destro del Registro e fare doppio clic su di esso.

12. Sotto Dati di valore , digita |_+_| e il nome utente corretto del tuo profilo utente.

13. Fare clic su ok .

14. Fare doppio clic su Stato , è sotto ProfileImagePath nel riquadro di destra.

15. Sotto Dati di valore , scrivere 0 .

16. Seleziona ok .

Sei riuscito a ripristinare con successo il tuo profilo utente. La prossima volta che vai su Local Disc (C:), vedrai il tuo profilo utente ripristinato lì.
Elimina tutti i profili utente indesiderati
Ora sai come eliminare un profilo utente in Windows 10. Conosci anche la differenza tra profili utente e account utente in Windows 10, nonché come eliminare un account utente. Eliminare e ripristinare i profili utente può essere un po' complicato, ma se segui la nostra guida, lo farai senza sforzo.
Hai mai eliminato un profilo utente in Windows 10 prima d'ora? Hai usato uno dei metodi spiegati in questa guida? Fatecelo sapere nella sezione commenti qui sotto.