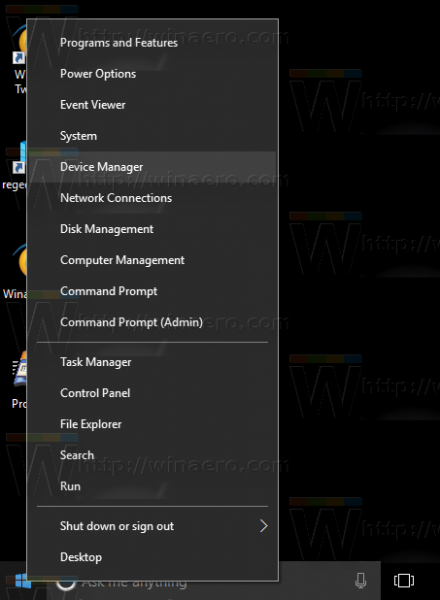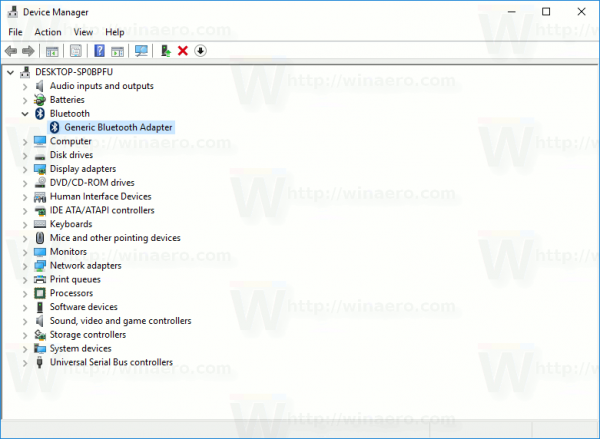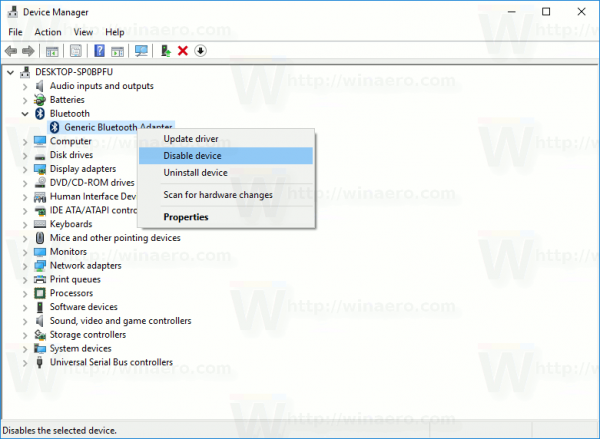Se il tuo dispositivo è dotato di un modulo Bluetooth, puoi utilizzarlo con un'ampia gamma di periferiche wireless. Ti consentirà di accoppiare il tuo laptop o tablet con una serie di dispositivi come un telefono cellulare, tastiere wireless, mouse, cuffie e altri tablet e laptop. Per risparmiare la batteria del dispositivo, potresti voler disabilitare le comunicazioni Bluetooth quando non lo stai utilizzando. Ecco come si può fare.
Pubblicità
L'hardware Bluetooth può essere incorporato nella scheda madre del dispositivo o può essere installato come modulo interno all'interno del dispositivo. I trasmettitori Bluetooth esistono come dispositivo esterno che può essere collegato a una porta USB. Quando è abilitato, avere sempre il Bluetooth attivo può influire sulla durata della batteria. Bluetooth 4.0 o Bluetooth Smart / Low Energy (BLE) riduce notevolmente il consumo energetico ma è comunque consigliabile disattivare il Bluetooth quando non in uso. Avere il Bluetooth attivo non è un problema quando il tuo dispositivo Windows è collegato, ma potresti voler disabilitarlo quando sei a batteria. Ecco come.
Windows 10 ti consente di disabilitare il Bluetooth in modo nativo utilizzando l'app Impostazioni. L'app Impostazioni sta ottenendo sempre più opzioni precedentemente disponibili solo nel pannello di controllo classico. La capacità di gestire le connessioni Bluetooth è stata spostata quasi completamente nelle Impostazioni in Windows 10 'Creators Update'.
Per disabilitare il Bluetooth in Windows 10 , puoi fare quanto segue.
Aperto impostazioni e vai su Dispositivi, quindi apri Bluetooth e altri dispositivi. Usa l'opzione 'Bluetooth' per disabilitare o abilitare il Bluetooth.

In alternativa, c'è un pulsante Azione rapida nel Centro operativo. Puoi usarlo per attivare la funzione Bluetooth con un clic o un tocco.
Fare clic sull'icona del centro notifiche alla fine della barra delle applicazioni:

Espandi i pulsanti se non hai alcun pulsante Bluetooth visibile:

Disabilita o abilita la funzione Bluetooth.

Suggerimento: scopri come personalizzare i pulsanti del Centro operativo in Windows 10.
Vale la pena ricordare che le impostazioni della modalità aereo in Windows 10 possono sovrascrivere lo stato del Bluetooth.
Controlla se la Modalità aereo è configurata per attivare o disattivare il Bluetooth visitando Impostazioni - Rete e Internet - Modalità aereo. Vedi l'opzione Bluetooth lì.

Infine, c'è un altro modo per disabilitare l'hardware Bluetooth in Windows 10. Apri Gestione dispositivi e trova il tuo adattatore Bluetooth nel gruppo 'Bluetooth'.
- Premi i tasti Win + X insieme sulla tastiera e fai clic su Gestione dispositivi.
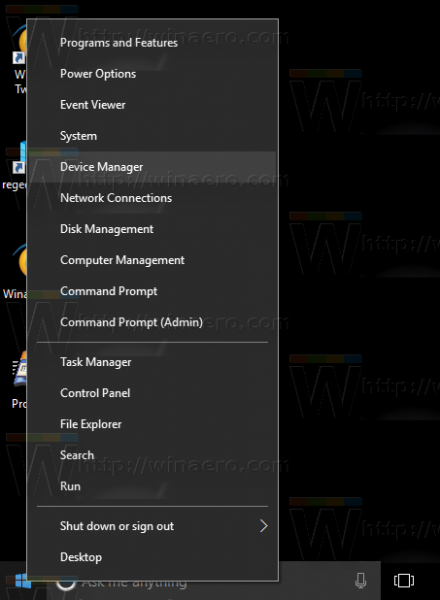
Suggerimento: puoi personalizzare il menu Win + X di Windows 10 . - Espandi il nodo 'Bluetooth' e trova il tuo adattatore:
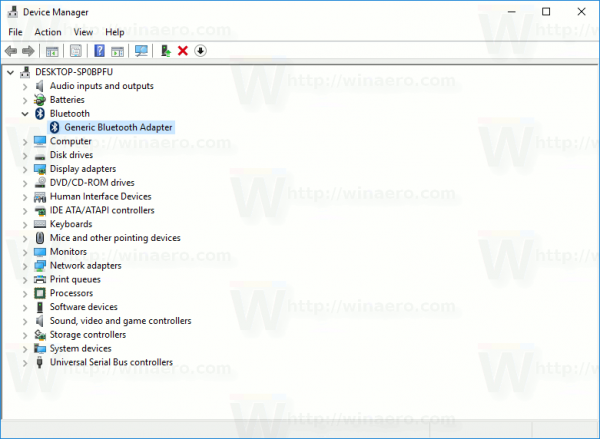
- Fare clic con il pulsante destro del mouse sull'adattatore nell'elenco e selezionare 'Disabilita' nel menu contestuale.
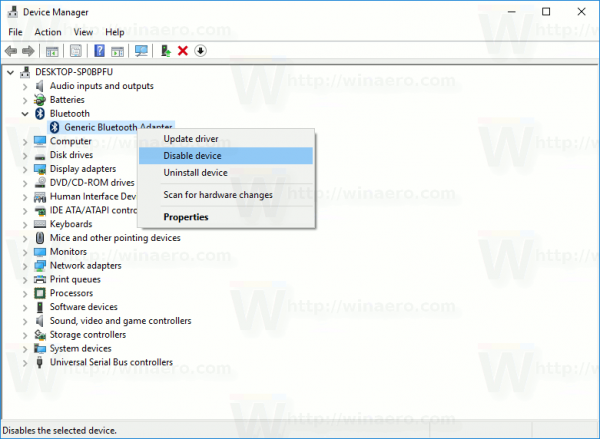
Successivamente, è possibile aprire nuovamente Gestione dispositivi e riattivare l'adattatore quando necessario.
mostrami la mia cronologia delle ricerche di Google
Ora sai tutto per disabilitare l'hardware Bluetooth utilizzando le opzioni fornite da Windows 10. Ora guarda come aggiungi Bluetooth al menu contestuale in Windows 10 .