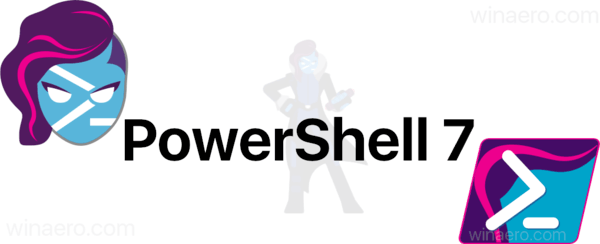AutoPlay è una caratteristica speciale della shell che consente all'utente di scegliere rapidamente un'azione desiderata per vari tipi di media che hai connesso o collegato al tuo computer. Puoi configurarlo per aprire la tua app visualizzatore di immagini preferita quando inserisci un disco con foto o avviare automaticamente un'app per lettore multimediale per l'unità contenente file multimediali. Ti fa risparmiare tempo, poiché l'app richiesta si avvia automaticamente ogni volta che colleghi il tuo dispositivo o inserisci il disco.
Pubblicità
come bloccare un numero privato
In Windows 10, esistono diversi modi per abilitare o disabilitare l'AutoPlay. Può essere fatto utilizzando Impostazioni, il classico Pannello di controllo o il Registro di sistema. Rivediamo questi metodi.
Disabilita o abilita la riproduzione automatica utilizzando le impostazioni
Per disabilitare AutoPlay in Windows 10 , Fare quanto segue.
- Apri il App Impostazioni .

- Vai a Dispositivi -> AutoPlay.
- A destra, disattiva l'opzione 'Usa AutoPlay per tutti i media' e il gioco è fatto.

Per abilitare la riproduzione automatica in Windows 10 , Fare quanto segue.
- Apri il App Impostazioni .

- Vai a Dispositivi -> AutoPlay.
- A destra, attiva l'opzione 'Usa AutoPlay per tutti i media'.

- SottoScegli le impostazioni predefinite di AutoPlay, configurare l'azione desiderata per ogni tipo di supporto.

Mancia: È anche possibile nascondere o mostrare alcune pagine dall'app Impostazioni .
Configura AutoPlay con il pannello di controllo classico
- Apri il classico Pannello di controllo app.
- Vai a Pannello di controllo Hardware e suoni AutoPlay.
- Per disabilitare la riproduzione automatica, deseleziona l'opzioneUsa AutoPlay per tutti i media e dispositivi.

- Per abilitare AutoPlay, attiva l'opzioneUsa AutoPlay per tutti i media e dispositivie selezionare l'azione desiderata per ogni tipo di supporto per ogni elemento elencato di seguito.

- Puoi usare il fileRipristina tutte le impostazioni predefinitepulsante per ripristinare rapidamente tutte le azioni e impostarle sui valori predefiniti.

Suggerimento: puoi aggiungere applet del Pannello di controllo alla barra delle applicazioni per accedere più rapidamente alle impostazioni utilizzate di frequente .
Disattiva la riproduzione automatica utilizzando un tweak del registro
- Apri il App Editor del Registro di sistema .
- Vai alla seguente chiave di registro.
HKEY_CURRENT_USER Software Microsoft Windows CurrentVersion Explorer AutoplayHandlers
Scopri come accedere a una chiave di registro con un clic .
- A destra, modifica o crea un nuovo valore DWORD a 32 bit 'DisableAutoplay'. Impostalo su 1.

Nota: anche se lo sei con Windows a 64 bit è comunque necessario creare un valore DWORD a 32 bit. - Per rendere effettive le modifiche apportate dal tweak del Registro di sistema, è necessario disconnessione e accedi al tuo account utente.
Questo è tutto.