GeForce Experience è una funzionalità con cui gli utenti della scheda grafica NVIDIA GTX hanno familiarità. Il programma consente a un utente di gestire i driver grafici e di mantenerli aggiornati. Tuttavia, alcune persone preferiscono non avere la funzione o potrebbe causare loro problemi.
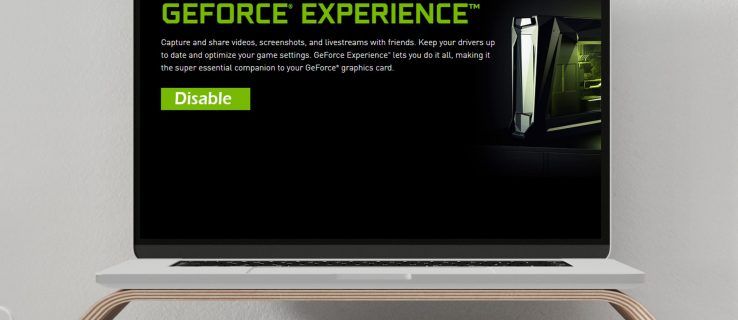
Se vuoi imparare a disabilitare GeForce Experience, non cercare oltre. Ti diremo tutto ciò che devi sapere e risponderemo ad alcune domande relative all'argomento.
Come disabilitare l'esperienza GeForce
È possibile utilizzare Task Manager per disabilitare GeForce Experience. Il processo richiede solo pochi semplici clic:
- Apri il Task Manager facendo clic con il pulsante destro del mouse sulla barra delle applicazioni.

- Vai alla scheda Avvio.

- Scorri fino a trovare NVIDIA GeForce Experience.

- Fare clic per evidenziarlo e quindi selezionare Disabilita nell'angolo in basso a destra.

- Riavvia il computer per rendere effettive le modifiche.
In questo modo, impedirai a GeForce Experience di essere attivo quando accendi il computer. Per alcuni utenti, GeForce Experience potrebbe bloccarsi o non funzionare correttamente. Disattivarlo impedirà che ciò accada.
Come disattivare l'overlay di riproduzione istantanea
Questa funzione ti consente di registrare istantaneamente clip di gioco e quindi condividerle con i tuoi amici. Alcune persone non vogliono vedere la sovrapposizione che viene visualizzata durante il salvataggio di una clip. Se ti senti in questo modo, puoi disabilitare l'overlay mantenendo intatta la funzione di riproduzione istantanea.
- Inserisci Alt-Z per visualizzare la finestra NVIDIA GeForce Experience.
- Seleziona Preferenze in alto a destra nella finestra.

- Dal menu a discesa, seleziona Sovrapposizioni.

- Seleziona Indicatore di stato. Da lì, puoi scegliere l'opzione Off.

Ora puoi giocare, salvare clip emozionanti e condividerle senza vedere l'overlay pop-up. I passaggi possono essere utilizzati anche per regolare la posizione della sovrapposizione. Se cambi idea sulla disattivazione, puoi tenerla attiva.
Come disabilitare l'overlay NVIDIA della notifica di condivisione
Quando avvii un videogioco e hai GeForce Experience in esecuzione in background, potresti ricevere una notifica. Premi Alt-Z per condividere il tuo gameplay è diventato familiare a molti giocatori, occasionali o competitivi. Se non vuoi più vederlo, puoi impedire che venga visualizzato anche lui.
Non è più necessario vederlo apparire all'avvio del gioco. Niente più clic per toglierlo di mezzo.
- Apri GeForce Experience con Alt-Z o tramite una scorciatoia.
- Seleziona l'opzione Condividi, a sinistra dell'opzione ingranaggio in alto a destra.

- Seleziona Preferenze, che è anche un ingranaggio.

- Da qui, scorri verso il basso il menu fino a trovare Notifiche.
- Selezionare Off da Open / close share overlay.

Ora, quando vuoi giocare ai tuoi giochi, non vedrai più e più volte la notifica.
Come disabilitare NVIDIA in Game Overlay
Se vuoi disabilitare completamente l'overlay di gioco, puoi anche farlo. Forse hai intenzione di utilizzare una scheda di acquisizione e OBS per lo streaming su Twitch. Indipendentemente dal motivo, puoi interrompere il funzionamento di queste funzioni tramite GeForce Experience.
- Avvia GeForce Experience.

- Vai su Impostazioni: l'icona a forma di ingranaggio a destra della finestra.

- Passa alla scheda Generale e individua Overlay di gioco.

- La sezione dovrebbe trovarsi nella parte inferiore dello schermo, dove puoi disattivare l'overlay con un clic.

Con queste funzionalità fuori mano, non devi preoccuparti di attivare accidentalmente nessuna delle funzioni. Puoi concentrarti sul gioco e lavorare con altri software.
Kindle Fire non si accende nemmeno quando è collegato plug
Come disattivare l'overlay NVIDIA
C'è un altro modo per disattivare l'overlay NVIDIA. Alcuni utenti segnalano cali di framerate quando è attivo. Per i giocatori che richiedono tutta la velocità e la precisione di cui hanno bisogno, è essenziale disabilitarla.
Questo secondo metodo raggiunge lo stesso scopo, anche se dovrai lavorare un po' di più.
- Fare clic sul menu Start e digitare services.msc come primo passaggio.

- Quando il programma è aperto, cerca NVIDIA Display Container LS.

- Fare clic con il pulsante destro del mouse e selezionare Proprietà.

- Da Tipo di avvio, seleziona Disabilitato.

- Selezionare Applica prima di fare clic sul pulsante OK.

- Riavvia il sistema per rendere effettive le modifiche.
Se il metodo più semplice con Task Manager non funziona, ora conosci un metodo alternativo. Tienilo in mente nel caso in cui il modo più semplice non disabiliti GeForce Experience. Dimentica i cali di prestazioni!
Come disinstallare GeForce Experience
La disinstallazione di GeForce Experience va benissimo, in quanto non è il driver dello schermo. Non devi preoccuparti di cancellare lo schermo e navigare al buio.
Esistono alcuni modi per disinstallare GeForce Experience, quindi diamo un'occhiata a quelli più pratici. È fantastico conoscere più di un metodo, nel caso in cui uno fallisca.
- Apri il menu di avvio.

- Digita Aggiungi o rimuovi programmi nella barra di ricerca.

- Una volta trovato, fai clic su di esso per avviare il programma.

- Scorri verso il basso e trova NVIDIA GeForce Experience, spesso seguito da un numero di versione.

- Fare clic su di esso e selezionare Disinstalla.

- Segui tutte le istruzioni necessarie della procedura guidata di disinstallazione.
Un altro metodo utilizza anche il menu Start. Tuttavia, seguirai una strada diversa. I risultati sono gli stessi, quindi puoi essere certo che questo metodo alternativo è sicuro.
- Seleziona Impostazioni dal menu Start.

- Seleziona Sistema e poi App e funzionalità.

- Trova NVIDIA GeForce Experience e quindi seleziona disinstalla.

- Segui le istruzioni della procedura guidata di disinstallazione, se necessario.
Se il processo fallisce per qualche motivo, niente panico. Tutto quello che devi fare è scaricare di nuovo GeForce Experience. Questo accade occasionalmente ma non è un problema serio.
- Vai a Risorse del computer.

- Trova la posizione originale dei file GeForce Experience, che si trova nell'unità C o nell'unità D.

- Elimina l'intera cartella GeForce Experience.
- Visita NVIDIA Sito ufficiale .
- Scarica l'ultima versione e installala.

Questo dovrebbe aiutare a risolvere il problema. La versione più recente viene spesso fornita con un programma di disinstallazione appropriato, che sostituisce uno potenzialmente difettoso.
Come disabilitare GeForce Experience usando Alt + Z
Alt-Z è la scorciatoia per aprire il programma GeForce Experience. Se non hai il suo collegamento nelle vicinanze, inserisci semplicemente il comando per visualizzare la finestra. Da qui, puoi anche disabilitare GeForce Experience.
- Inserisci Alt+Z sulla tastiera.
- Segui le istruzioni su tutti i passaggi che desideri eseguire, come menzionato sopra.
Sembra straordinariamente semplice, vero? Non c'è bisogno di spostarsi e trovare il collegamento o la posizione originale. Basta premere due tasti e il lavoro è fatto!
Domande aggiuntive
Come faccio a disattivare la condivisione GeForce?
Le istruzioni sopra descritte mostrano come disattivarlo. Avvia GeForce Experience, vai su Generale e disattiva Condividi. Questo è tutto!
come installare i caratteri su mac word
Come posso cancellare GeForce Now?
Purtroppo non è possibile annullarlo. Puoi passare al piano gratuito o eliminare completamente il tuo account NVIDIA. La prima opzione è migliore se vuoi ancora utilizzare i servizi di NVIDIA.
Niente più cali di prestazioni
Ora che sai come disabilitare e disinstallare NVIDIA GeForce Experience, puoi impedire la visualizzazione di quei fastidiosi popup. Il gioco dovrebbe essere privo di distrazioni per la massima esperienza. Questi metodi ti aiuteranno a raggiungere questo obiettivo.
Hai riscontrato cali di prestazioni a causa di GeForce Experience? In tal caso, il consiglio nel nostro articolo è stato d'aiuto? Fatecelo sapere nella sezione commenti qui sotto!



































