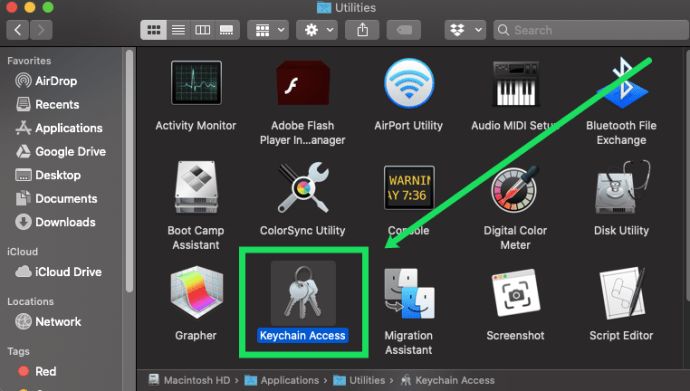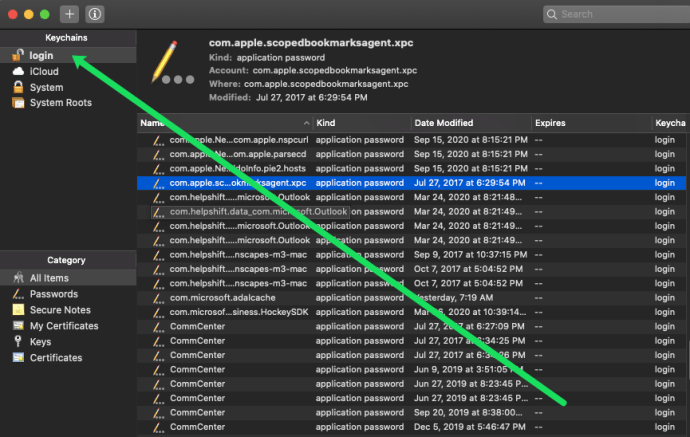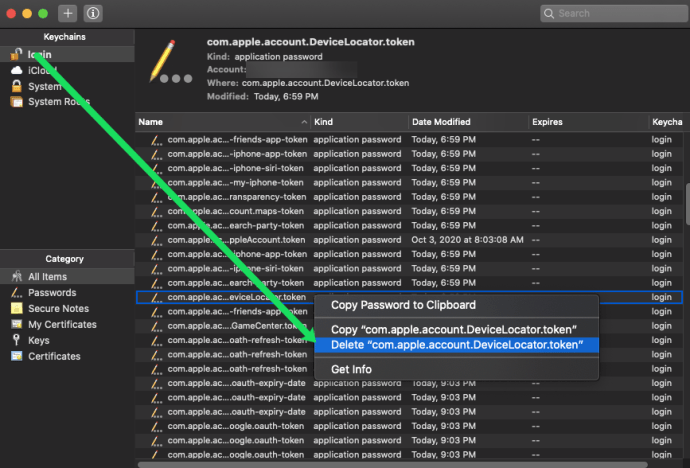Keychain funziona come un gestore di password onnicomprensivo su iPhone, iPad e Mac. Fornisce un luogo sicuro per i dati della carta di credito, gli accessi Wi-Fi e altri dati sensibili. Allora perché dovresti disabilitarlo?
come abilitare la chat bolla roblox

Forse vuoi condividere il tuo Mac con un familiare o un amico. Con il portachiavi attivato, la persona ha accesso a tutti i tuoi account. Per evitare il problema, puoi consentire ad altri di accedere come utenti ospiti. Ma molti preferiscono disabilitare il portachiavi, solo per essere al sicuro.
Sfortunatamente, non è possibile disabilitare completamente il portachiavi sul tuo Mac. Tuttavia, ci sono alcune soluzioni alternative che abbiamo pensato di aiutare. In questo articolo esamineremo alcuni metodi per proteggere le tue password e assumere il controllo del portachiavi.
Gestire il portachiavi su un Mac
Esistono diversi modi per disabilitare il portachiavi su un Mac. Diamo un'occhiata ad alcuni metodi semplici:
Come eliminare i portachiavi
Per iniziare, ti mostreremo l'opzione più vicina per disabilitare il portachiavi sul tuo Mac. Per questo metodo, inizieremo accedendo alla cartella Utilità nel Finder del tuo Mac.
- Apri la cartella Utility e fai doppio clic su 'Accesso portachiavi'.
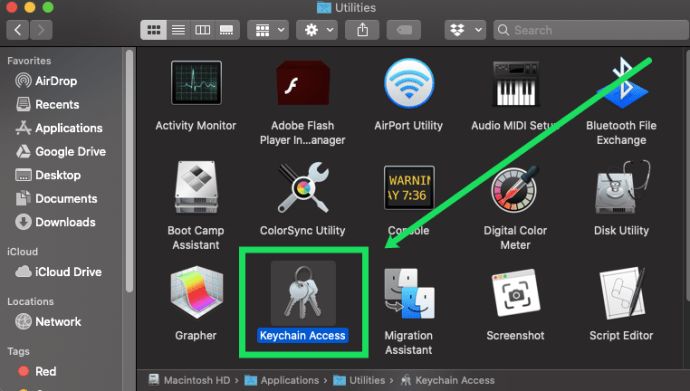
- Fare clic su 'Accedi' nell'angolo in alto a sinistra se la funzione è bloccata. Quindi, inserisci la password del tuo Mac.
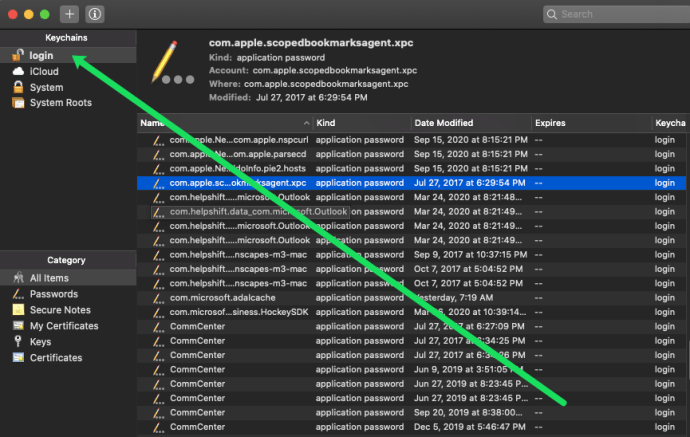
- Scegli una password che desideri eliminare e fai clic con il pulsante destro del mouse su di essa. Quindi, fai clic su 'Elimina [nome file].
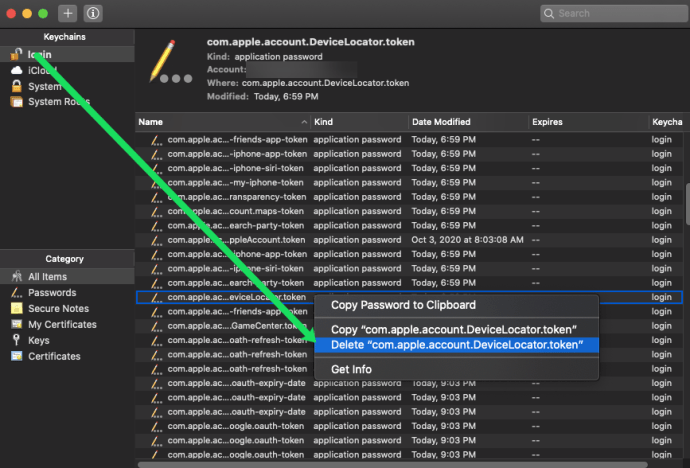
Usa le Preferenze di Sistema
Fai clic o tocca Preferenze di Sistema e seleziona iCloud. Scorri verso il basso nel menu iCloud e deseleziona la casella davanti a Portachiavi.

Viene visualizzata una finestra a discesa che ti chiede cosa fare con tutte le tue password. Puoi eliminarli definitivamente, conservarli per un uso successivo o annullarli se hai dei ripensamenti. Questa azione non influisce sulle password su altri dispositivi Apple.
Usa Safari
Avvia Safari e vai al menu Preferenze, Comando + Virgola sulla tastiera.

Seleziona prima la Compilazione automatica e deseleziona le caselle davanti ai moduli Web di Compilazione automatica. È inoltre possibile modificare informazioni specifiche facendo clic sul pulsante a destra. È possibile che ti venga chiesto di fornire la password dell'utente Mac.
Con Compilazione automatica fuori mano, vai a Password, inserisci la tua password utente e deseleziona la casella davanti a Nome utente e password di Compilazione automatica.

Questo menu consente anche di rimuovere le informazioni per i singoli account. Basta fare clic sull'account e selezionare Rimuovi dalla parte inferiore della finestra.
Trucco: Una volta che fai clic su un account (su Facebook, ad esempio), la tua password viene rivelata. Puoi utilizzare questa opzione per ricordare a te stesso la password se ne hai bisogno su un dispositivo diverso.
Usa Chrome
Avvia Chrome e premi nuovamente Cmd + virgola per accedere alle Preferenze. Scorri fino in fondo alla pagina e seleziona Avanzate.

Scorri ancora verso il basso e fai clic su Gestisci password, in Password e moduli. Fare clic sull'interruttore principale per disattivarlo (l'etichetta da cercare indica On) e fare lo stesso per l'accesso automatico.
come impostare i margini in google docs

Già che ci sei, non dimenticare di disabilitare le impostazioni di Compilazione automatica anche in Password e Moduli. Qui è dove i tuoi indirizzi e i dati della carta di credito vengono memorizzati su Google Chrome.
Usa Accesso portachiavi
Premi Comando + Spazio sulla tastiera e digita 'chiave' nella barra di ricerca. Fare clic sulla prima app che compare nei risultati per accedervi.

Vai a File e seleziona Elimina accesso portachiavi. Questa azione è come la madre di tutti gli interruttori del portachiavi poiché elimina tutte le password, i dati di accesso e tutto il resto che hai memorizzato nel portachiavi.
Se desideri rimuovere informazioni specifiche, seleziona Password, Note protette o Chiavi in Categoria e premi l'opzione di eliminazione.
Disattivazione del portachiavi su un iPhone
È facile eliminare dal tuo Mac tutte le password salvate, le informazioni di accesso e altri dati sensibili. E se volessi fare lo stesso anche sul tuo iPhone? Lo stesso metodo si applica agli iPad, ma utilizziamo un iPhone a scopo illustrativo.
Passo 1
Avvia l'app Impostazioni e tocca il menu ID Apple per accedere a più opzioni. Quindi seleziona iCloud.

Passo 2
Una volta all'interno della finestra di iCloud, scorri verso il basso e tocca Portachiavi per accedere al pulsante di attivazione / disattivazione.

Ancora una volta, premi il pulsante di attivazione / disattivazione per disabilitare la funzione e sei a posto. In alcuni casi, ti viene richiesto di fornire una password ID Apple per confermare queste azioni.
Nota: Su un iPad, ti verrà anche chiesto di conservare o eliminare le informazioni dal tuo iPhone.
Cose che dovresti sapere sulla sicurezza dei portachiavi
A differenza di alcune soluzioni di terze parti, Apple Keychain è uno strumento di gestione delle password di cui ti puoi veramente fidare e raramente ci sono problemi. Per mantenere i tuoi dati al sicuro, Keychain utilizza uno standard di crittografia avanzato a 256 bit e puoi anche ottenere l'autenticazione a due fattori.
Inoltre Apple utilizza la crittografia end-to-end. Ciò significa che le informazioni sono protette da un codice di accesso e da una chiave univoci del dispositivo e tu sei l'unica persona a conoscerli.
La chiave per un Mac senza password
Usiamo tutti un numero impressionante di password e altri dati sensibili. È quasi impossibile tenerlo tutto a mente, ed è qui che il portachiavi di Apple ti dà una mano.
Tuttavia, è possibile che qualcuno possa abusare delle informazioni per sbirciare nei tuoi account. Ora sai come evitarlo, così puoi prestare il tuo Mac a un amico senza doverti preoccupare.