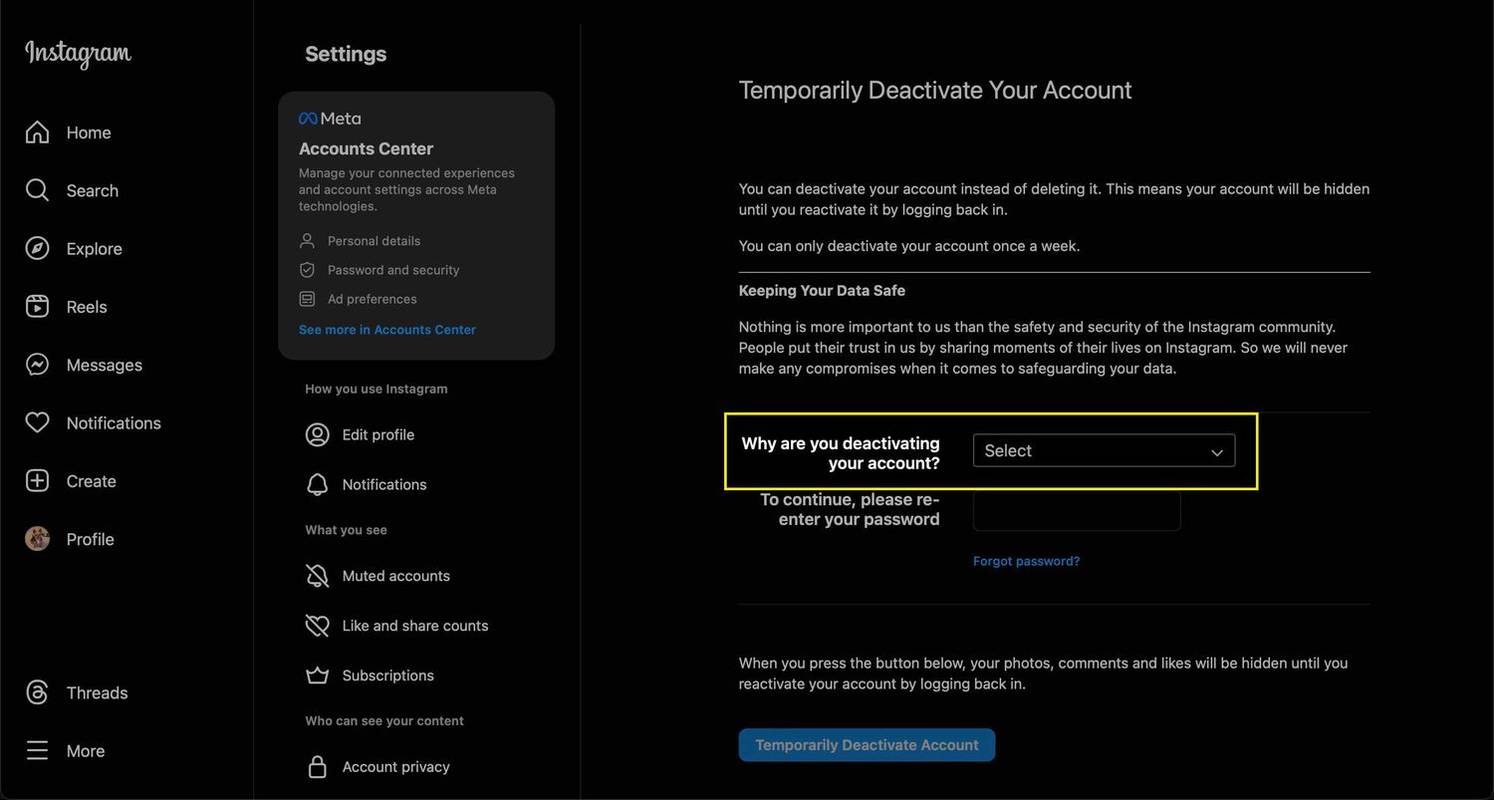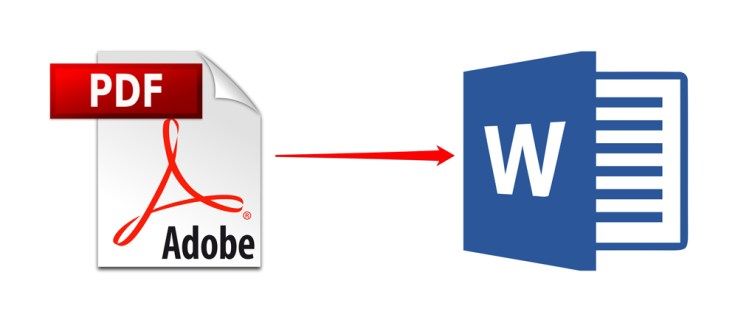Introdotto come parte di OS X Mavericks e continua in OS X Yosemite è Safari Power Saver, uno dei numerosi funzioni di risparmio energetico che Apple ha aggiunto a OS X negli ultimi anni. Come Apple descrive la funzione, Safari Power Saver mette in pausa i contenuti che consumano la batteria, come le animazioni Adobe Flash, sulle pagine Web che visiti, contribuendo a preservare la durata della batteria e migliorare l'efficienza energetica del tuo Mac.

Apple afferma che Safari Power Saver riconosce la differenza tra ciò che sei venuto a vedere e le cose che probabilmente non hai visto e cerca di mettere in pausa solo i contenuti che si trovano alla periferia della pagina: pubblicità animate, video non correlati all'articolo principale della pagina, quelli fastidiosi giochi flash e così via. In generale, Safari Power Saver fa un buon lavoro nel distinguere tra il contenuto principale di un sito e i tipi di elementi sopra elencati, ma ha anche la tendenza a mettersi in mezzo. Che si tratti di una dashboard di stato online con più widget basati su Flash, punti salienti del gioco aggiornati su un sito Web sportivo o un annuncio pubblicitario che potresti effettivamente voler vedere, la maggior parte degli utenti OS X ha dovuto annullare Safari Power Saver almeno una volta.
Safari Power Saver è abilitato per impostazione predefinita in OS X Mavericks e OS X Yosemite ed è generalmente una buona idea mantenerlo abilitato se stai utilizzando un MacBook. Ma se hai un desktop, dove il risparmio energetico di questo livello minore non è particolarmente significativo, o se vuoi che il tuo MacBook visualizzi tutto, ecco come disabilitare Safari Power Saver.

Disattiva completamente il risparmio energetico di Safari
Prima di iniziare, tieni presente che, come suggerisce il nome, Safari Power Saver influiscesoloSafari. Coloro che utilizzano altri browser come Cromo , Firefox , o musica lirica non hai nulla di cui preoccuparti qui (anche se sarai comunque soggetto alle altre funzionalità di risparmio energetico di OS X di Apple come App Nap ). Con questo in mente, avvia Safari e vai a Safari > Preferenze nella barra dei menu.

Clicca sul Avanzate scheda e trova la casella etichettata Arresta i plug-in per risparmiare energia . Deseleziona questa casella per disabilitare Safari Power Saver.
Disattiva Safari Power Saver solo per determinati siti web
I passaggi precedenti disabilitano completamente Safari Power Saver. In alternativa, puoi dire a Safari di ignorare la funzione su siti Web specifici. Per farlo, clicca su Dettagli pulsante sotto la casella di controllo e vedrai un elenco di siti web.

Non puoi aggiungere manualmente un sito web qui, ma ogni volta che sostituisci Safari Power Saver durante la navigazione, quel dominio apparirà in questo elenco. voipuòtuttavia, seleziona manualmente questo elenco selezionando ciascun dominio e facendo clic su Rimuovere (o cliccando Rimuovi tutto per eliminare tutte le eccezioni e ricominciare).
Funzionalità come Safari Power Saverfareaiutano a risparmiare energia e vale sicuramente la pena considerare quando si tratta di MacBook. Ma coloro che desiderano esercitare il controllo completo sulla propria esperienza di navigazione in Safari o coloro che utilizzano un iMac, Mac mini o Mac Pro, potrebbero voler provare a disabilitarlo.