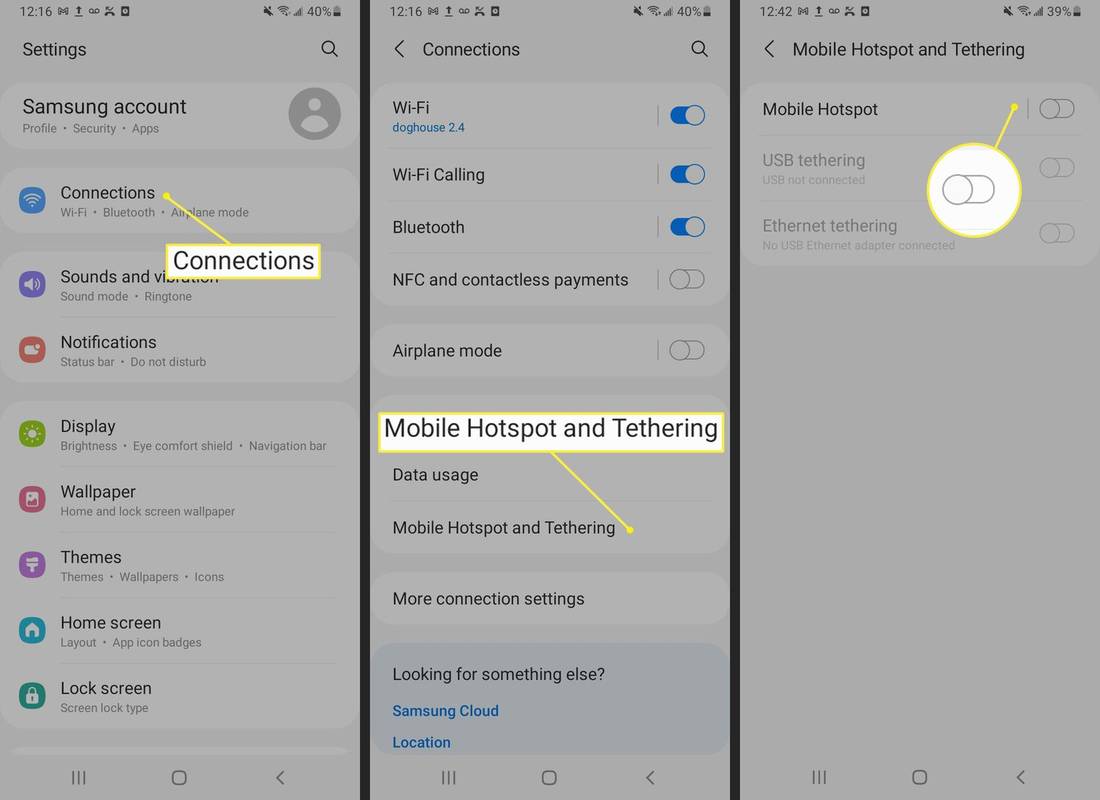Windows 10 Creators Update ha introdotto una serie di modifiche all'interfaccia utente, quindi disabilitare Smart Screen può creare un po 'di confusione. In questo articolo vedremo come disabilitare correttamente SmartScreen al suo interno.
Pubblicità
Il filtro SmartScreen è una tecnologia inizialmente progettata per Internet Explorer per proteggere gli utenti da siti Web e applicazioni Web dannosi. È stato integrato con IE8 e IE9 (come successore del filtro Phishing di IE7). A partire da Windows 8, Microsoft ha implementato la funzionalità SmartScreen di Internet Explorer direttamente nel sistema operativo in modo che i file vengano selezionati per essere potenzialmente dannosi. SmartScreen è integrato anche per le app di Windows Store.
Se abilitato, il filtro Windows SmartScreen invia informazioni su ogni applicazione scaricata ed eseguita ai server di Microsoft, dove tali informazioni verranno analizzate e confrontate con il database delle loro app dannose. Se Windows riceve un feedback negativo sull'app dal server, ti impedirà di eseguire l'app. Nel tempo, la reputazione delle app si accumula nel loro database.
In Windows 10 Creators Update, SmartScreen è abilitato per le app desktop classiche, per Edge e per le app dallo Store.
Per disabilitare SmartScreen in Windows 10 Creators Update, Fare quanto segue.
Aperto Windows Defender Security Center . È una nuova funzionalità di Windows 10 Creators Update, che abbiamo descritto in dettaglio in uno dei nostri articoli precedenti. Ha un file icona nella barra delle applicazioni che può essere utilizzato per aprire l'app. In alternativa, puoi creare un file scorciatoia speciale per aprirlo velocemente.
La sua interfaccia utente appare come segue:

Fare clic sull'icona 'Controllo app e browser'.

Si aprirà la seguente pagina:

come avviare un server su unturned
Perdisabilitare SmartScreen per app desktop, seleziona ilOffopzione sottoControlla app e file.

Perdisabilitare SmartScreen per Microsoft Edge,seleziona ilOffopzione sottoSmartScreen per Microsoft Edge.
Per disabilitare SmartScreen per le app di Windows Store, seleziona il fileOffopzione sottoSmartScreen per le app di Windows Store.
Dopo aver disabilitato tutte e tre le opzioni, la funzione SmartScreen sarà completamente disabilitata in Windows 10 Creators Update.
Per risparmiare tempo, ho preparato file di registro pronti per l'uso. Puoi semplicemente importare il seguente file * .REG per disabilitare tutte le funzionalità di SmartScreen contemporaneamente:
Windows Registry Editor versione 5.00 [HKEY_LOCAL_MACHINE SOFTWARE Microsoft Windows CurrentVersion Explorer] 'SmartScreenEnabled' = 'Off' [HKEY_CURRENT_USER Software Classes Local Settings Software Microsoft Windows CurrentVersion AppContainer Storage microsoft.microsoftedge_8wekyb3d MicrosoftEdge PhishingFilter] 'EnabledV9' = dword: 00000000 [HKEY_CURRENT_USER Software Microsoft Windows CurrentVersion AppHost] 'EnableWebContentEvaluation' = dword: 00000000
Scarica i file di registro
Decomprimilo e fai doppio clic per importare le impostazioni. Dopo di che, riavvia Windows 10 . La funzione SmartScreen verrà disabilitata. Il file di annullamento è incluso.