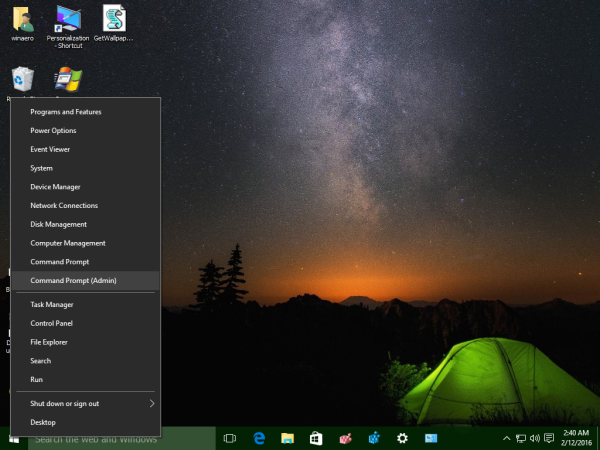TRIM è un comando ATA speciale che è stato sviluppato per mantenere le prestazioni delle unità SSD al massimo delle prestazioni per la durata della vita del tuo SSD. TRIM dice al controller SSD di cancellare in anticipo i blocchi di dati non validi e inutilizzati dalla memoria, quindi quando si verifica un'operazione di scrittura, finisce più velocemente perché non viene impiegato tempo per le operazioni di cancellazione. Senza che TRIM funzioni automaticamente a livello di sistema, le prestazioni dell'SSD diminuiranno nel tempo a meno che non si utilizzi manualmente uno strumento in grado di inviargli il comando TRIM. Ecco come disabilitare o abilitare la funzione TRIM per le unità a stato solido in Windows 10.
Pubblicità
aggiornamenti di google chrome disabilitati dall'amministratore

Per impostazione predefinita, TRIM è abilitato per tutti gli SSD. Tuttavia, è una buona idea controllare se TRIM è abilitato correttamente per il tuo SSD in Windows 10 prima di procedere. Fare riferimento al seguente articolo:
Come vedere se TRIM è abilitato per SSD in Windows 10
In breve, è necessario eseguire il seguente comando in un prompt dei comandi con privilegi elevati:
query sul comportamento di fsutil disabilitataeletenotify
Nell'output è possibile trovare uno dei seguenti valori.
NTFS DisableDeleteNotify = 0 - Il supporto TRIM è abilitato per SSD con NTFS
NTFS DisableDeleteNotify = 1 - Il supporto TRIM è disabilitato per SSD con NTFS
NTFS DisableDeleteNotify non è attualmente impostato: il supporto TRIM per SSD con NTFS non è attualmente impostato, ma verrà automaticamente abilitato se è connesso un SSD con NTFS.
In Windows 10, TRIM è supportato sia per NTFS che per ReFS file system. Se l'unità è formattata con ReFS, il comando fsutil riporterà quanto segue.
ReFS DisableDeleteNotify = 0 - Supporto TRIM abilitato per SSD con ReFS
ReFS DisableDeleteNotify = 1 - Supporto TRIM disabilitato per SSD con ReFS
ReFS DisableDeleteNotify non è attualmente impostato - Il supporto TRIM per SSD con ReFS non è attualmente impostato, ma verrà automaticamente abilitato se è connesso un SSD con ReFS.
Come forse saprai, quando elimini i dati dall'unità a stato solido, Windows li contrassegna come eliminati. Tuttavia, i dati rimangono fisicamente sull'unità e possono essere recuperati. Sono la garbage collection del controller SSD, gli algoritmi di wear leveling e TRIM che gli dicono di cancellare i blocchi in modo che siano vuoti e pronti per essere riscritti. Grazie a TRIM, i blocchi di memoria che contengono i dati cancellati verranno cancellati e la prossima volta che verrà scritta la stessa area, l'operazione di scrittura verrà eseguita più velocemente.
Per abilitare TRIM per SSD in Windows 10, è necessario utilizzare lo strumento FSUTIL . Fare quanto segue.
- Apri un prompt dei comandi con privilegi elevati esempio.
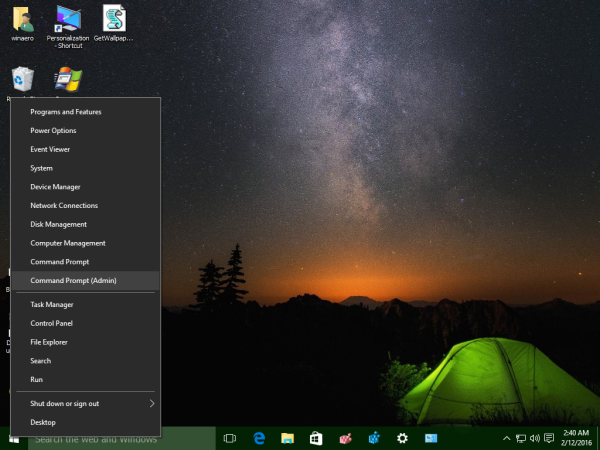
- Se l'unità è formattata con NTFS, utilizza il seguente comando per abilitarlo.
Il comportamento di fsutil impostato è disabilitato, elimina la notifica di NTFS 0
Il seguente comando lo disabiliterà.
Comportamento fsutil impostato disabilitatoeletenotify NTFS 1
- Se l'unità è formattata con ReFS, utilizza il seguente comando per abilitare TRIM per il tuo SSD:
Comportamento di fsutil impostato disabilitatoeletenotify ReFS 0
Il comando opposto è il seguente.
il file è troppo grande per il file system di destinazione
comportamento di fsutil impostato disabilitatoeletenotify ReFS 1
Questo è tutto.