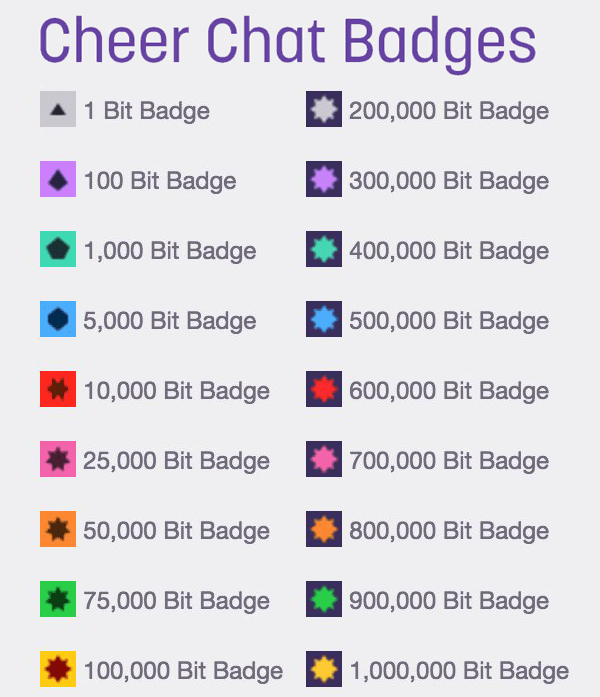Windows 10, Windows 8.1 e Windows 8 vengono forniti con Client Hyper-V in modo da poter eseguire un sistema operativo guest supportato all'interno di una macchina virtuale. Hyper-V è l'hypervisor nativo di Microsoft per Windows. È stato originariamente sviluppato per Windows Server 2008 e quindi trasferito al sistema operativo client Windows. È migliorato nel tempo ed è presente anche nell'ultima versione di Windows 10. Ecco come abilitare e utilizzare questa funzione.
Pubblicità
Cos'è Hyper-V
Hyper-V è la soluzione di virtualizzazione di Microsoft che consente di creare macchine virtuali su sistemi x86-64 che eseguono Windows. Hyper-V è stato rilasciato per la prima volta insieme a Windows Server 2008 ed è disponibile senza costi aggiuntivi da Windows Server 2012 e Windows 8. Windows 8 è stato il primo sistema operativo client Windows a includere il supporto per la virtualizzazione hardware in modo nativo. Con Windows 8.1, Hyper-V ha una serie di miglioramenti come la modalità sessione avanzata, che abilita la grafica ad alta fedeltà per le connessioni alle VM che utilizzano il protocollo RDP e il reindirizzamento USB abilitato dall'host alle VM. Windows 10 apporta ulteriori miglioramenti all'offerta di hypervisor nativo, tra cui:
- Aggiunta e rimozione a caldo per schede di memoria e di rete.
- Windows PowerShell Direct: la capacità di eseguire comandi all'interno di una macchina virtuale dal sistema operativo host.
- Avvio sicuro di Linux: Ubuntu 14.04 e versioni successive e le offerte del sistema operativo SUSE Linux Enterprise Server 12 in esecuzione su macchine virtuali di seconda generazione possono ora essere avviate con l'opzione di avvio sicuro abilitata.
- Gestione Hyper-V Manager di livello inferiore: il gestore Hyper-V può gestire i computer che eseguono Hyper-V su Windows Server 2012, Windows Server 2012 R2 e Windows 8.1.
Ecco come abilitare Hyper-V in Windows 10.
Nota: solo Windows 10 Pro, Enterprise e Education edizioni includere la tecnologia di virtualizzazione Hyper-V.
Abilita Hyper-V in Windows 10
Prima di procedere, leggere Come verificare se il tuo PC può eseguire Windows 10 Hyper-V . Inoltre, devi aver effettuato l'accesso con un account amministrativo continuare.
come programmare un incontro su Google in anticipo
Per abilitare Hyper-V in Windows 10 , Fare quanto segue.
- Premi i tasti Win + R per aprire Esegui e digita
optionalfeatures.exenella casella Esegui.
- Nell'applet Funzioni opzionali, scorrere e abilitare il gruppoHyper-V.

- Fare clic sul pulsante OK.
- Riavvia Windows 10 per applicare la modifica.
- La funzionalità Hyper-V è ora abilitata.
Vediamo ora come creare una nuova macchina virtuale.
Come utilizzare Hyper-V
- Apri Hyper-V Manager dal menu Start. Suggerimento: vedi Come navigare tra le app in ordine alfabetico nel menu Start di Windows 10 . Può essere trovato in Strumenti di amministrazione di Windows> Gestore Hyper - V.

- L'app si connetterà automaticamente al tuo host. Verrà visualizzato a sinistra come Hyper-V Manager> il nome del computer.

- Fai clic sul nome del tuo host a sinistra.
- Fare clic su Nuovo> Macchina virtuale a destra.

- Fare clic su Avanti per chiudere la schermata di benvenuto.

- Nella pagina successiva, specifica il nome della tua macchina virtuale. Modificare la posizione dei file, se necessario.

- Nella pagina successiva, puoi scegliere tra due generazioni di macchine virtuali. La prima generazione supporta i sistemi operativi a 32 bit, la seconda è dotata di funzionalità moderne come UEFI e avvio sicuro, ma non supporta i sistemi operativi a 32 bit. Se intendi installare un SO guest a 32 bit nella tua VM, scegli Generation 1.

- Nel passaggio successivo, assegna la RAM alla VM, seleziona Usa memoria dinamica per questa macchina virtuale, quindi fai clic su Avanti.

In alternativa, puoi impostare il valore desiderato per la RAM per la tua VM e deselezionare l'opzione di memoria dinamica. In questo caso, la tua VM riserverà questo valore dalla memoria dell'host ogni volta che lo avvii. - Selezionare uno switch virtuale esistente per consentire alla VM di connettersi alla rete. A partire da Windows 10 versione 1709, Windows 10 crea automaticamente un interruttore virtuale denominato 'Interruttore predefinito' che puoi utilizzare. Nelle versioni precedenti di Windows 10, potrebbe essere necessario creare un nuovo switch.

- Specifica i parametri dell'unità virtuale. Un disco allocato dinamicamente è una buona scelta per risparmiare spazio sul disco rigido reale. Tuttavia, l'utilizzo di un'immagine disco pre-allocata (dimensione fissa) velocizzerà un po 'il tuo SO guest.

- Nel passaggio successivo, puoi specificare un file ISO da cui configurare il SO guest.

- Rivedi le impostazioni della VM e fai clic sul pulsante Fine se tutto è come previsto.

- Questo creerà una nuova VM per te. Selezionalo nell'elenco e fai clic suCollegare...sulla destra.

- Nella finestra di dialogo successiva, fare clic sul pulsante Start per avviare la VM. Installa il sistema operativo sulla tua VM esattamente come faresti sul tuo hardware reale.


Hai fatto.
Nota: se si esegue una versione di Windows 10 rilasciata prima di Windows 10 versione 1709, è necessario creare un nuovo switch virtuale per connettere la VM a Internet e / o LAN. Ecco come si può fare. Funzionerà come un ponte tra l'adattatore di rete virtuale nella VM e l'adattatore di rete fisico connesso al PC host.
come trovare che tipo di ram ho i
Crea un nuovo switch virtuale
- In Hyper-V Manager, seleziona il tuo host a sinistra.
- A destra, fare clic sul collegamentoVirtual Switch Manager.

- Nella finestra di dialogo successiva, selezionaNuovo switch di rete virtuale.
- A destra, selezionaEsterno, quindi fare clic suCrea switch virtualepulsante.

- Inserisci il nome per il tuo nuovo switch virtuale e seleziona la scheda di rete host che desideri assegnargli.

- Fare clic su OK e confermare l'operazione per creare il nuovo switch virtuale.
Nota: se l'app Hyper-V Manager mostra un messaggio di erroreHypervisor non in esecuzione, prova quanto segue.
- Apri un file prompt dei comandi con privilegi elevati .
- Digita o copia e incolla il seguente comando:
BCDEDIT / Imposta {current} hypervisorlaunchtype auto - Riavvia Windows 10.
Dopodiché, Hyper-V dovrebbe avviarsi correttamente.
Questo è tutto.