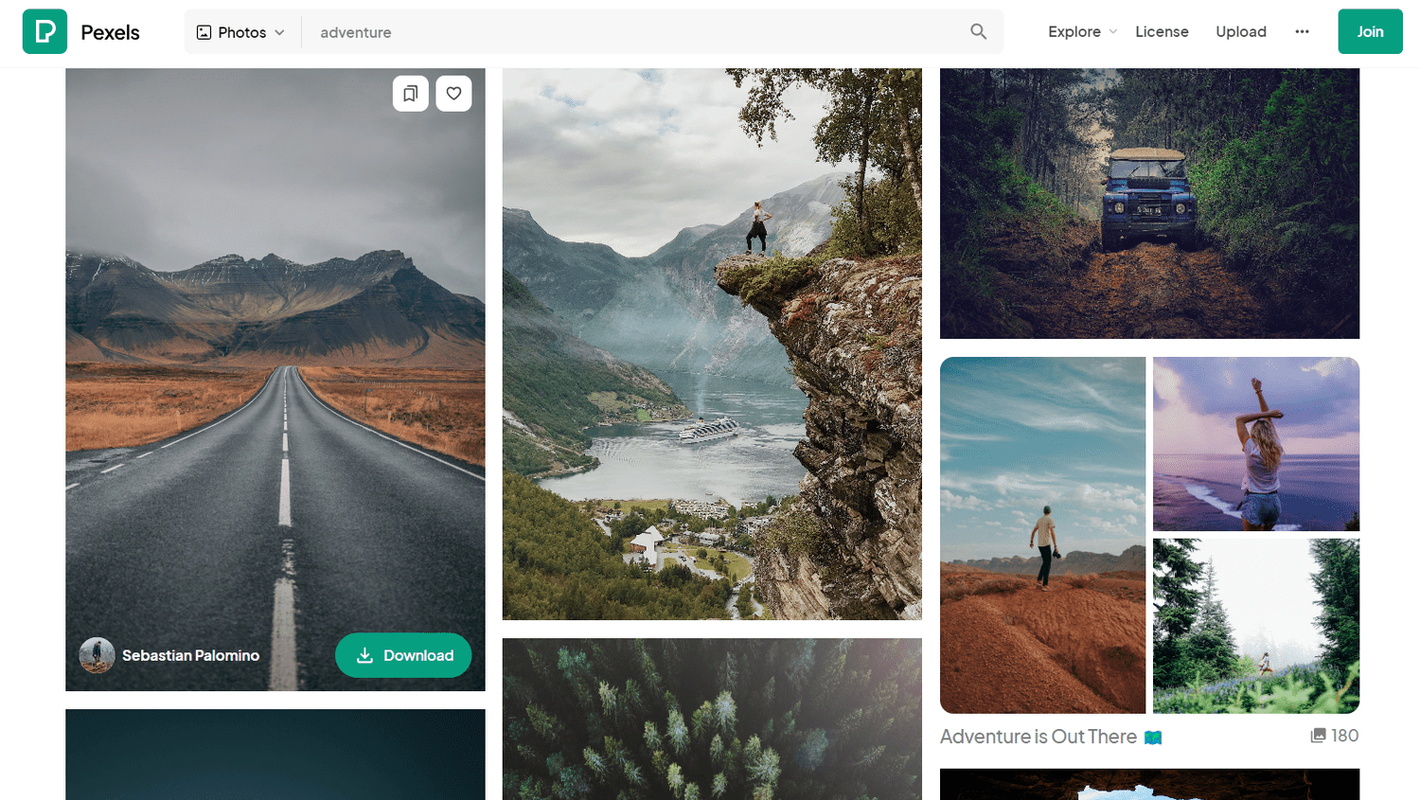Collegamenti del dispositivo
Utilizzando l'opzione di archiviazione in Gmail, puoi salvare e-mail importanti e rimuoverle dalla tua casella di posta. È un modo eccellente per assicurarti di non eliminarli per sbaglio. Sebbene sia facile archiviare le e-mail, trovarle in seguito non è così semplice poiché non ottengono la propria cartella separata.
come aggiungere musica alla storia di insta

Se stai cercando di imparare a trovare le email archiviate in Gmail, sei nel posto giusto. Questo articolo fornirà una guida dettagliata su come individuarli utilizzando piattaforme diverse.
Come trovare le email archiviate in Gmail su un iPhone
Esistono diversi modi per individuare le email archiviate in Gmail su un iPhone. Diamo un'occhiata a:
Trova le e-mail archiviate utilizzando tutte le etichette di posta
Quando archivi un'email, la rimuovi dalla posta in arrivo. Ma rimane sotto l'etichetta Tutti i messaggi finché non decidi di eliminarlo. Ecco come trovare un'e-mail archiviata:
- Apri Gmail sul tuo iPhone.

- Premi l'icona delle tre linee nell'angolo in alto a sinistra.

- Seleziona Tutta la posta.

In questo modo, vedrai tutte le tue e-mail in un elenco, comprese quelle archiviate. Se hai molte email e ne hai archiviata una molto tempo fa, dovrai scorrere finché non la trovi.
Consiglio: Le email archiviate non avranno l'etichetta Posta in arrivo accanto a loro.
Trova le email archiviate utilizzando la barra di ricerca
Un altro modo per individuare le email archiviate è utilizzare la barra di ricerca di Gmail. Affinché funzioni, è necessario conoscere il mittente o l'oggetto. Questa opzione ti consente di trovare l'e-mail che stai cercando molto più rapidamente.
Segui i passaggi seguenti per trovare un'e-mail archiviata utilizzando la barra di ricerca:
- Apri Gmail sul tuo iPhone.

- Digita il nome del mittente o l'oggetto dell'e-mail nella barra di ricerca nella parte superiore dello schermo.

- Trova l'e-mail che stai cercando.

Sebbene questo metodo non sia perfetto, può aiutarti a restringere l'elenco delle e-mail.
Oltre a utilizzare il nome del mittente o l'oggetto dell'e-mail, puoi anche applicare diversi filtri di ricerca come:
- has:attachment: nei risultati verranno visualizzate solo le e-mail con allegati.

- from:emailaddress – Visualizza solo le email da un indirizzo email specifico.

- nomefile:esempio – Se conosci il nome dell'allegato ma non ricordi il mittente o l'oggetto, usa questo filtro.

Come trovare le email archiviate in Gmail su un dispositivo Android
Molti utenti Android adorano Gmail. Ma trovare le email archiviate può essere difficile poiché non esiste una cartella separata per loro. Fortunatamente, ci sono alcuni metodi che puoi utilizzare per semplificare la ricerca:
Trova le e-mail archiviate utilizzando tutte le etichette di posta
Tutte le email archiviate vengono rimosse dalla tua casella di posta e trasferite in una cartella invisibile. Tuttavia, hanno ancora l'etichetta All Mail. Puoi approfittare di questo per trovare l'e-mail archiviata:
- Apri l'app Gmail sul tuo telefono.

- Tocca l'icona delle tre linee nell'angolo in alto a sinistra.

- Seleziona Tutta la posta.

Gmail visualizzerà tutte le tue email in ordine cronologico. Questo può tornare utile se sai quando è stata inviata l'e-mail archiviata, ma può anche essere un aspetto negativo. Se hai centinaia di email, dovrai scorrere per un po' finché non trovi quella. Per rendere lo scorrimento più rapido e semplice, cerca solo le e-mail senza l'etichetta Posta in arrivo.
Trova le email archiviate utilizzando la barra di ricerca
Se ricordi il nome del mittente o l'oggetto dell'e-mail, puoi utilizzare la barra di ricerca di Gmail per individuare l'e-mail archiviata. Ecco come farlo:
come si chiama direttamente la segreteria di qualcuno?
- Avvia l'app Gmail sul tuo dispositivo Android.

- Inserisci il nome del mittente o l'oggetto dell'email nella barra di ricerca.

- Trova l'e-mail che stai cercando.

Questo metodo ti aiuta a restringere la tua ricerca.
Gmail ha anche diversi filtri di ricerca che puoi utilizzare:
- has:attachment – Usa questo filtro per vedere solo le email con allegati.

- da:nome O da:nome – Se non sei sicuro di chi ha inviato l'e-mail archiviata, utilizza questo filtro. Ad esempio, se non ricordi se Amy o John hanno inviato l'e-mail, inserisci da:amy OPPURE da:john nella barra di ricerca.

- nomefile:esempio – Se ricordi il nome dell'allegato, applica questo filtro.

Come trovare le email archiviate in Gmail su un PC
Molti trovano Gmail più facile da navigare sul proprio computer. Per quanto semplice possa essere l'archiviazione delle email, non è così facile trovarle. Ecco come puoi farlo:
Trova le e-mail archiviate utilizzando tutte le etichette di posta
Una volta archiviata un'e-mail, questa viene rimossa dalla posta in arrivo. Puoi trovarlo utilizzando l'etichetta Tutta la posta che mostra tutte le email che hai tranne lo spam e quelle nel cestino.
Segui i passaggi seguenti per trovare le email archiviate utilizzando questo metodo:
- Apri il tuo browser e vai su Gmail . Accedi se necessario.

- Passa il mouse sopra il menu sul lato sinistro, scorri verso il basso e premi Altro.

- Seleziona Tutta la posta.

Vedrai tutte le tue email in ordine cronologico. Scansionali e cerca quelli senza l'etichetta Posta in arrivo.
Trova le email archiviate utilizzando la barra di ricerca
Puoi trovare l'e-mail archiviata inserendo il nome del mittente o l'oggetto dell'e-mail nella barra di ricerca:
- Avvia il browser e vai su Gmail . Accedi al tuo account se richiesto.

- Digita il nome del mittente o l'oggetto dell'email nella barra di ricerca in alto.

- Individua l'e-mail che stai cercando.

Utilizzando il nome del mittente o l'oggetto dell'e-mail, restringerai notevolmente la tua ricerca.
come cambiare l'account google in default
Inoltre, puoi utilizzare alcuni dei filtri di ricerca di Gmail:
- has:attachment – I risultati visualizzeranno solo le email con allegati.

- has:youtube – I risultati mostreranno solo le email che contengono link a YouTube.

- nomefile:esempio – Usa questo filtro se conosci il titolo dell'allegato.

Come trovare le email archiviate in Gmail su un iPad
Gli utenti iPad che non riescono a trovare le email archiviate in Gmail dovrebbero controllare i metodi seguenti:
Trova le e-mail archiviate utilizzando tutte le etichette di posta
Sebbene le e-mail archiviate non siano nella tua casella di posta, portano comunque l'etichetta Tutti i messaggi. Puoi usarlo per trovare l'e-mail archiviata che stai cercando:
- Avvia l'app Gmail sul tuo iPad.

- Tocca le tre linee nell'angolo in alto a sinistra.

- Premi Tutti i messaggi.

Vedrai tutte le tue email, ad eccezione dello spam e di quelle che hai eliminato. Le email archiviate non avranno l'etichetta Posta in arrivo accanto, rendendole più facili da trovare.
Trova le email archiviate utilizzando la barra di ricerca
Puoi anche utilizzare la barra di ricerca di Gmail per trovare le email archiviate. Se conosci il nome del mittente o l'oggetto dell'e-mail, utilizza queste informazioni per restringere la ricerca:
- Apri Gmail sul tuo iPad.

- Inserisci il nome del mittente o l'oggetto dell'email nella barra di ricerca.

- Individua l'e-mail archiviata.

Gmail offre anche filtri di ricerca per aiutarti nella ricerca:
- after:date – Se non riesci a individuare la data esatta in cui hai ricevuto l'e-mail archiviata ma hai una stima approssimativa, questo filtro può essere incredibilmente utile. Ad esempio, se sai di aver ricevuto l'email dopo il 2 marzo 2021, digita after:03/02/2021 nella barra di ricerca.

- nomefile:esempio – Conoscere il nome dell'allegato può aiutarti a trovare l'e-mail più velocemente.

Le email archiviate si nascondono in Gmail
Gmail non dispone di una cartella Archiviata che renderà facile individuare le email che hai archiviato. Invece, è necessario utilizzare metodi diversi per trovarli. Fortunatamente, queste tecniche non sono complicate e richiedono solo pochi minuti del tuo tempo.
Hai mai avuto problemi a trovare le email archiviate in Gmail? Che metodo hai usato per individuarli? Dicci nella sezione commenti qui sotto.