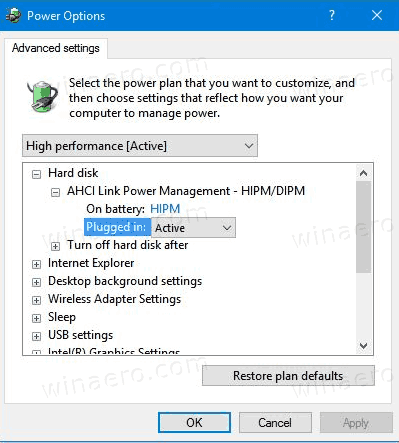Durante la scrittura di un file suggerimento recente sulla mappatura della tastiera in OS X, avevo bisogno di digitare il simbolo di comando (⌘). Assente l'uso di metodi più avanzati , Normalmente vado alEmoji e simbolifinestra (precedentemente nota comePersonaggi specialie accessibile tramite Modifica> Emoji e simboli o Ctrl-Comando-Spazio ) per trovare e inserire caratteri come Comando (⌘), Opzione (⌥) o Espelli (⏏). Tuttavia, stavo lavorando con una nuova installazione di OS X e quando ho raggiunto la finestra Emoji e simboli, il simbolo del comando non si trovava da nessuna parte. Dopo alcuni minuti di controllo, è emerso che Apple non visualizza più questi simboli relativi al sistema nella finestra Emoji e simboli per impostazione predefinita. Ma non preoccuparti! Puoi recuperare i simboli relativi al sistema semplicemente riaccendendoli. Ecco come.
Per accedere a simboli come Comando (⌘), Opzione (⌥), Maiusc (⇧) e Controllo (⌃), a cui Apple si riferisce come Simboli tecnici, devi prima aprire la finestra Emoji e simboli. Per fare ciò, avvia quasi tutte le app che offrono input di testo, come Modifica testo, Pages o Safari.

Con l'app aperta, vai a Modifica> Emoji e simboli oppure usa la scorciatoia da tastiera Ctrl-Comando-Spazio . Vedrai apparire una nuova finestra con una varietà di simboli suddivisi in categorie come Emoji, Frecce, Valuta e Matematica. Puoi sfogliare ogni categoria facendo clic su di essa nell'elenco sul lato sinistro della finestra, oppure puoi cercare in tutte le categorie tramite la casella di ricerca nella parte in alto a destra della finestra.

Per impostazione predefinita, le versioni correnti di OS X visualizzano dieci categorie di simboli, ma ci sono diverse categorie nascoste aggiuntive, inclusa la categoria Simboli tecnici che stiamo cercando. Per abilitare queste categorie nascoste, fai clic sulla piccola icona a forma di ingranaggio in alto a sinistra nella finestra Emoji e simboli e seleziona Personalizza elenco .

Un nuovo menu scorrerà verso il basso dalla parte superiore della finestra rivelando dozzine di categorie di simboli aggiuntive. Scorri verso il basso finché non vedi Simboli tecnici e seleziona la sua casella per aggiungerlo al tuo elenco di Emoji e simboli. Clic Fatto quando sei pronto e ora vedrai la categoria Simboli tecnici sul lato sinistro della finestra.

Con i simboli tecnici abilitati, ora puoi accedere facilmente ai simboli comuni relativi al sistema come quelli menzionati sopra, oltre a dozzine di simboli aggiuntivi.

Se i simboli OS X predefiniti non sono sufficienti, puoi anche tornare al file Personalizza elenco opzione per sfogliare e abilitare ancora più categorie di simboli, come simboli di notazione musicale, tabelle di codici e caratteri specifici della lingua.