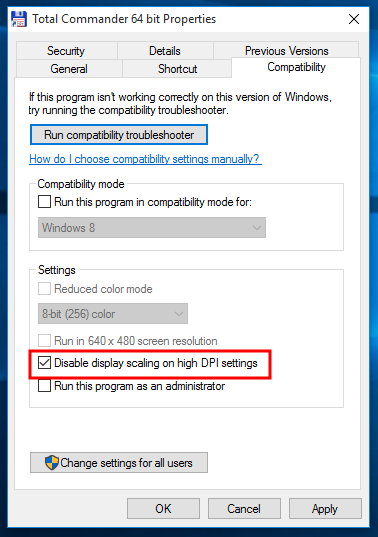Questo articolo spiega come riparare uno schermo nero su un laptop HP, elencandolo dai più semplici e con maggiori probabilità di funzionamento a quelli più difficili e meno probabili.
Cause di uno schermo difettoso del laptop HP
Esistono molti motivi per cui il display del tuo laptop HP non si accende anche se puoi sentire il funzionamento del computer. Potrebbe essere semplice come la regolazione della luminosità o dell'ibernazione, oppure potrebbe essere qualcosa di più impegnativo, come driver danneggiati o obsoleti o parti fisiche usurate. Qualunque sia il problema, potresti riuscire a risolverlo di nuovo con alcuni passaggi per la risoluzione dei problemi.
come cambiare il mio nome reddit
Come riparare lo schermo del laptop HP che non si accende
Se riesci a sentire il funzionamento del tuo laptop HP (il disco rigido che gira, ad esempio) e vedi le luci e gli indicatori lampeggiare, ma il display rimane nero, puoi eseguire alcuni passaggi di risoluzione dei problemi per vedere se riesci a farlo funzionare di nuovo .
-
Regola la luminosità . Assicurati di non aver impostato la luminosità dello schermo del tuo laptop al minimo. Dovrebbero essere presenti un tasto funzione o dei pulsanti sulla tastiera che controllano la luminosità del display. Utilizza questi pulsanti per aumentare la luminosità del sistema e vedere se il display del monitor diventerà visibile.
-
Disattiva l'ibernazione. A volte i file di ibernazione possono danneggiarsi. Se disattivi questa funzione e riavvia il tuo computer , potrebbe risolvere il problema e consentire la riaccensione del display del laptop.
-
Aggiorna il tuo driver grafico . Un driver grafico obsoleto potrebbe impedire la corretta visualizzazione dello schermo. Potresti anche provare ad aggiornare il BIOS, poiché potrebbe anche essere la fonte del problema.
-
Eseguire un hard reset. Se si verifica un errore nel firmware o in qualche altra applicazione software che impedisce la visualizzazione dello schermo del computer, l'esecuzione di un ripristino completo del computer potrebbe risolvere il problema. Per eseguire un hard reset di un laptop HP:
- Scollega tutti i dispositivi periferici e i cavi collegati al computer.
- Assicurarsi che il computer sia scollegato dall'alimentazione e rimuovere la batteria.
- Tieni premuto il pulsante di accensione per almeno 15 secondi.
- Quindi ricollegare l'alimentazione, lasciando la batteria fuori dal computer, e riavviare il computer.
Eseguire un hard reset non equivale a ripristinare le impostazioni di fabbrica del tuo laptop HP. L'hard reset non dovrebbe cancellare nessuno dei tuoi dati dal computer, ma potrebbe eliminare eventuali errori del driver o del firmware che potrebbero verificarsi.
-
Connettersi a un monitor esterno per testare il display LCD e il cavo LCD. Collegare al display esterno utilizzando un cavo VGA o connettersi a una TV come display esterno utilizzando un cavo HDMI, a seconda delle connessioni disponibili sul sistema. Quindi riavvia il computer.
Una volta riavviato il computer, se non viene visualizzato sul monitor esterno, potrebbe essere necessario premere il pulsante F4 (o un altro tasto con una casella rettangolare con linee verticali a sinistra e a destra, destinate a indicare un monitor) sulla tastiera. Il tasto del monitor esterno dovrebbe indicare al laptop di connettersi al display esterno.
Se il computer visualizza sul monitor esterno, il display LCD o il cavo LCD interno potrebbero essere difettosi. Sostituire il cavo LCD . Se il problema persiste, è necessario sostituire lo schermo LCD e probabilmente rivolgersi a un'officina poiché la sostituzione del monitor può essere delicata.
-
Riposizionare la RAM. I laptop vengono trasportati in giro e possono essere colpiti o scossi quando vengono spostati, il che può causare il distacco della RAM dal suo slot. Per farlo dovrai togliere il coperchio dalla parte inferiore del computer, ma una volta tolto potrai togliere la RAM e reinserirla per assicurarti che sia fissata saldamente.
Se hai due schede RAM sul tuo computer, dovresti anche provare a rimuoverle, una alla volta, per vedere se una delle schede di memoria non funziona. Estrai il primo e riavvia il computer; se il display si accende, la RAM è difettosa. Altrimenti, sostituisci quella RAM ed estrai l'altra per testarla.
Se scopri di avere una scheda di memoria difettosa, puoi prendere e installare una nuova memoria RAM per far funzionare nuovamente il display.
-
Se hai provato i passaggi precedenti e nessuno di essi ha funzionato, allora potrebbe essere il momento di chiamare dei professionisti o, per lo meno, qualcuno che si senta più sicuro nello scavare nella custodia del tuo laptop. Se non sei sicuro a chi rivolgerti dopo, leggi Come posso riparare il mio computer? per alcuni suggerimenti rapidi su cosa fare dopo.
- Cosa posso fare se lo schermo del mio portatile è rotto?
Se tuo lo schermo del portatile è rotto , controlla i collegamenti dello schermo e della retroilluminazione. Puoi provarci sblocca i pixel bloccati O rimuovere il burn-in dello schermo da solo, ma se devi sostituire lo schermo, considera di chiamare un professionista.
- Quanto costa sostituire lo schermo di un laptop HP?
Far riparare professionalmente lo schermo del tuo laptop costerà probabilmente $ 200 o più. Potresti riuscire a trovare uno schermo e sostituirlo tu stesso per meno di $ 100. Prima di spendere soldi per le riparazioni, considera l'aggiornamento a un nuovo laptop.
come sapere quando è stata creata una pagina web