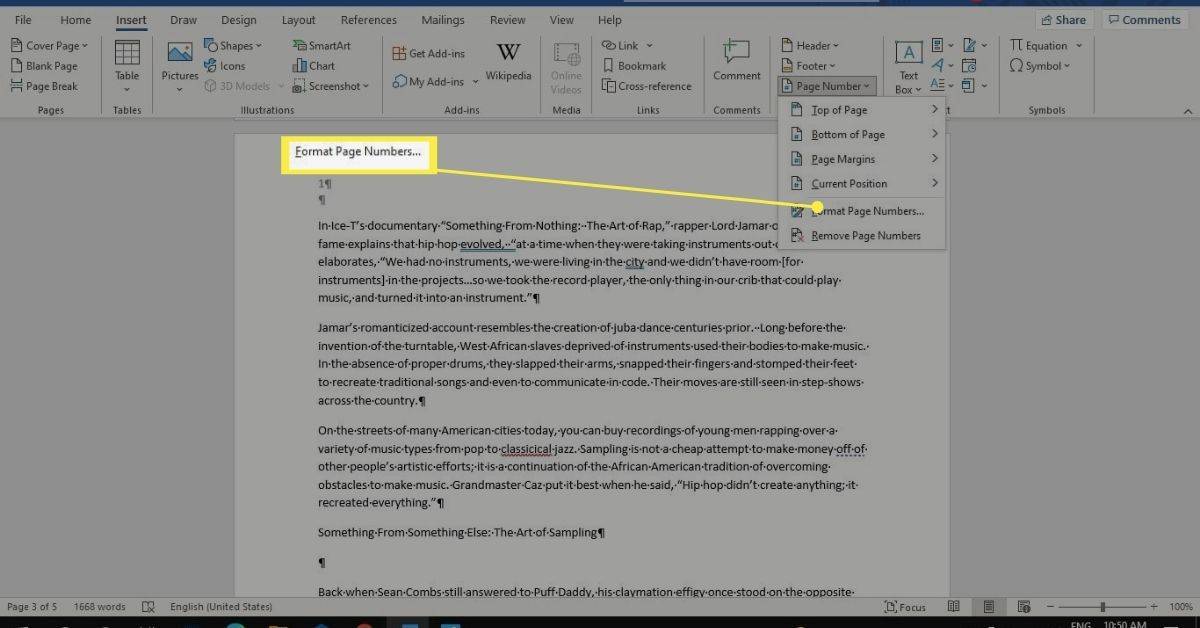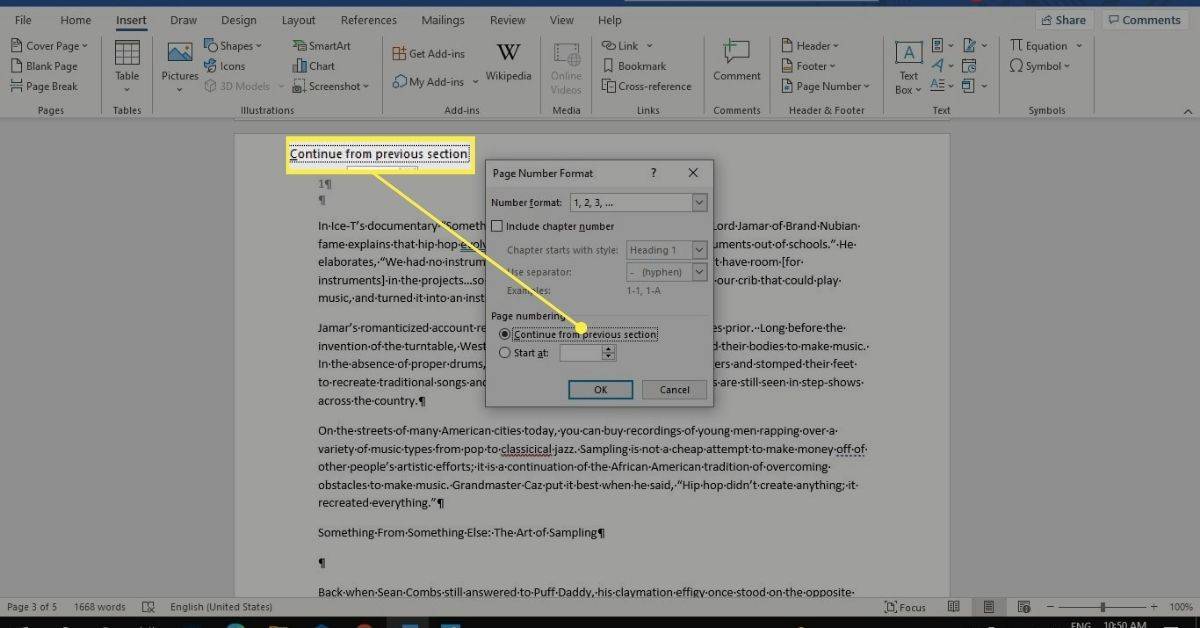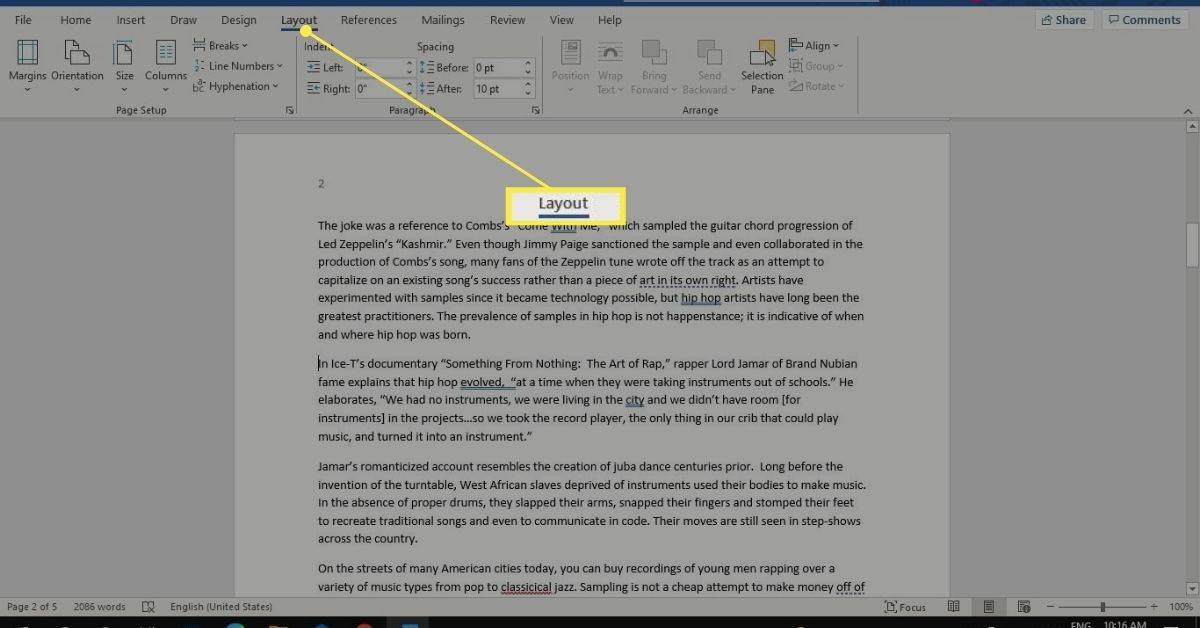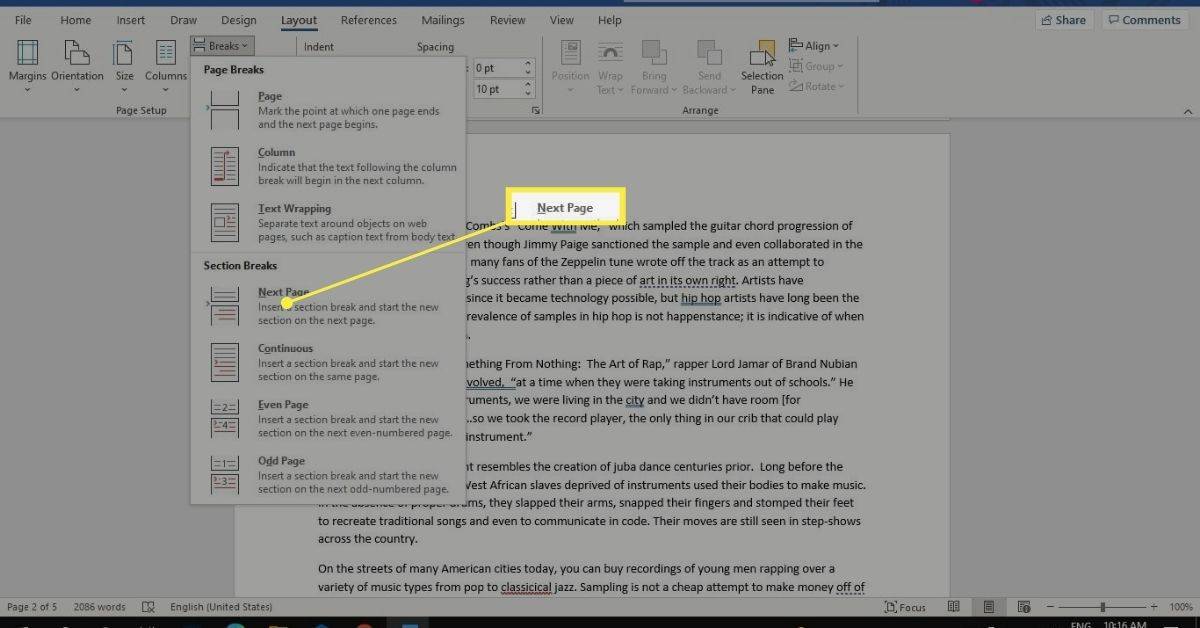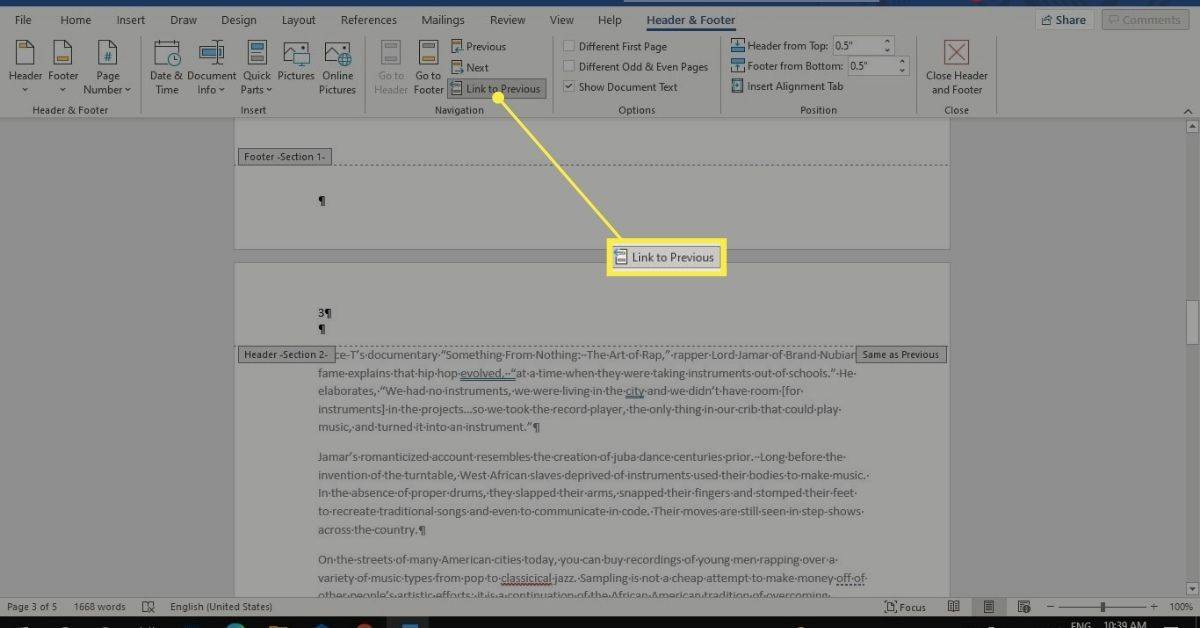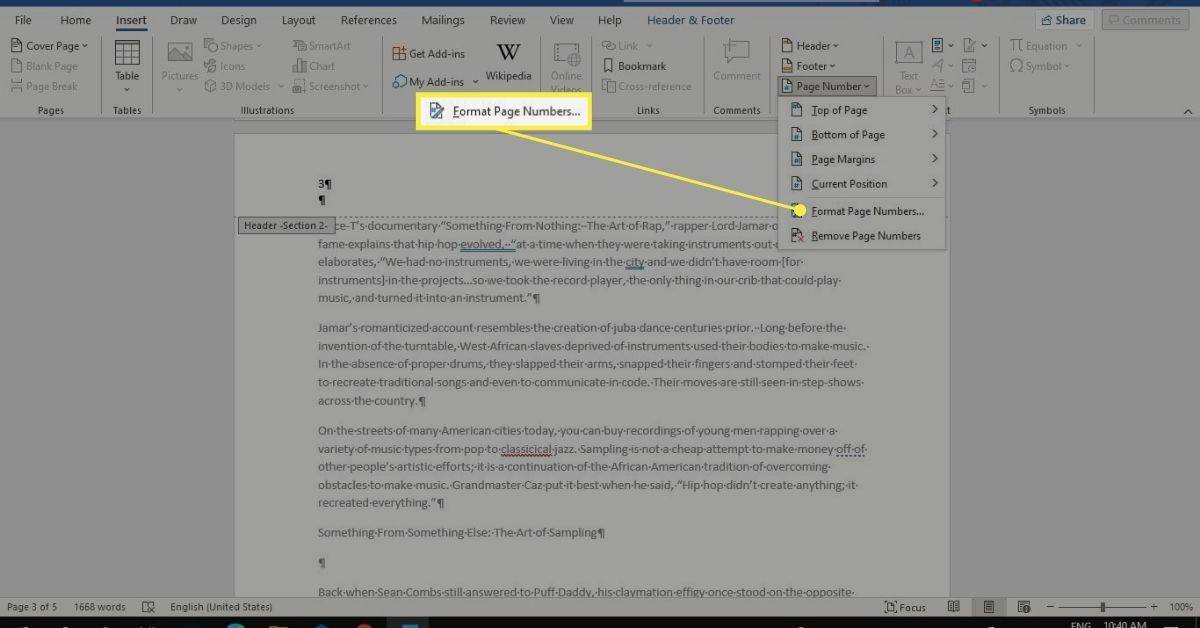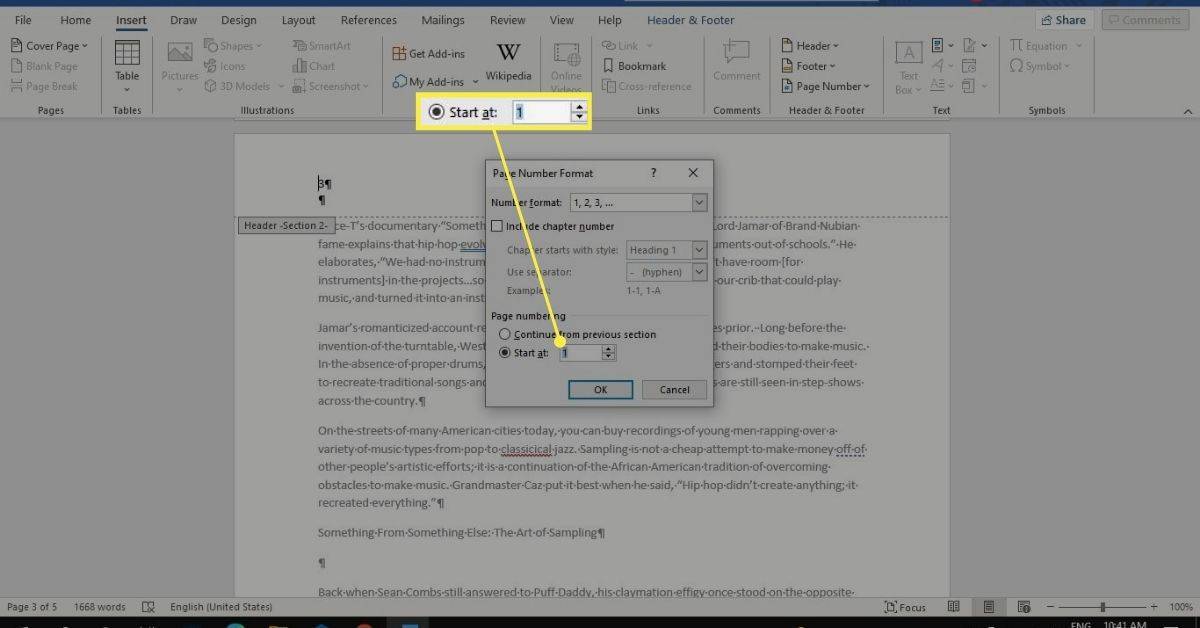Cosa sapere
- Per reimpostare i numeri di pagina: Inserire > Numero di pagina > Rimuovi i numeri di pagina . Fatelo per ogni sezione.
- Per regolare la numerazione delle pagine: Inserire > Numero di pagina > Formatta i numeri di pagina . Assicurarsi Iniziare a è impostato per 1 .
- Per rendere continui i numeri di pagina: Formatta i numeri di pagina e scegli Continua dalla sezione precedente .
Questo articolo spiega come correggere i numeri di pagina in Word 2021, 2019, 2016 e Word per Microsoft 365.
Come reimpostare i numeri di pagina in Word?
Se la numerazione delle pagine è disattivata in Word, rimuovere i numeri di pagina e ricominciare da capo è la soluzione più semplice. Per rimuovere i numeri di pagina in Word, fai clic in un punto qualsiasi del documento, vai a Inserire scheda, quindi selezionare Numero di pagina > Rimuovi i numeri di pagina . È quindi possibile modificare le impostazioni di numerazione e aggiungere numeri di pagina al documento di Word.
come cancellare l'abbonamento ad amazon hbo

Se sono presenti interruzioni di sezione, potrebbe essere necessario reimpostare la numerazione delle pagine per ciascuna sezione. Le opzioni del numero di pagina sono disponibili anche in Intestazione e piè di pagina scheda.
Come posso correggere i numeri di pagina incasinati in Word?
Per regolare le impostazioni di numerazione, vai a Inserire scheda, quindi selezionare Numero di pagina > Formatta i numeri di pagina .

Puoi scegliere un formato numerico da qui e anche includere informazioni sul capitolo. In Numerazione delle pagine, assicurati Iniziare a è impostato per 1 . Selezionare OK per salvare le modifiche.

Per iniziare la numerazione dalla seconda pagina, impostare Iniziare a A 0 .
Perché la numerazione delle pagine non è continua in Word?
Provare ad aggiungere o modificare manualmente i numeri di pagina può eliminare la numerazione dell'intero documento. Le interruzioni di sezione possono anche rendere incoerente la numerazione delle pagine. Un'altra possibilità è che tu abbia modificato le impostazioni del formato del numero di pagina.
Vai a Casa scheda e selezionare il Mostra/Nascondi icona (¶) nel gruppo Paragrafo per visualizzare le interruzioni di sezione.
Come posso creare numeri di pagina continui in Word?
Se noti che il conteggio delle pagine ricomincia, è possibile che tu abbia impostato un'interruzione di sezione con uno schema numerico diverso. Puoi rimuovere l'interruzione di sezione , ma c'è un'alternativa. Per rendere continui i numeri di pagina:
-
Fare clic sulla pagina con il numero errato, quindi andare a Inserire > Numero di pagina > Formatta i numeri di pagina .
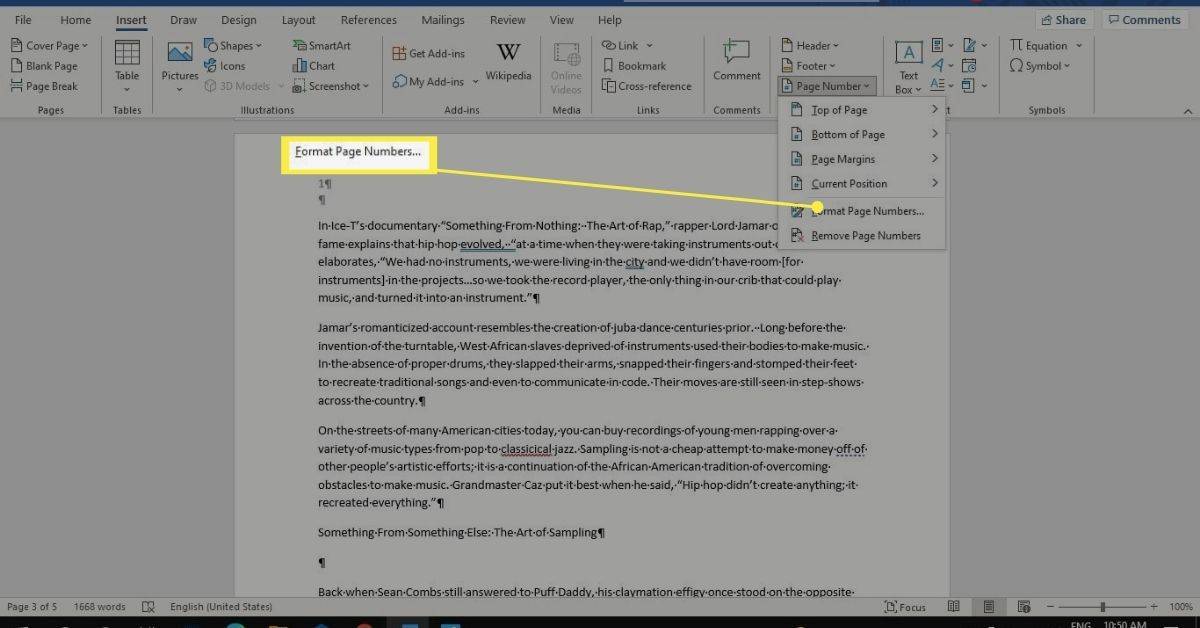
-
Scegliere Continua dalla sezione precedente . Selezionare OK per salvare le modifiche.
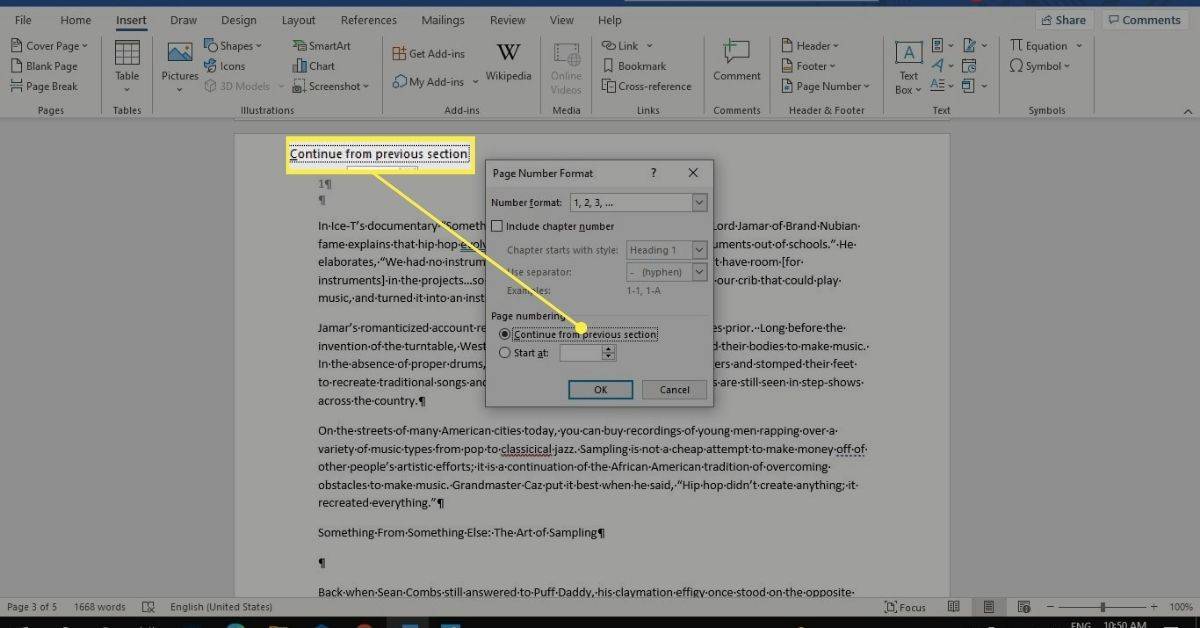
L'interruzione di sezione rimarrà mantenendo la numerazione delle pagine coerente con la sezione precedente. Ripetere per ciascuno per rendere sequenziale la numerazione dell'intero documento.
Come aggiungere numeri di pagina a diverse sezioni in Word
Se desideri suddividere il documento in sezioni con pagine numerate separatamente, procedi nel seguente modo:
-
Fai clic nel punto in cui desideri che inizi la nuova sezione nel corpo del documento, quindi seleziona il file Disposizione scheda.
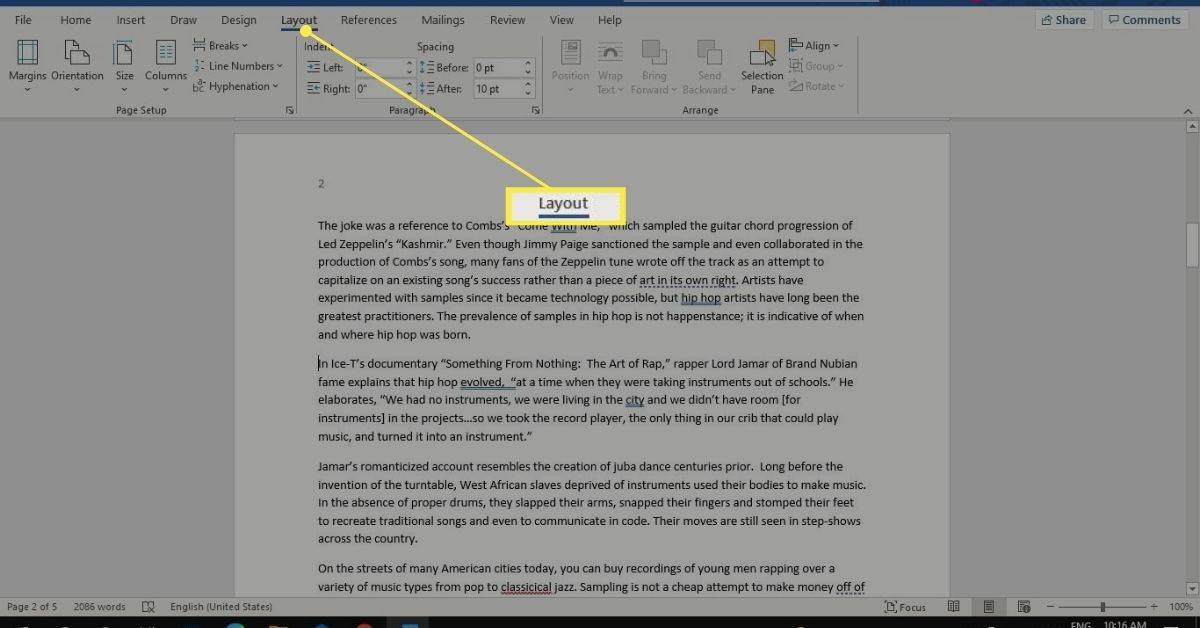
-
Selezionare Pause e scegli Pagina successiva in Interruzioni di sezione.
com'è quando qualcuno ti blocca su snapchat
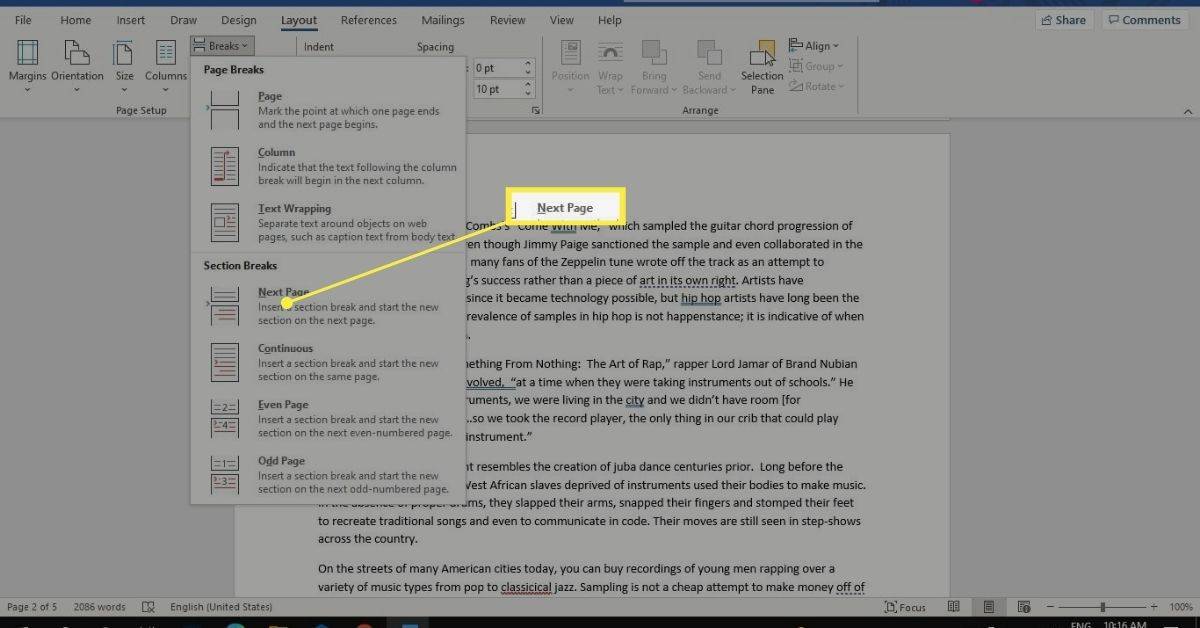
-
Fare doppio clic nell'intestazione o nel piè di pagina (ovunque si trovi il numero di pagina) e deselezionare Collegamento al precedente nel gruppo Navigazione.
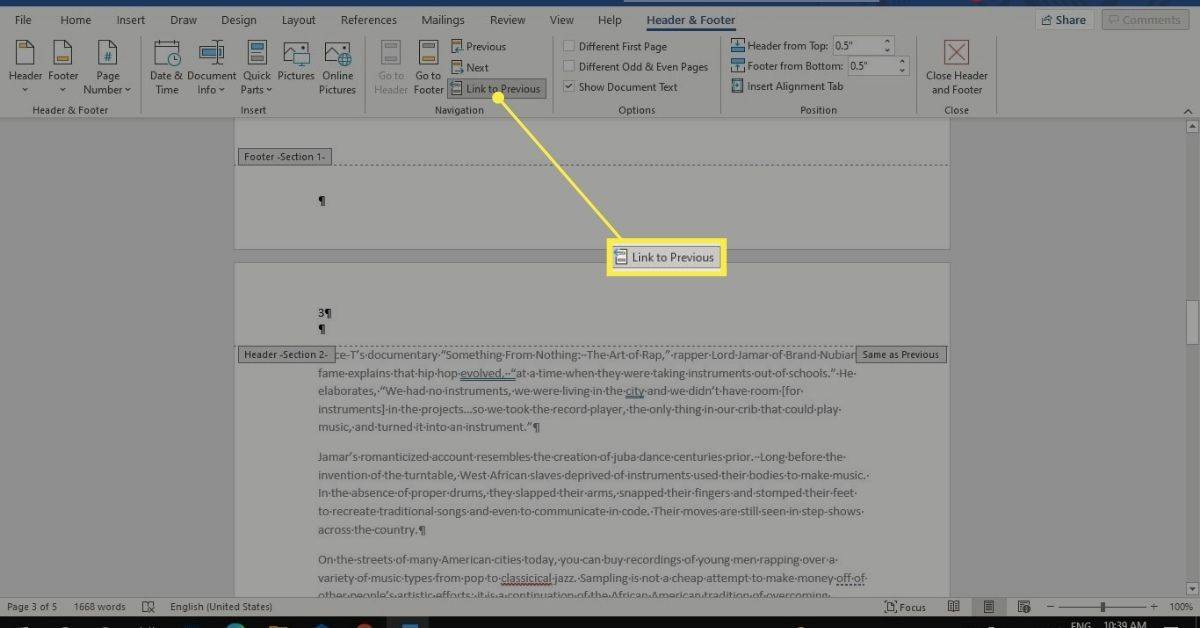
-
Nella nuova sezione, vai a Inserire > Numero di pagina > Formatta i numeri di pagina .
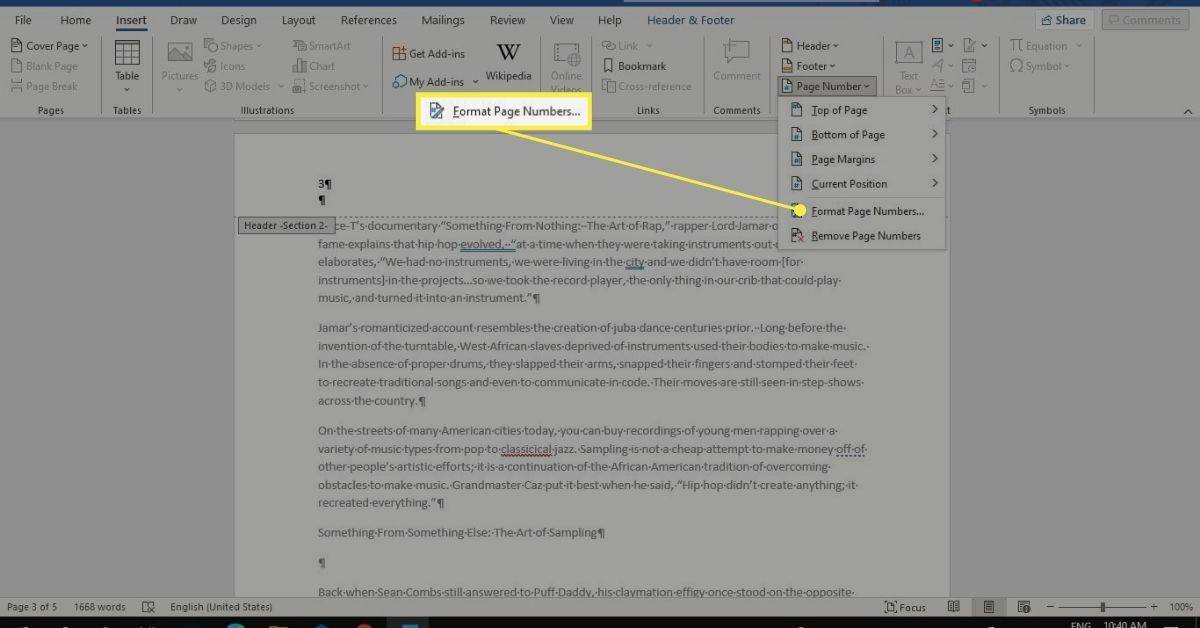
-
Selezionare Iniziare a e impostare il valore su 1 . Selezionare OK per salvare le modifiche.
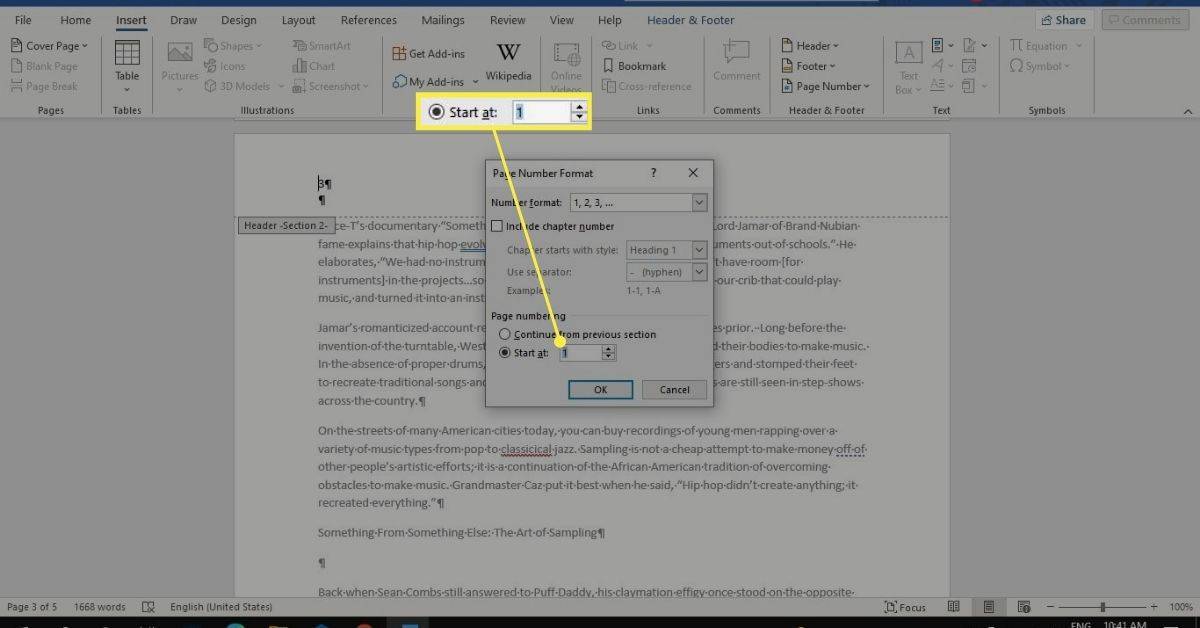
- Come posso correggere i numeri di pagina in un sommario in Word?
Dopo aver creato un sommario in Word, puoi personalizzare il modo in cui appare. Scegliere Aggiorna tabella dal Tavolo menu a discesa per aggiornare i numeri di pagina. Puoi anche andare a Riferimenti > Sommario > Sommario personalizzato per personalizzare il sommario esistente.
- Perché il mio numero di pagina indica il formato di unione delle pagine in Word?
Se vedi { PAGE *MERGEFORMAT } invece della numerazione delle pagine, hai attivato i codici di campo in Word . Premere la combinazione di tasti di scelta rapida QUALUNQUE COSA - F9 per visualizzare il campo o i numeri di pagina invece del codice di campo.