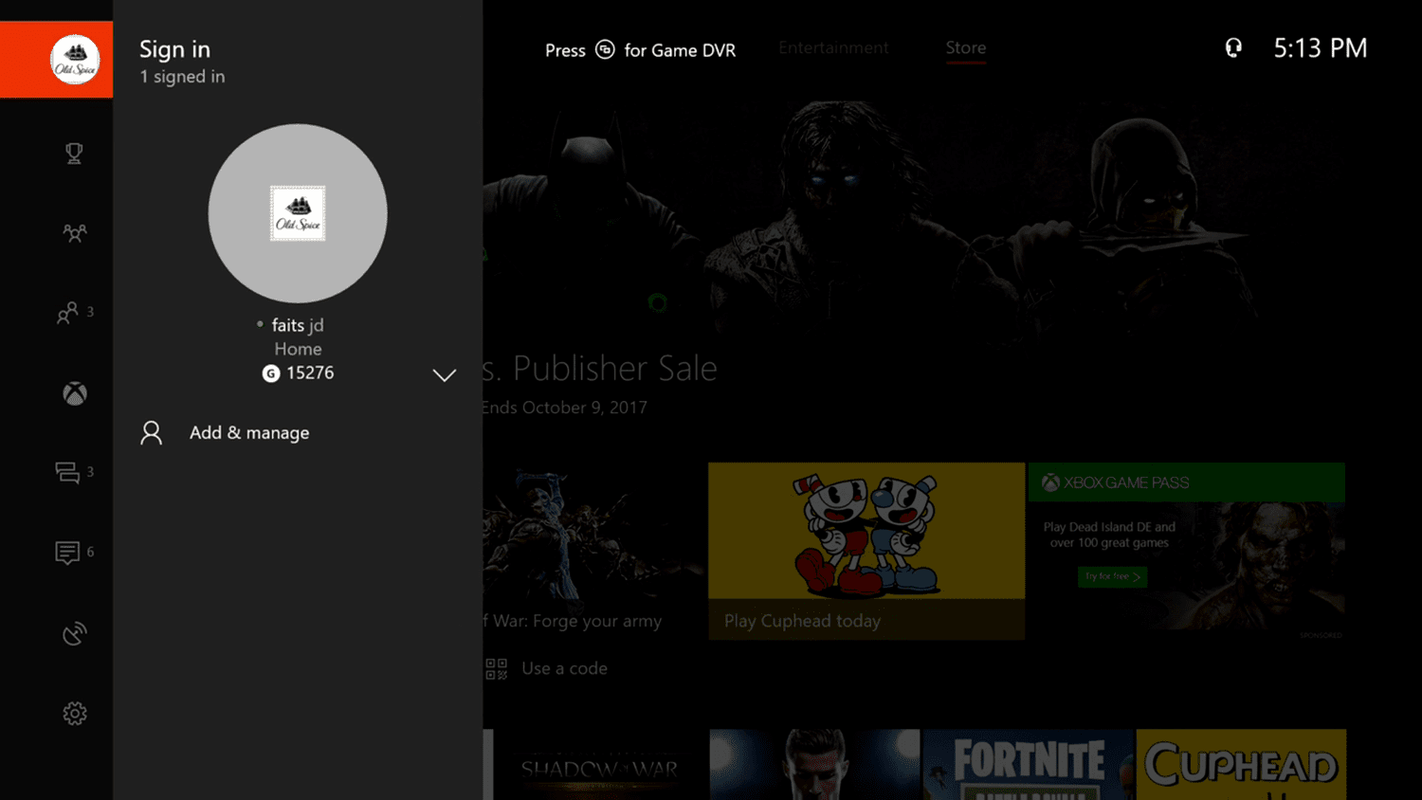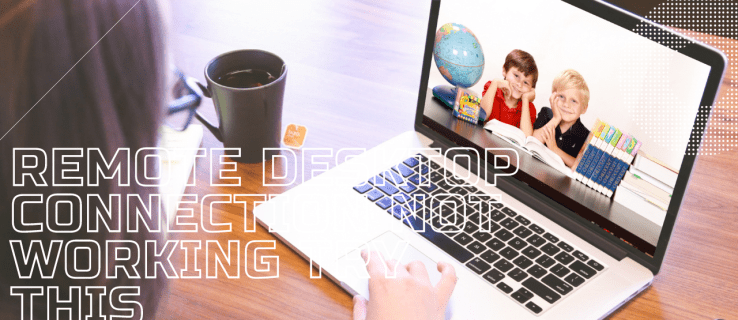Discord ha molte caratteristiche interessanti che lo rendono unico e pratico. Una delle sue migliori caratteristiche è la condivisione dello schermo, che consente ai tuoi amici e compagni di squadra di visualizzare lo schermo in tempo reale.

Un problema comune per la condivisione dello schermo di Discord è che l'audio a volte non funziona. In questo articolo, ti mostreremo come risolvere questo problema. Includeremo anche semplici soluzioni per altri problemi di condivisione dello schermo.
Come risolvere la condivisione dello schermo di Discord
Prima di iniziare, tieni presente che la condivisione dello schermo non si basa sulla tua webcam. Visualizza lo schermo del tuo computer in tempo reale. L'audio nella condivisione su schermo potrebbe rifiutarsi di funzionare anche quando l'immagine è chiara.
Quando ciò accade, devi prima assicurarti che la tua connessione Internet sia stabile. Quindi, prova a riavviare Discord e condividere di nuovo lo schermo. Se il problema persiste, riavvia il dispositivo. Inoltre, assicurati che il sistema del tuo dispositivo sia aggiornato.
Su un computer Windows, digita verifica aggiornamenti nel menu Start (premi il tasto Win sulla tastiera) e seleziona l'opzione con lo stesso nome. La schermata seguente ti dirà se il tuo sistema è aggiornato o meno. Fare clic sull'opzione Download se è disponibile un aggiornamento.

come importare file locali su Spotify
Se il tuo sistema operativo non causa il problema, il colpevole potrebbe essere un driver audio obsoleto.
Aggiorna o reinstalla il tuo driver audio
Il motivo più comune per qualsiasi problema audio è rappresentato da driver obsoleti o danneggiati. Puoi verificare rapidamente se è così:
- Premi contemporaneamente i tasti Windows e R sulla tastiera.
- Inserisci devmgmt.msc nel campo di ricerca e premi Invio.
- Si aprirà il gestore dei dispositivi. Seleziona la scheda Audio.
- Evidenzia l'hardware audio e fai clic con il pulsante destro del mouse. Quindi scegli Disinstalla dispositivo.
- Fare clic con il pulsante destro del mouse sulla schermata di gestione dispositivi e scegliere Rileva modifiche hardware.
- Il computer dovrebbe rilevare tutto l'hardware audio e installare i driver iniziali. Riavvia quando la configurazione è completa.
Questa correzione aiuta con i driver audio danneggiati. Se il driver audio non è aggiornato, è necessario aggiornarlo:
- Tocca il tasto Windows sulla tastiera e digita gestione dispositivi nel campo di ricerca. Seleziona il primo elemento che appare.
- Vai alla scheda Audio e trova il tuo dispositivo audio.
- Fare clic con il pulsante destro del mouse sul dispositivo audio e scegliere l'opzione Aggiorna driver.
Correzioni relative a discordia
Il problema con la condivisione dello schermo potrebbe essere con Discord. Assicurati di aver fornito all'app tutte le autorizzazioni richieste, in particolare l'accesso al microfono. Puoi verificarlo anche sul tuo computer:
lega come ottenere più pagine di rune
- Premi il tasto Win e cerca Impostazioni sulla privacy del microfono.
- Fare clic sul primo elemento che si apre.
- Scorri verso il basso fino alla scheda Consenti alle app desktop di accedere al tuo microfono e assicurati che sia attiva.

Non è necessario concedere l'accesso al microfono Discord individualmente su Windows, ma lo fai sui dispositivi mobili. Se non sei sicuro di avergli concesso l'accesso o meno, puoi reinstallare l'app. Visita l'ufficiale Pagina di download dell'app Discord e seleziona il link di download appropriato per il tuo dispositivo. Reinstalla Discord e verifica se il problema di condivisione dello schermo persiste.
Usa Push to Talk
Una soluzione semplice ma efficace per molti problemi di Discord è usare il push to talk, invece dell'attivazione vocale continua per chattare. Ecco come abilitarlo:
- Avvia l'app Discord sul tuo dispositivo.
- Cerca il tuo nome utente in basso a sinistra nella schermata Home. Fai clic sull'opzione Impostazioni accanto al tuo nome.
- Fare clic sulla scheda Voce e video e selezionare la modalità di input Push to Talk.
- Personalizza il pulsante di scelta rapida in basso. Il ritardo di rilascio Push to talk è abbastanza decente con l'impostazione predefinita. Le modifiche avranno effetto immediato.

Puoi anche ripristinare le impostazioni vocali da questo menu (in fondo alla pagina) nel caso in cui il push to talk non ti sia d'aiuto.
Aggiungi attività di gioco
Un altro trucco per le impostazioni di Discord è aggiungere l'attività che stai attualmente eseguendo manualmente. Nella maggior parte dei casi, Discord rileverà automaticamente la tua attività, ma solo per essere sicuro ecco come aggiungerla:
- Avvia Discord.
- Accedi al menu Impostazioni.
- Fare clic sulla scheda Attività di gioco.
- Se non vedi nessun gioco rilevato! nella parte superiore dello schermo, fai clic su Aggiungi! Bottone sotto.
- Infine, seleziona un'attività dal menu a discesa e premi Aggiungi gioco.

Avvia Discord in modalità amministratore
Come ultima risorsa, puoi provare a eseguire Discord in modalità amministratore. Segui i passi:
quante ore ho giocato su steam?
- Trova la cartella Discord e fai clic con il pulsante destro del mouse sul file Discord.exe.
- Quindi, scegli Proprietà.
- Fare clic sull'opzione Compatibilità.
- Infine, abilita Esegui questo programma come amministratore e fai clic su Applica.
Se nulla sembra aiutare a risolvere i problemi di condivisione dello schermo, assicurati che Discord sia l'unica app che utilizza il tuo microfono. Chiudi tutte le altre app e prova a condividere di nuovo lo schermo. Inoltre, prova a disabilitare il firewall e il software antivirus, poiché a volte possono interferire.
Torna a Streaming
Discord è un'eccellente piattaforma di streaming. È più unito di Twitch in modo da poter condividere le tue sessioni di gioco con amici più stretti. In genere, la condivisione dello schermo di Discord funziona bene, ma possono verificarsi problemi occasionali.
La nostra guida dovrebbe aiutarti a risolvere possibili problemi con l'audio durante la condivisione dello schermo. Quale di queste soluzioni ti ha aiutato? Discord è la tua app per la condivisione dello schermo? Fateci sapere nella sezione commenti qui sotto.