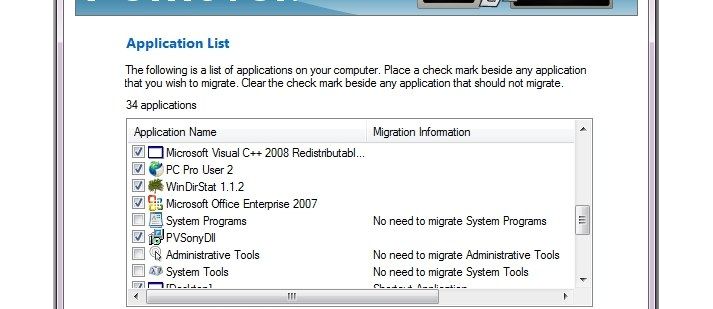Se possiedi un Fitbit, potresti occasionalmente riscontrare un problema in cui l'app ti informa che il processo di sincronizzazione non può essere completato o che il fitness tracker non può essere trovato. Ecco cosa fare quando FitBit non si sincronizza con il tuo iPhone, dispositivo Android o computer.
Questi suggerimenti possono essere utilizzati per risolvere i problemi di sincronizzazione con tutti i modelli di tracker Fitbit inclusi Fitbit Charge 3 e Fitbit Versa.
Causa degli errori di sincronizzazione Fitbit
Gli errori di sincronizzazione Fitbit sono solitamente legati alla dissociazione del fitness tracker dallo smartphone, tablet, computer o iPod touch a cui era inizialmente connesso. Ciò può essere causato dalla connessione a troppi dispositivi contemporaneamente, dal mancato funzionamento del Bluetooth o da un piccolo problema tecnico nel sistema operativo Fitbit.
Come risolvere un problema di sincronizzazione del tracker Fitbit
Esistono numerose soluzioni collaudate che funzionano con tutti i modelli di fitness tracker Fitbit.
-
Sincronizza manualmente il tuo Fitbit con il tuo telefono . A volte l'app Fitbit necessita di un po' di spinta per avviare la sincronizzazione anche dopo essere stata aperta. Per forzare una sincronizzazione, tocca l'icona della tessera membro, tocca il nome del tracker Fitbit, quindi tocca Sincronizza ora .
come verificare se i miei driver sono aggiornati a Windows 10
-
Controlla le impostazioni Bluetooth. Un tracker Fitbit sincronizza i dati con smartphone, tablet e computer tramite Bluetooth, quindi non sarà in grado di connettersi se il Bluetooth è disabilitato sul dispositivo.
Il Bluetooth può essere attivato e disattivato dai menu rapidi sulla maggior parte dei dispositivi intelligenti. Su iPadOS, scorri verso il basso nell'angolo in alto a destra per aprire questo menu. Su Android e Windows Phone, scorri verso il basso per aprirlo.
-
Installa l'app Fitbit sul tuo dispositivo . Se hai acquistato un nuovo tracker Fitbit, probabilmente hai installato l'app ufficiale sul tuo smartphone, tablet o computer per configurarlo. Tuttavia, se hai ricevuto un Fitbit di seconda mano, potresti non averlo. A differenza di altri dispositivi, Fitbit richiede l'installazione di un'app speciale per connettersi a un altro dispositivo e sincronizzare i dati.
-
Aggiorna il tuo Fitbit . Il dispositivo potrebbe avere problemi a connettersi al tracker se non è aggiornato.
-
Sincronizza Fitbit solo su un dispositivo. Potrebbe sembrare una buona idea associare il tracker Fitbit allo smartphone quando sei fuori casa e al computer quando sei a casa, ma ciò può causare un conflitto per il tracker quando tenta di connettersi a entrambi contemporaneamente . Il modo migliore per risolvere questo problema è disattivare il Bluetooth su un dispositivo quando si tenta di sincronizzarsi con l'altro. Puoi anche spegnere completamente il secondo dispositivo.
-
Disattiva il Wi-Fi . A volte avere il Wi-Fi e il Bluetooth di uno smartphone o tablet attivi contemporaneamente può impedire il corretto funzionamento di ciascuna di queste tecnologie. Se stai tentando di sincronizzare un tracker Fitbit, ciò può ostacolare la connettività Bluetooth e impedirne la sincronizzazione.
come guardare i film su discord
-
Carica la batteria del tuo Fitbit. Sebbene i tracker Fitbit abbiano una batteria di lunga durata, questi dispositivi devono essere ricaricati ogni giorno circa. Se un tracker non si sincronizza, potrebbe essere esaurito e spento. Questo è probabile se possiedi un Fitbit One o Fitbit Zip. Questi vengono solitamente riposti in una tasca o in una borsa ed è facile dimenticarsene quando si tratta del tempo di ricarica del dispositivo a fine giornata.
-
Spegni e riaccendi il tuo Fitbit . Riavviare un Fitbit è essenzialmente uguale a riavviare un computer, quindi il riavvio può risolvere molti problemi comuni. Aggiorna il sistema operativo del dispositivo e in genere risolve eventuali problemi che potresti riscontrare, come i problemi di sincronizzazione.
Di solito è necessario un riavvio dopo aver riscontrato uno dei problemi sopra menzionati, come conflitti Wi-Fi e Bluetooth o connessione a più dispositivi.
-
Reimposta il tuo tracker Fitbit . Il ripristino è l'ultima risorsa, poiché elimina tutti i dati e riporta Fitbit alle impostazioni di fabbrica. Puoi ripristinare tutti i dati sincronizzati sul tuo account Fitbit online dopo il ripristino. Alcuni tracker, come Fitbit Surge e Fitbit Blaze, non dispongono di un'opzione di ripristino delle impostazioni di fabbrica.
Non confondere riavvio e ripristino il tuo dispositivo. Il riavvio di Fitbit lo spegne e si riaccende durante il ripristino cancella tutto su di esso.
- Come posso correggere l'ora su un Fitbit?
L'ora sul tuo Fitbit viene gestita sincronizzandolo con il tuo smartphone, tablet o computer. Per modificare l'ora sul tuo Fitbit, modifica l'ora sul dispositivo associato. Per modificare il fuso orario su Fitbit, vai a Opzioni > Avanzate Impostazioni > Fuso orario e seleziona il fuso orario corretto.
- Come posso riparare un Fitbit che non si accende?
A risolvilo quando il tuo Fitbit non si accende , prova a pulire il dispositivo e assicurati che sia completamente carico. Controlla che il dispositivo si stia caricando correttamente. Potrebbe essere necessario riavviare Fitbit o, come ultima risorsa, ripristinarlo alle impostazioni di fabbrica.
- Come si resetta un Fitbit?
Per ripristinare il tuo Fitbit alle impostazioni di fabbrica, rimuovi il sassolino da Fitbit e inseriscilo nel cavo di ricarica. Collega il caricabatterie Flex alla porta USB del tuo computer e individua il piccolo foro nero nel sassolino. Successivamente, infila l'estremità della graffetta nel foro; tenere premuto per circa tre secondi. Rimuovere la graffetta e attendere il completamento del processo di ripristino.