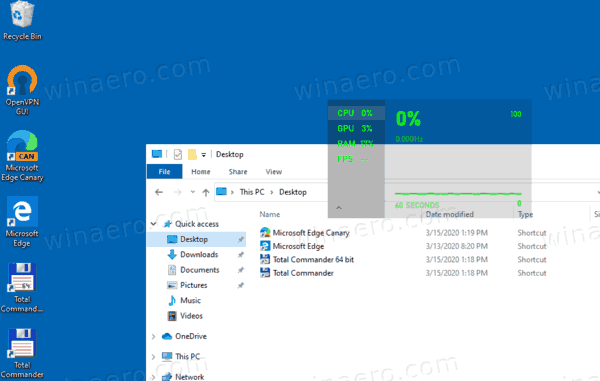Non è raro che i documenti che si desidera stampare rimangano bloccati nella coda della stampante, impedendo efficacemente la stampa di ulteriori documenti. Ciò è particolarmente vero con Windows 7, ma può verificarsi anche su Windows 10 e 8. Di seguito sono riportati i vari metodi che è possibile utilizzare per eliminare quella fastidiosa coda di stampa per i sistemi operativi basati su Windows e Mac OSX.
Cancella coda di stampa in Windows 10, 8 e 7
Forza l'eliminazione della coda della stampante utilizzando il prompt dei comandi
- Clicca il Inizio icona (Win 7) o il Barra di ricerca Cortana (Win 8 e 10) nell'area in basso a sinistra dello schermo.
- genere Comando nella casella che appare.
- Fare clic con il tasto destro su Prompt dei comandi e seleziona Esegui come amministratore.
- Successivamente, ti consigliamo di digitare spooler di arresto netto e poi premere Accedere. Vedrai il prompt Il servizio Spool di stampa si sta interrompendo seguito da Il servizio Spooler di stampa è stato interrotto correttamente.
- A questo punto digita del %systemroot%System32spoolprinters* /Q e premi Accedere.
- Per riavviare il sistema, digita spooler di inizio rete e premi Accedere. Ti verrà chiesto con Il servizio Spooler di stampa è stato avviato correttamente.
- Ora puoi chiudere il prompt dei comandi poiché la coda della stampante dovrebbe essere libera.
Forza-eliminazione della coda di stampa utilizzando la GUI
- Richiama la finestra di dialogo Esegui premendo Tasto Windows + R, genere servizi.msc nella casella e premere Accedere.
- Scorri verso il basso e fai clic con il pulsante destro del mouse su Spooler di stampa all'interno dell'elenco, quindi selezionare Fermare. Questa funzione fermerà la coda di stampa.
Lascia aperta questa finestra. - stampa Tasto Windows + R di nuovo, digita %systemroot%System32spoolprinters seguito da premendo Ctrl + A per selezionare tutti i file, se presenti, quindi toccare Elimina per rimuoverli.
Se ci sono alcune voci che non desideri rimuovere, per qualsiasi motivo, tieni premuto il tasto CTRL mentre si fa clic con il tasto sinistro su quelle voci. - Torna alla finestra Servizi che hai lasciato aperta, fai clic con il pulsante destro del mouse su Spooler di stampa ancora una volta, quindi selezionare Inizio.
- Chiudi il Servizi finestra e la coda di stampa dovrebbe ora essere pulita.
Cancella coda stampante utilizzando Task Manager
- Per aprire Task Manager, premere contemporaneamente il CTRL + ALT + Elimina chiavi.
- Una volta aperto, fai clic su Servizi scheda che si trova tra le schede Processi e Prestazioni.
- Scorri tutti i servizi fino a trovare il Spooler servizio. Fare clic con il pulsante destro del mouse e selezionare Interrompi servizio.
- Lanciare Esplora file di Windows. Nella barra degli indirizzi, digita C:Windowssystem32spoolSTAMPANTI e premi Accedere.
- Potresti visualizzare una finestra pop-up che ti chiede di continuare come amministratore. Selezionare Continua.
- NONelimina la cartella STAMPANTI! Seleziona tutte le voci all'interno della cartella premendo CTRL + LA seguito da Elimina.
- Una volta rimosse tutte le voci, torna al Task Manager -> Servizi e fai clic con il pulsante destro del mouse Spooler. Questa volta, seleziona Avvia servizio.
- Ora puoi uscire da Task Manager. Ora la tua coda dovrebbe essere libera.
Forza cancellazione coda stampante su MAC OSX
Prima di approfondire i diversi metodi per cancellare la coda della stampante per il tuo Mac, prova questo: Avvia il terminale app e digita annulla -a per le code che si bloccano. Questa procedura dovrebbe funzionare nella maggior parte dei casi. Se il processo non ti aiuta, segui gli altri metodi di seguito.
Forza l'eliminazione della coda della stampante utilizzando il Dock del Mac
- Passa il cursore del mouse su Stampante icona. Clicca sul nome/indirizzo IP che si apre per la stampante che stai cercando di cancellare. Questo processo aprirà l'Utilità stampante.
- Seleziona i lavori che desideri rimuovere dalla coda e rimuovili facendo clic su X accanto ai nomi. Questo passaggio annulla e cancella i lavori che hai selezionato.
- Ora puoi uscire dall'Utilità stampante poiché la tua coda dovrebbe essere libera.
Forza cancellazione coda stampante utilizzando Preferenze Printer
Questo metodo è per coloro che non riescono a trovare l'icona della stampante sul Dock.
- Apri il Menù di mele e seleziona Preferenze di Sistema. Clicca su Stampanti.
- Seleziona la stampante che contiene le voci che desideri cancellare/cancellare e scegli Apri coda di stampa.
- Clicca il X accanto a ciascun lavoro di stampa che si desidera chiudere.
- Confermare che la coda di stampa è stata cancellata dalle voci eliminate e uscire dall'Utilità stampante.
Forza l'eliminazione della coda della stampante utilizzando il ripristino completo della stampante
Se la stampante sul tuo Mac continua a dare problemi, potrebbe essere il momento di ripristinare completamente il sistema di stampa. Assicurati di aver esaurito tutte le altre opzioni prima di utilizzare questa procedura.Questa opzione rimuove tutte le stampanti, gli scanner e i fax che potresti aver installato sul Mac, quindi dovrebbe essere solo l'ultima risorsa.
come pubblicare foto verticali su instagram senza ritagliare
- Vai al Mela menu e scegli Preferenze di Sistema. Clicca su Stampanti.
- stampa Ctrl + clic del mouse nell'elenco delle stampanti sul lato sinistro e selezionare Ripristina sistema di stampa... Una volta lì, ti verrà richiesta la password dell'amministratore e una conferma per cancellare tutte le stampanti, scanner e fax, inclusi i loro lavori in coda.
- Clic Ripristina cancellare tutti i dispositivi e i lavori di stampa, quindi puoi aggiungere le tue stampanti, scanner e fax come al solito.