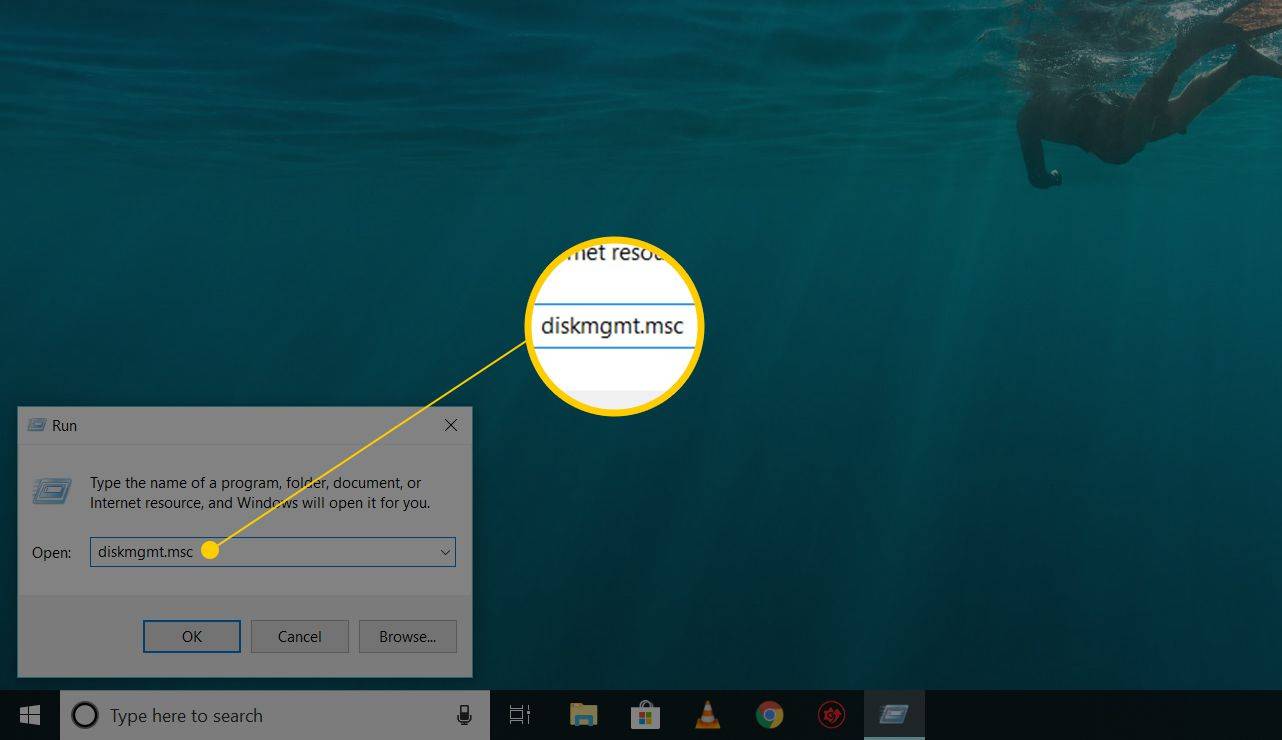Il coinvolgimento degli spettatori è una parte fondamentale della creazione di un pubblico in streaming e la chat è un ottimo modo per interagire con i tuoi fan. Se ti stai chiedendo come ottenere una chat in streaming nel tuo studio OBS, sei nel posto giusto.

Una volta che la finestra OSB presenta una chat in streaming, sarà più facile per gli altri streamer visualizzare il contenuto e la chat contemporaneamente. La cosa fantastica di questo metodo è che può essere applicato a qualsiasi servizio di streaming dotato di una funzione di chat popup.
In questa guida, ti mostreremo i diversi modi in cui puoi ottenere una chat in streaming sullo schermo in OBS, oltre a rispondere ad alcune domande comuni relative alla funzione di chat in OBS.
OBS è uno dei migliori programmi per la registrazione video e lo streaming live. Viene utilizzato per una vasta gamma di creazione di contenuti online come giochi, musica, streaming multilingue e molto altro. Inoltre, puoi installarlo su Windows, Mac e Linux. Anche questo software è gratuito, quindi non devi preoccuparti di abbonamenti mensili e costi aggiuntivi.
OBS è meglio spiegato come il luogo in cui si incontrano tutti i tuoi output e input. In altre parole, il microfono, la fotocamera, l'acquisizione del gioco e lo streaming saranno tutti configurati in OBS. Ci sono un sacco di altre utili funzionalità integrate che porteranno i tuoi stream a un livello completamente nuovo.
Una di queste funzionalità è la possibilità di agganciare una chat in streaming alla finestra di OBS. Puoi utilizzare questa funzione con qualsiasi altro servizio di streaming, come Twitch, YouTube, Trovo, DLive, Mixer, Smashcast e molti altri. Tuttavia, al momento è incompatibile con YouTube Live e Facebook Live, ma ne parleremo più avanti.
L'aggiunta di una chat al tuo stream OBS renderà più facile per gli altri spettatori tenere il passo con tutta l'azione, senza perdere nulla di ciò che potrebbe accadere nella chat. Inoltre, ciascuno di questi metodi richiederà solo pochi brevi istanti del tuo tempo.
Come aggiungere una chat in streaming
Come accennato in precedenza, ci sono molti servizi di streaming che puoi utilizzare per questo scopo. Poiché Twitch è il più popolare, lo useremo come esempio in questa guida. Per aggiungere una chat in streaming su Twitch in OBS, procedi nel seguente modo:
- Apri Twitch e vai alla pagina del profilo del tuo account.

- Vai alla sezione chat e poi alle impostazioni chat.

- Scegli la chat popout dall'elenco delle opzioni.

Nota : in alcuni servizi di streaming, cerca la chat popup. - Fare clic con il pulsante destro del mouse sull'URL dalla finestra popup e copiarlo.

- Avvia OBS.
- Fai clic su Visualizza nell'angolo in alto a sinistra dello schermo.

- Scegli Dock dal menu a discesa.

- Seleziona Documenti browser personalizzati... dal nuovo elenco a discesa di opzioni. Questo aprirà una nuova finestra.

- Assegna un nome alla tua chat sotto la sezione del nome del Dock. Assicurati di dargli un nome semplice ma memorabile.

- Accanto al nome della chat, inserisci l'URL che hai copiato da Twitch.

- Seleziona Applica.

Questo è tutto ciò che c'è da fare. La chat in streaming ridotta a icona apparirà nell'angolo della finestra di OBS. La cosa fantastica di questa funzione è la possibilità di spostare la chat in streaming o addirittura ridimensionarla. Inoltre, lo spazio in cui puoi posizionare la chat in streaming sarà evidenziato in blu, così saprai dove spostarlo.
Nel caso in cui non ti serva più la chat in streaming, puoi rimuoverla in pochi istanti. Tutto quello che devi fare è ripetere gli stessi passaggi precedenti per aprire Documenti browser personalizzati e da lì puoi disabilitare questa funzione di chat in modo relativamente rapido.
Come ottenere la chat di gioco su Facebook
Come accennato in precedenza, Facebook Live non è compatibile con OBS. Pertanto, Facebook Gaming non ha una funzione di chat popup come altri servizi di streaming. L'unico modo per agganciare una chat in Facebook Gaming in OBS è con un plug-in. L'opzione migliore per questo è Plugin OBS.Live di StreamElements .
Questo plugin non costa nulla ed è anche compatibile con YouTube e Twitch. Inoltre viene fornito con alcune utili funzioni aggiuntive, come un feed in cui è possibile tenere traccia delle attività e dei controlli musicali. È anche abbastanza semplice da usare. Questo è quello che hai bisogno di fare:
- Scarica il plug-in.
- Procedi con l'installazione del plugin utilizzando le istruzioni.

- Abilita il plugin.
- Aprilo sul tuo computer.
- Accedi utilizzando il tuo account Facebook.

Questo è tutto. Il plug-in inserirà automaticamente le tue chat, quindi non devi preoccuparti di aver bisogno di competenze tecniche speciali. Puoi avviare lo streaming su Facebook Gaming e agganciare la chat in streaming nella finestra di OBS.
Domande frequenti aggiuntive
Come posso aggiungere un overlay di chat a uno stream con OBS?
Puoi utilizzare OBS per aggiungere un overlay di chat al tuo stream. Ancora una volta, utilizzeremo Twitch come esempio per il servizio di streaming. Tieni presente che devi disporre della versione più recente di OBS per aggiungere un overlay di chat a uno stream.
Ecco come:
1. Esegui OBS.
2. Usa il tuo browser per andare al tuo canale.

3. Vai alla sezione chat e fai clic sull'icona delle impostazioni in basso.

4. Selezionare Popout Chat dall'elenco delle opzioni. Questo aprirà una nuova finestra.

5. Copia l'URL dalla nuova finestra.

6. Torna a OBS e fai clic sul + nell'angolo in basso a sinistra del software.

7. Selezionare Browser.

8. Digita il nome per l'overlay della chat e scegli OK.

9. Incolla l'URL che hai copiato in precedenza.

10. Personalizza la dimensione della chat, se lo desideri.

11. Selezionare di nuovo OK.

Al termine, una nuova chat di Twitch apparirà sull'overlay. Quando non ti serve più, puoi rimuoverlo altrettanto rapidamente.
Come posso aggiungere una casella di chat Twitch al mio streaming OBS?
Puoi anche utilizzare StreamLabs per aggiungere una chat Twitch al tuo stream OBS. Inoltre, questo metodo richiederà solo un paio di minuti. Segui i passaggi seguenti per scoprire come è fatto:
1. Apri StreamLabs sul tuo browser.
2. Accedi utilizzando il tuo account Twitch.

Nota : Non dimenticare di consentire l'autorizzazione, altrimenti non sarai in grado di farlo altrimenti.
3. Scegli Tutti i widget dall'elenco di opzioni.

4. Procedi alla casella di chat. Questo ti porterà a una nuova pagina.

5. Personalizza l'aspetto della chat.

Nota : A questo punto, puoi scegliere il tema della chat, il colore, la dimensione del carattere, la lunghezza dei messaggi, gli emoji, lo sfondo, ecc. Se vuoi che lo sfondo sia trasparente, lascialo così com'è.
6. Fare clic sul pulsante Salva impostazioni in fondo alla pagina.

7. Copia l'URL del widget.

8. Esegui OBS.
9. Fare clic sull'icona + nell'angolo inferiore sinistro della finestra.

10. Scegli Browser dal menu a comparsa.

11. Incolla l'URL nella nuova finestra.

12. Digita le dimensioni della chat.
come convertire wave in mp3

13. Personalizza qualsiasi altra funzionalità se necessario.
14. Vai su OK nell'angolo in basso a destra dello schermo.

Hai aggiunto con successo una chat di Twitch al tuo stream OBS utilizzando StreamLabs.
Che lo streaming abbia inizio
Ora sai come aggiungere una chat in streaming sullo schermo nella finestra di OBS. Sai anche come ottenere una chat di gioco su Facebook, aggiungere un overlay di chat e utilizzare StreamLabs per aggiungere una chat di Twitch al tuo stream OBS. Una volta che hai la tua chat e il tuo stream nello stesso posto, puoi concentrarti sullo streaming senza dover andare avanti e indietro tra le due finestre.
Hai mai aggiunto una chat in streaming nella tua finestra OBS prima d'ora? Hai usato uno dei metodi che abbiamo spiegato in questa guida? Fatecelo sapere nella sezione commenti qui sotto.