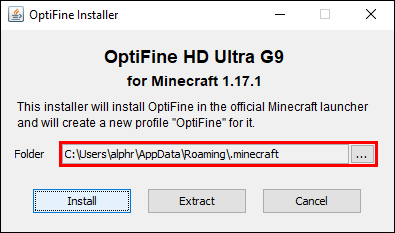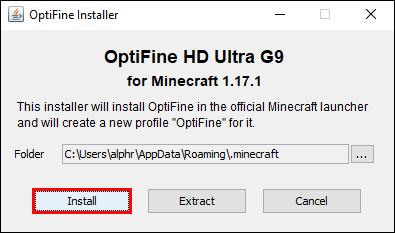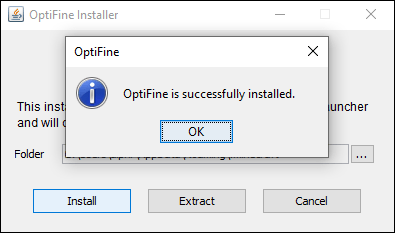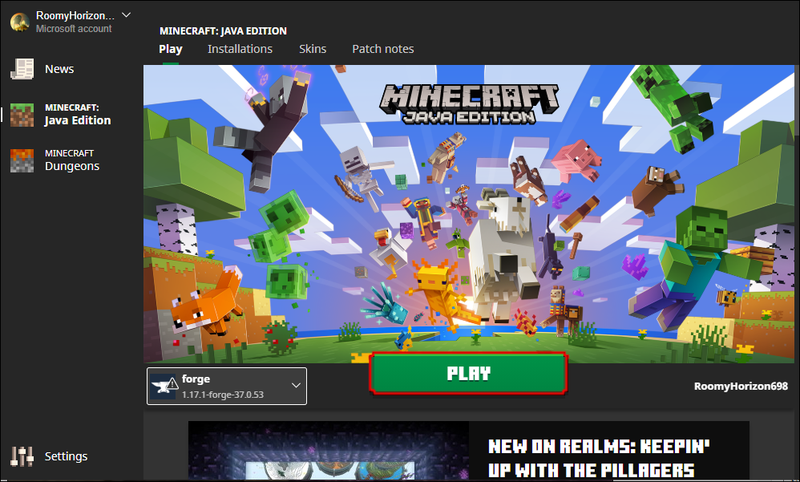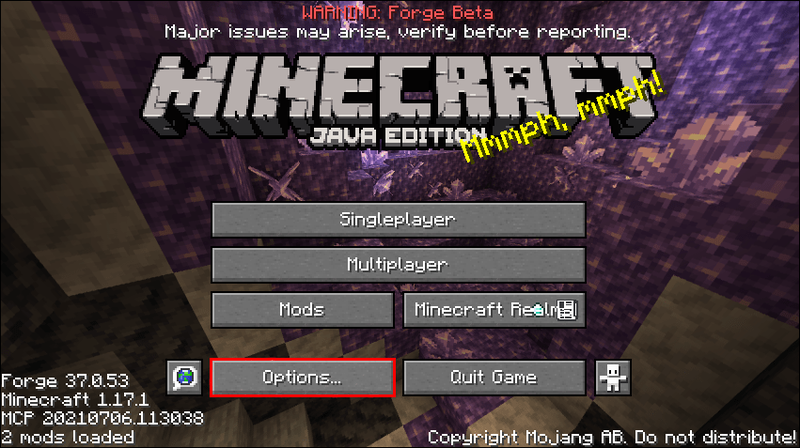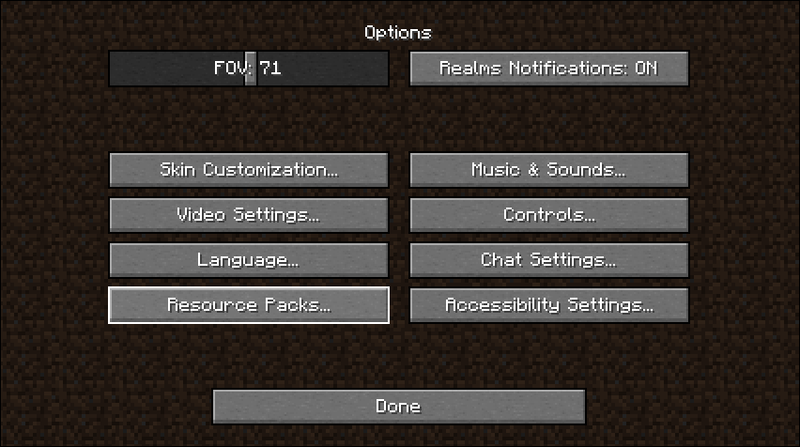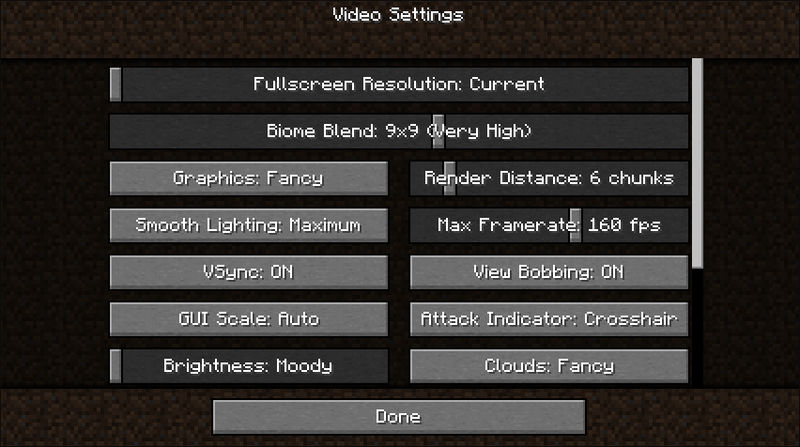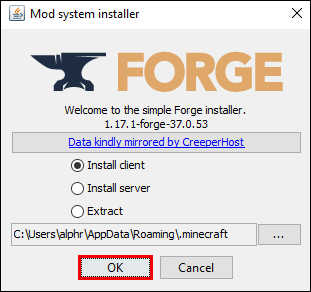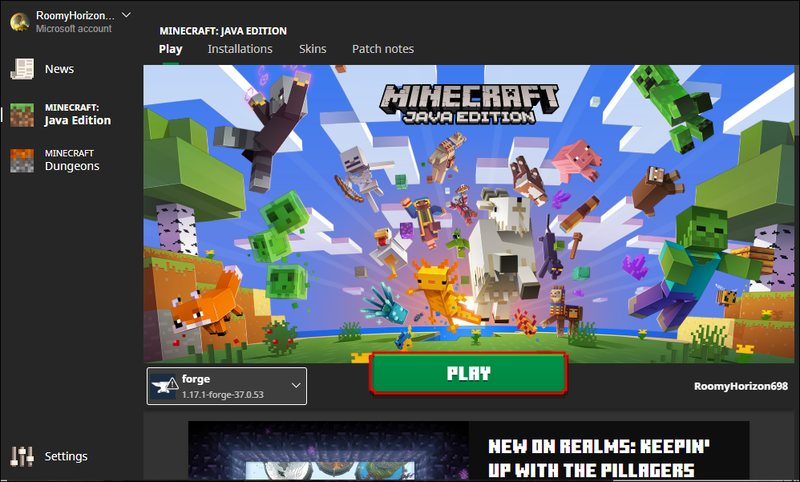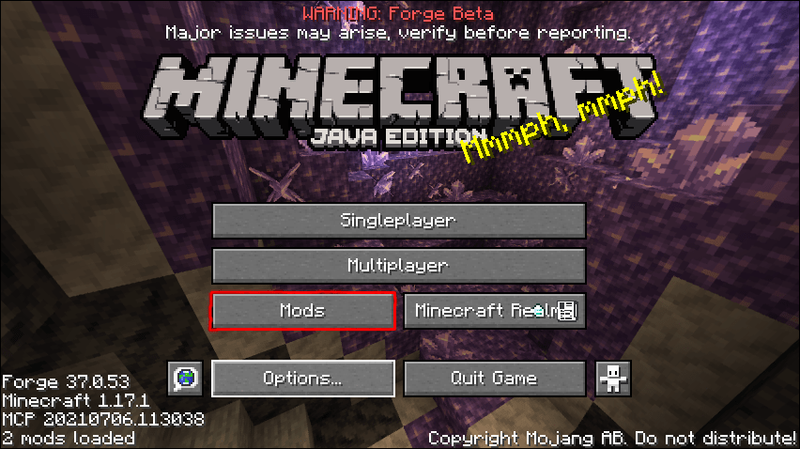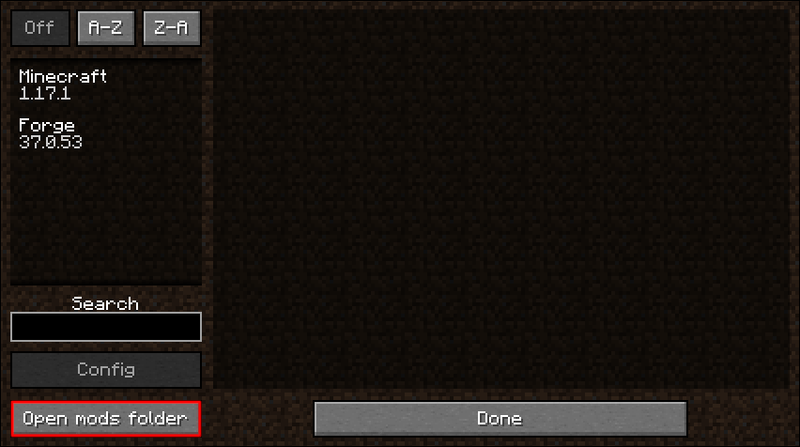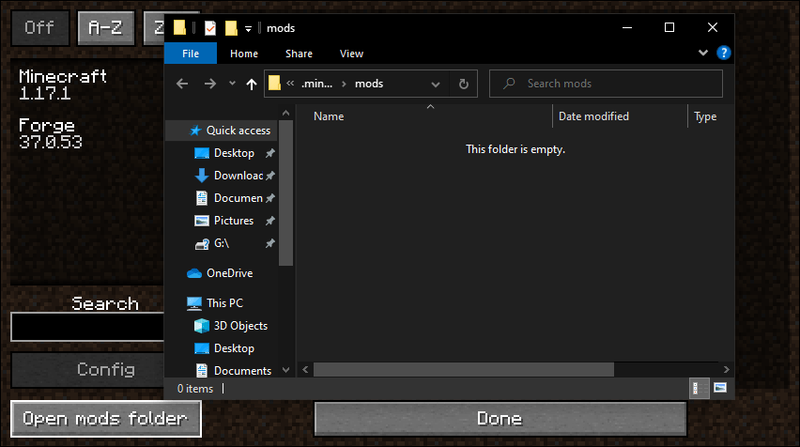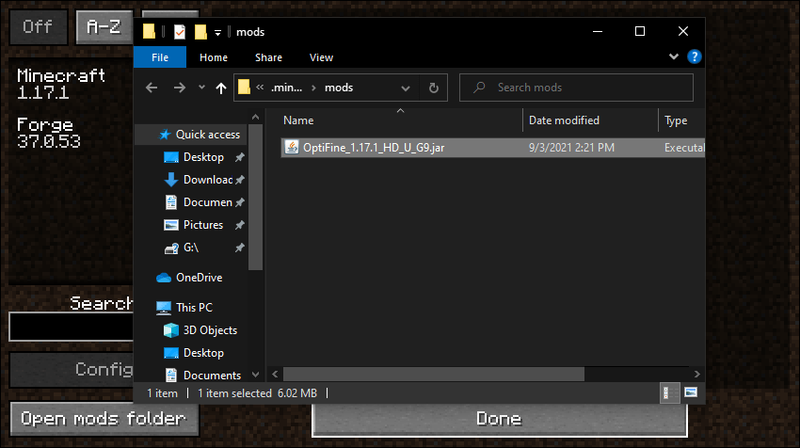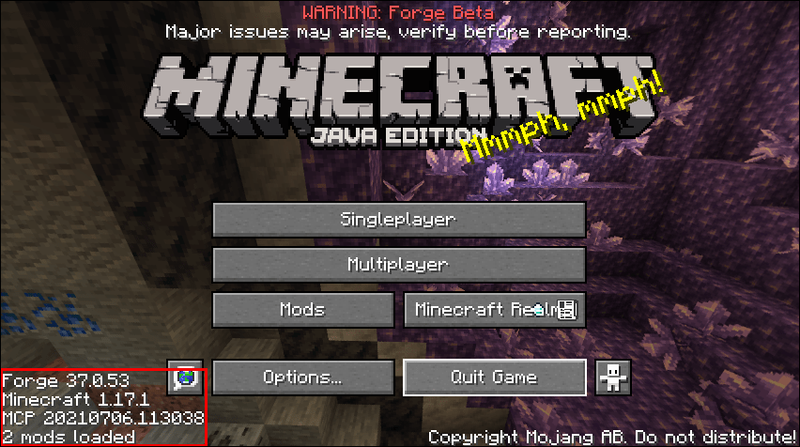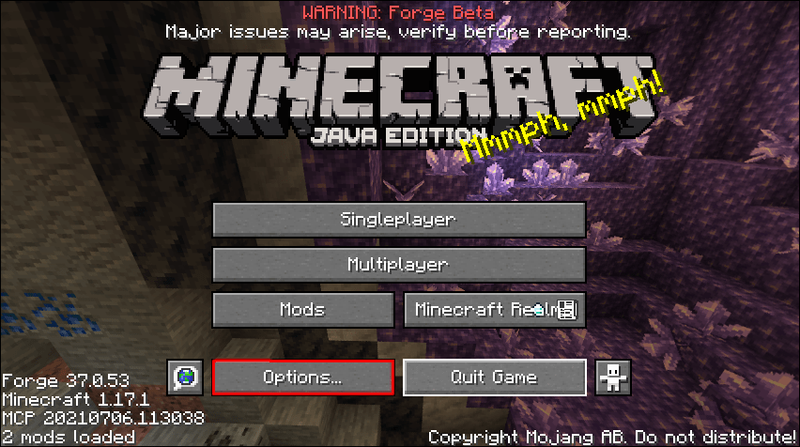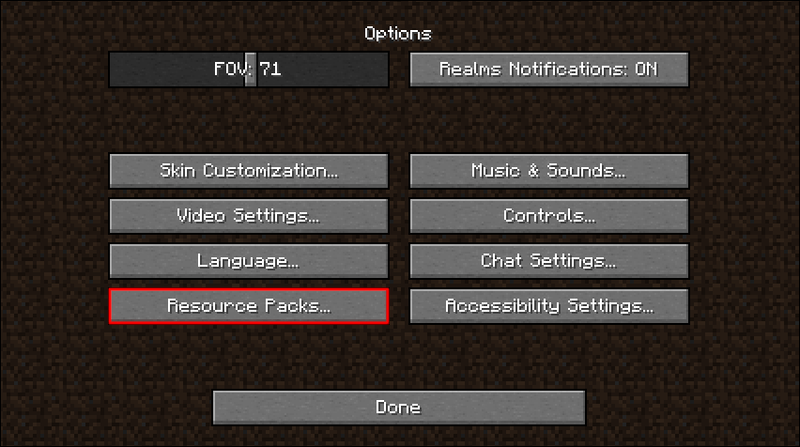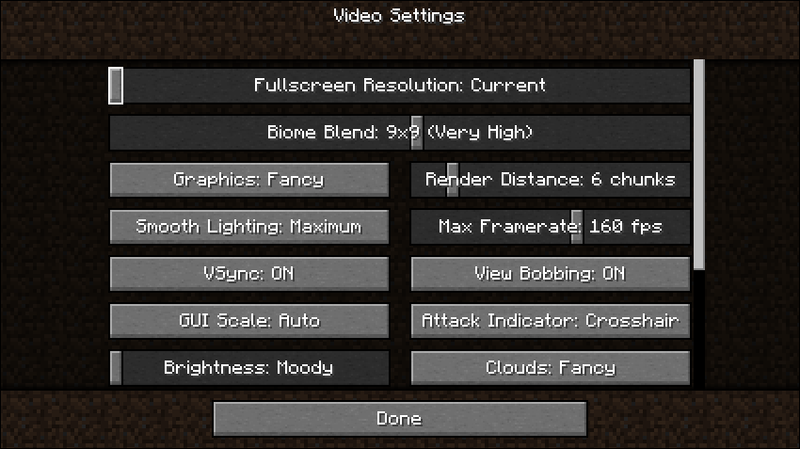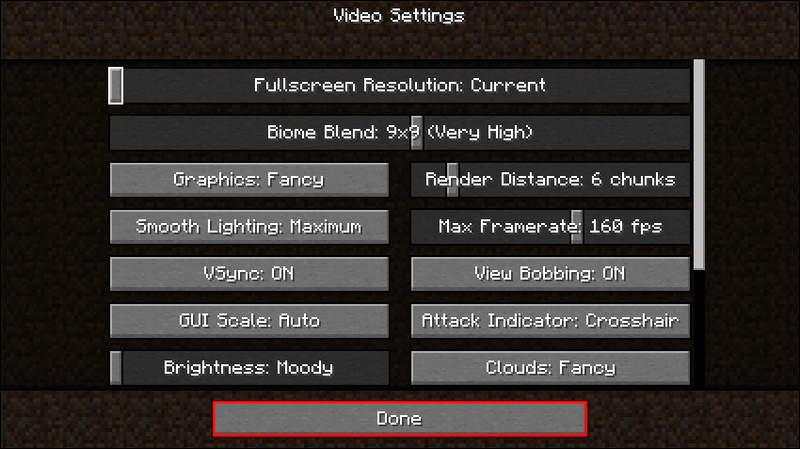Ogni giocatore conosce l'importanza dei fotogrammi al secondo (FPS), soprattutto quando le impostazioni grafiche di un gioco sono l'argomento a portata di mano. Nonostante il suo stile vintage pixelato, Minecraft non fa eccezione poiché valori FPS più elevati consentiranno un'esperienza più fluida. Il problema è che il gioco Minecraft stesso non si presta a potenziare gli FPS.

Con OptiFine, questo problema viene risolto per la maggior parte dei giocatori. Questa mod aiuta a ottimizzare il tuo gioco e farlo funzionare senza intoppi. Dopo aver installato Optifine, noterai la differenza all'avvio di Minecraft.
Come installare Optifine
Prima dell'installazione OptiFine , devi assicurarti di giocare su Minecraft: Java Edition. La Bedrock Edition non è compatibile con Optifine. Java è l'edizione che funziona con le mod e la compatibilità delle mod di Bedrock è relativamente bassa.
Esistono due modi principali per installare OptiFine. Un modo è installarlo senza usare altre mod, mentre l'altro ti consente di farlo. Tratteremo prima il primo metodo.
Come installare OptiFine senza mod
Con questo metodo, utilizzerai OptiFine solo con Minecraft: Java Edition. Tuttavia, non saranno installate modifiche alla meccanica di gioco. Se vuoi utilizzare queste altre mod, questo metodo non si applica a te.
Ecco come installerai OptiFine senza altre mod:
- Vai al sito Web ufficiale di OptiFine.

- Scarica la versione di Optifine che corrisponde alla tua versione di Minecraft.

- Esegui il file di installazione di OptiFine che hai scaricato.
- Quando viene visualizzata la finestra del programma di installazione, selezionare la destinazione dell'installazione.
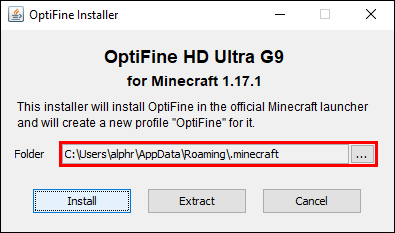
- Fai clic su Installa quando sei pronto.
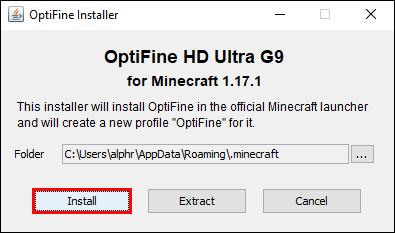
- Aspetta che il processo finisca.
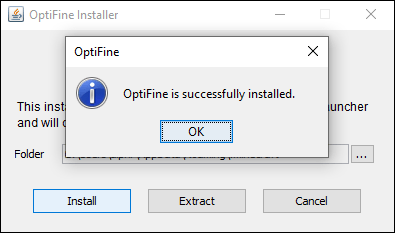
- Una volta installato OptiFine, avvia Minecraft: Java Edition.

- Abilita OptiFine dall'elenco a discesa situato sul lato sinistro del pulsante Riproduci.
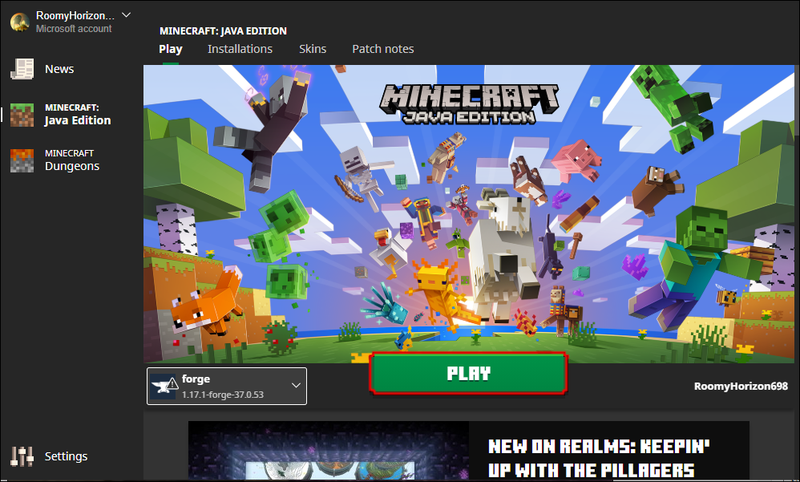
- Al termine del caricamento del gioco, vai su Opzioni.
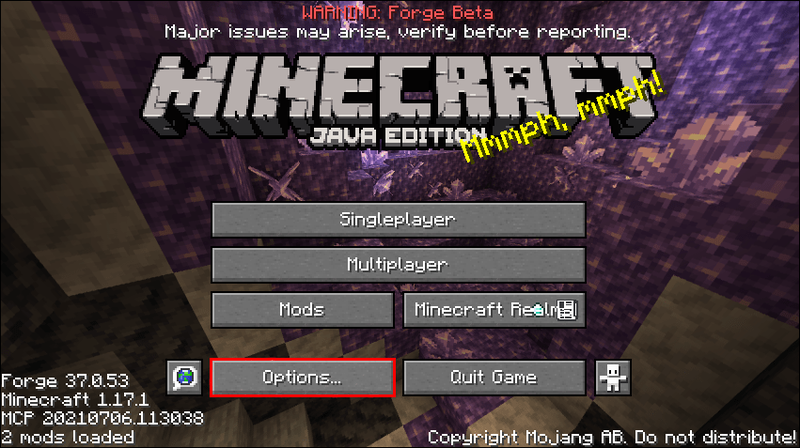
- Saprai che la mod è installata correttamente quando ci sono più opzioni grafiche rispetto a prima.
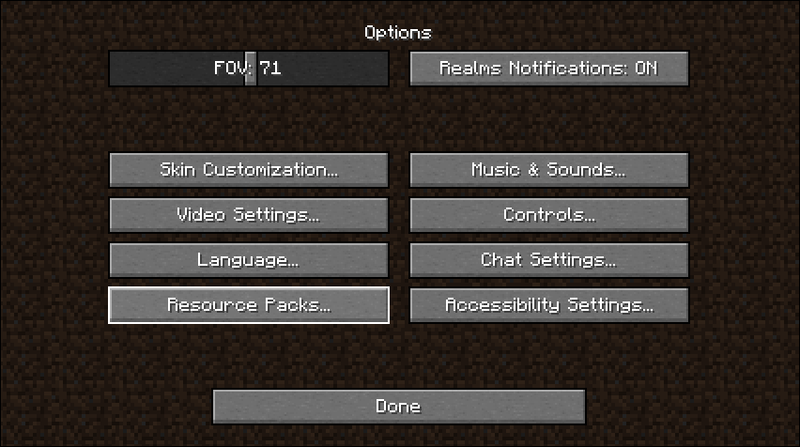
- Modifica le impostazioni come meglio credi.
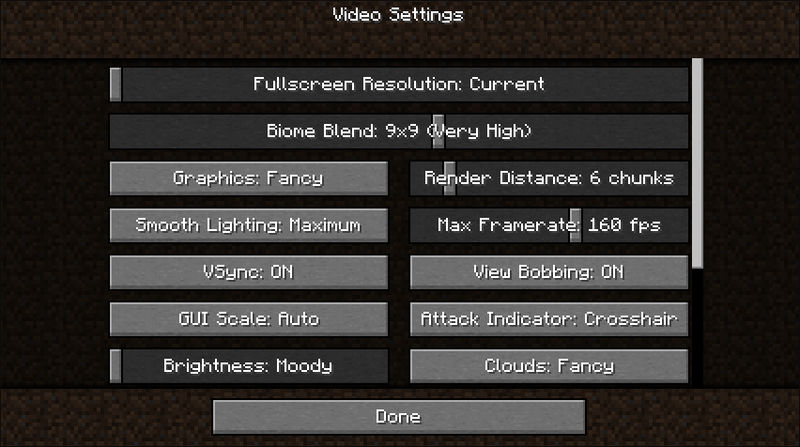
Con l'aiuto di OptiFine, il tuo gioco funzionerà molto più fluido di prima. Optifine ti offre molte più opzioni per l'ottimizzazione. Se stai giocando su un computer più debole, puoi ridurre le impostazioni per aumentare il framerate.
I computer con schede grafiche più deboli e RAM inferiore trarranno il massimo vantaggio da OptiFine. Senza di esso, potresti riscontrare un gameplay instabile e cadute di frame. Installando OptiFine, questi problemi scompariranno con le impostazioni corrette, per la maggior parte.
Tieni presente che OptiFine non migliora magicamente il tuo computer. Potrebbe essere necessario regolare molto le impostazioni per un gameplay più fluido. Impostazioni più basse di solito significano sacrificare la qualità visiva per le prestazioni.
Come installare OptiFine con le mod
Questo metodo ti consente di ottimizzare Minecraft con OptiFine e installare anche altre mod. Richiede Forgia di Minecraft , quindi ti consigliamo di scaricarlo prima. Forge è ciò che consente a Minecraft: Java Edition di utilizzare le mod.
- Scarica Minecraft Forge e installalo.
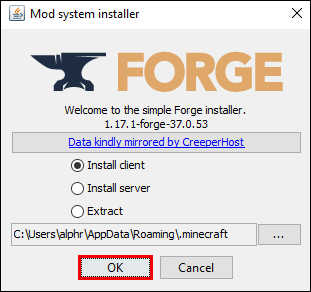
- Vai al sito Web ufficiale di OptiFine sul tuo browser.

- Scarica la versione OptiFine corretta che corrisponde al tuo gioco Minecraft.

- Apri il tuo lanciatore di Minecraft.

- Nel tuo launcher, seleziona Forge e quindi fai clic su Riproduci per aprire Minecraft modificato.
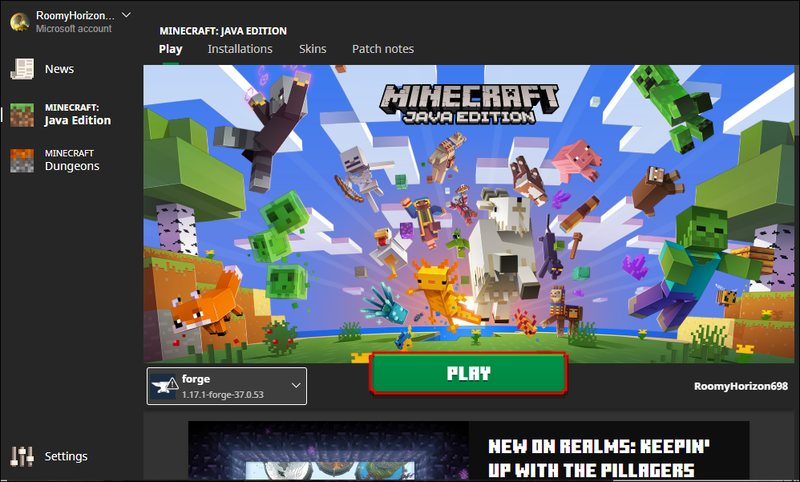
- Vai al menu Mod in Minecraft Forge.
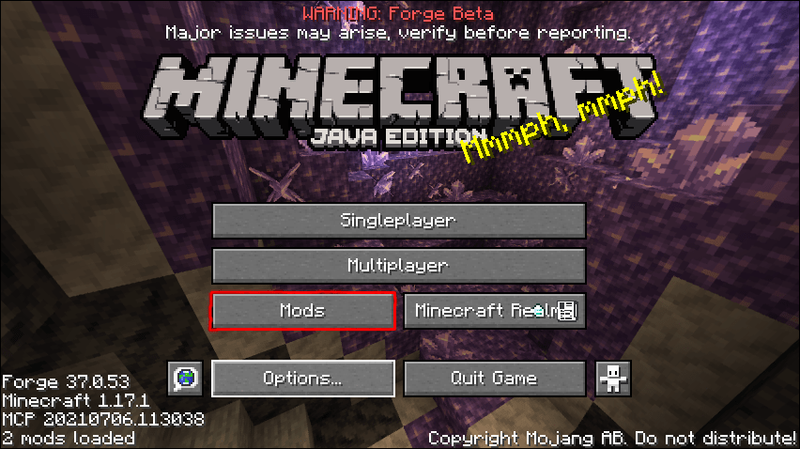
- Seleziona Apri cartella Mod.
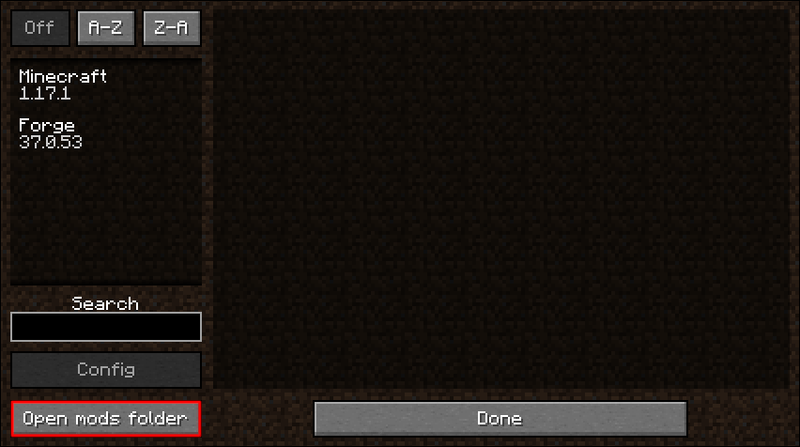
- Il gioco aprirà la cartella delle mod di Forge.
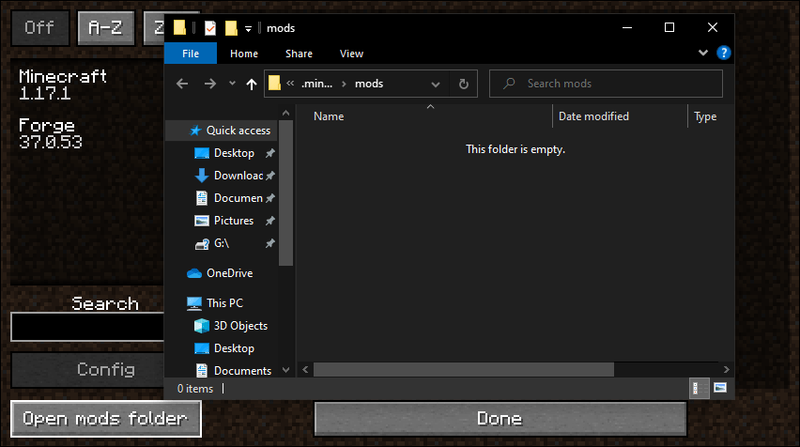
- Sposta o copia il file JAR OptiFine nella cartella delle mod di Forge.
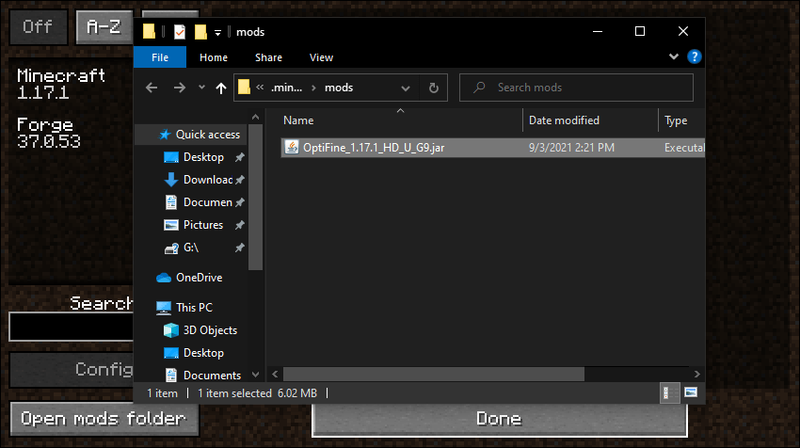
- Chiudi Minecraft e riavvialo allo stesso modo.

- Minecraft dovrebbe dirti che ha due moduli da caricare.
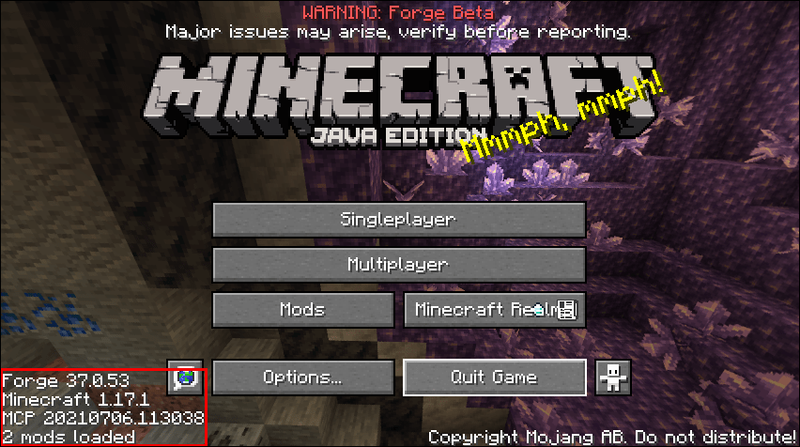
- Per verificare se Forge è installato correttamente, vai al menu Opzioni.
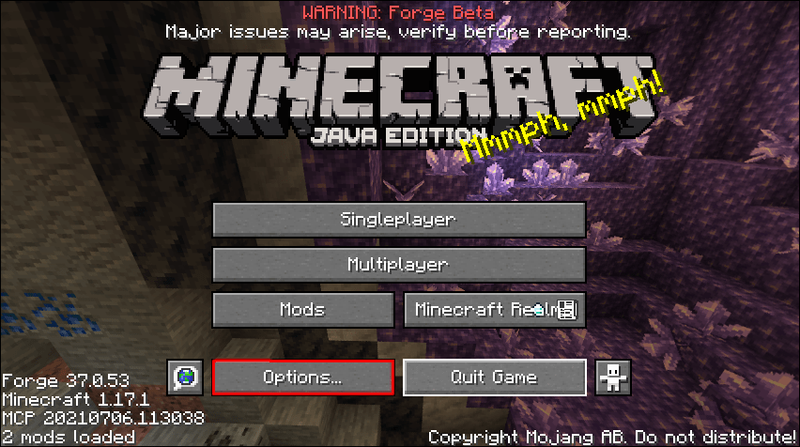
- Apri Impostazioni video.
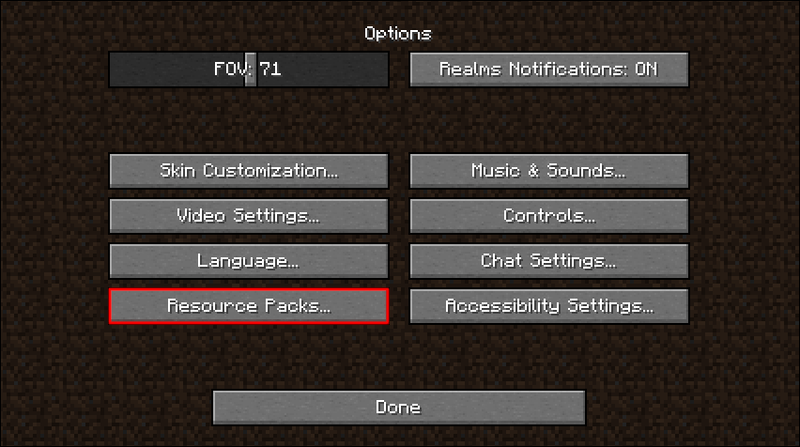
- Se vedi più opzioni rispetto a prima, allora OptiFine è stato installato correttamente.
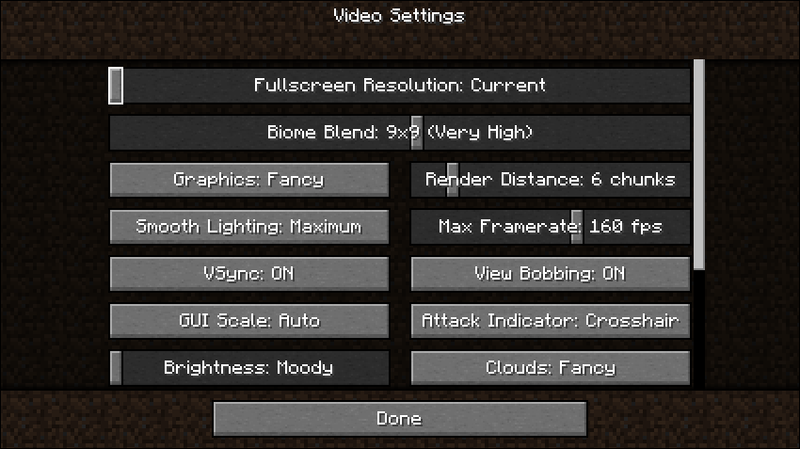
- Regola le impostazioni come meglio credi.
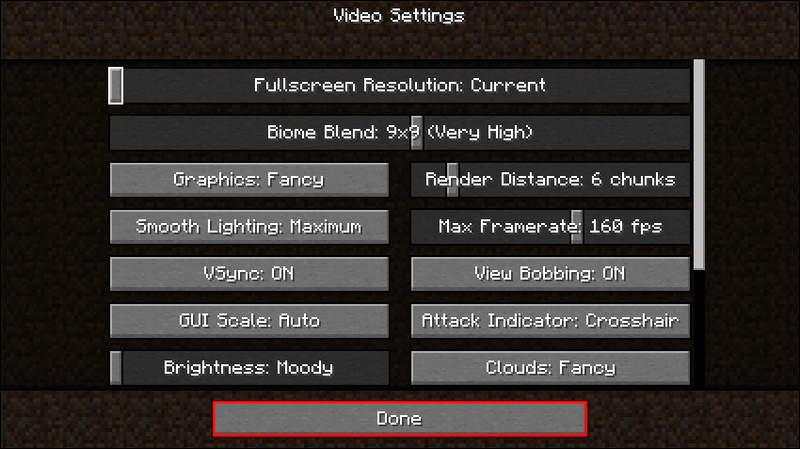
Se giochi già con altre mod usando Forge, questo secondo metodo consentirà a Optifine di integrarsi perfettamente. Noterai un aumento delle prestazioni anche dopo aver installato OptiFine. Poiché OptiFine non scherza con altre mod, di solito funzionano bene l'una accanto all'altra.
Come migliorare le impostazioni di OptiFine per Minecraft
Con OptiFine installato nel gioco, puoi iniziare a migliorare le prestazioni di Minecraft. Le opzioni extra nel menu Impostazioni video sono ciò che aiuta ad aumentare il conteggio del framerate. Con una scheda grafica più robusta e le impostazioni OptiFine, puoi raggiungere più di 100 FPS.
Diamo un'occhiata alle varie impostazioni che puoi regolare per un'esperienza Minecraft più fluida.
Grafica
Il gioco viene già fornito con le proprie opzioni di qualità grafica. Sono:
- Veloce
- Fantasia
- Favoloso
Come puoi vedere, Fast è il migliore per le prestazioni. Sacrifichi la qualità per le prestazioni con questa opzione. Favoloso è il contrario, scambiare performance per bellezza.
come cancellare imessage su mac
Se il tuo computer non è in grado di gestire almeno 60 FPS con Fabulous o Fancy, ti consigliamo di utilizzare Fast. È più facile sul tuo hardware e sarai in grado di sfruttare al massimo il succo del tuo computer.
Luce soffusa
Con Smooth Lighting attivo, il tuo gioco spenderà più risorse per produrre i migliori effetti di luce. Influisce negativamente anche sulle prestazioni di gioco. Ecco perché dovresti spegnerlo.
Se te lo puoi permettere, puoi selezionare Minimo per bilanciare il conteggio e la qualità degli FPS. Questa opzione richiede ancora alcune risorse, ma non tanto quanto Massimo.
Shader
Gli shader sono tra le funzionalità grafiche più gravose di Minecraft. Disattivandoli, puoi ottenere un sostanziale aumento degli FPS. Sebbene tu possa utilizzare Optifine per caricare shader personalizzati, questa funzione è nota anche per causare alcuni bug, glitch e arresti anomali.
Inoltre, non vi è alcuna garanzia che gli shader funzionino con blocchi personalizzati o altre mod. Disattivarli è la migliore linea d'azione se si desidera migliorare le prestazioni.
Illuminazione dinamica
L'illuminazione dinamica è disponibile con tre opzioni:
- Spento
- Veloce
- Fantasia
Disattivare l'illuminazione dinamica renderà il gioco più scuro, ma in cambio otterrai anche più fotogrammi. Spento e Veloce sono le scelte migliori e, a seconda del tuo computer, puoi scegliere quello migliore per le tue esigenze.
Fast Dynamic Lighting ha 500 millisecondi di latenza, ma Fancy ha un'illuminazione dinamica in tempo reale senza latenza. Quest'ultimo sta anche gravando sulle risorse del computer, quindi non è consigliabile averlo acceso se sei preoccupato per le prestazioni.
Le migliori prestazioni si ottengono senza illuminazione dinamica o utilizzando l'impostazione Fast.
Particolari
L'opzione Dettagli contiene più di 10 scelte, tra cui:
- Nuvole
- Alberi
- Vignetta
- Inizio nebbia
- Stelle
- Pioggia neve
- Blocchi traslucidi
- Colori della palude
- Blocchi alternativi
Tutti loro hanno almeno due scelte. Optifine fornisce anche suggerimenti per migliorare le prestazioni. Per i dettagli, ecco le migliori impostazioni:
- Niente nuvole
- Alberi veloci
- Niente cielo
- Niente sole e umore
- Niente nebbia
- Blocchi traslucidi veloci
- Oggetti caduti velocemente
- Vignetta fissa
- Distanza dell'entità di 100
- Nessuna altezza delle nuvole
- Niente pioggia e neve
- Niente stelle
- Non mostrare i mantelli
- La nebbia inizia a 0,8
- Le descrizioni degli oggetti in attesa sono attive
- Nessun colore di palude
- Nessun blocco alternativo
- Nessuna miscela di biomi
Queste impostazioni possono darti prestazioni migliori al costo di un gioco relativamente sterile e noioso. Tuttavia, soprattutto per le migliori prestazioni, questo è l'unico modo.
come eliminare definitivamente i messaggi di testo su Android
Animazioni
Anche le animazioni sono influenzate dal trattamento OptiFine. Ci sono molte cose da attivare o disattivare, come ad esempio:
- Animazioni d'acqua
- Animazioni in pietra rossa
- Particelle vuote
- Animazioni a terra
- Particelle d'acqua
- Texture animate
- Animazioni di esplosione
Puoi fare clic su All Off, il che rende il gioco molto statico e piatto; tuttavia, ti dà il miglior guadagno FPS. Anche così, solo un giusto avvertimento: il tuo gioco avrà un aspetto estetico drasticamente diverso.
Le particelle dovrebbero essere minime per una qualità visiva decente. Non vuoi che il gioco sembri troppo brutto anche se ottieni più di 200 FPS.
Qualità
La scheda Qualità ha anche molte impostazioni da regolare per prestazioni ottimali. Dal momento che impiegano troppo tempo per spiegarli, entreremo nelle migliori impostazioni per questo menu.
- I livelli di Mipmap dovrebbero essere disattivati
- Nessun filtraggio anisotropo
- Nessuna texture emissiva
- Spegni l'erba migliore
- Nessun carattere personalizzato
- Texture connesse velocemente
- Nessun cielo personalizzato
- Nessun modello di entità personalizzato
- Nessuna entità casuale
- Spegni la neve migliore
- Nessun colore personalizzato
- Nessuna texture naturale
- Nessun articolo personalizzato
- Nessuna GUI personalizzata
Tutte queste impostazioni libereranno RAM e la scheda grafica. Il rovescio della medaglia è, ancora una volta, un gioco con meno appeal visivo.
Prestazione
Questa scheda ha ancora più aree per la regolazione e ognuna aiuta ad aumentare i tuoi FPS. Ecco le migliori impostazioni per la scheda Prestazioni:
- Attiva le regioni di rendering
- Attiva le animazioni intelligenti
- Attiva l'FPS fluido
- Imposta gli aggiornamenti dei blocchi su uno
- Attiva il caricamento dei blocchi pigri
- Attiva il rendering veloce
- Attiva la matematica veloce
- Accendi il mondo liscio
- Attiva gli aggiornamenti dinamici
Questa è la penultima scheda per le migliori impostazioni OptiFine. L'ultimo è chiamato la scheda Altri.
Altri
In quest'ultima scheda, le impostazioni hanno principalmente a che fare con alcune funzionalità varie. Ecco come puoi regolarli:
- Il lagmetro dovrebbe essere spento
- Non mostrare FPS
- Il tempo dovrebbe essere acceso
- Nessuno schermo intero
- Dimensione dello screenshot predefinita
- Disattiva il profiler di debug
- Nessun suggerimento avanzato
- Orario predefinito
- Mostra gli errori GL
- Modello attuale a schermo intero
- 10-12 minuti tra i salvataggi automatici
C'è un po' di spazio di manovra in tutte queste impostazioni. Se vuoi andare fino in fondo per le prestazioni, questi dovrebbero aiutarti a ottenere il maggior numero di FPS. Tuttavia, non sembra ancora carino.
Domande frequenti aggiuntive
Come posso modificare la mia risoluzione OptiFine in Minecraft?
Vai alle Impostazioni video nel menu Opzioni. C'è un dispositivo di scorrimento che ti consente di regolare la risoluzione Optifine. Trascinalo finché non ottieni la risoluzione che preferisci.
Perché il mio FPS è diverso con OptiFine installato?
Optifine ti consente di ottimizzare le impostazioni grafiche di Minecraft. Puoi usarlo per aumentare drasticamente il tuo FPS o diminuirlo. Il risultato dipende dalle impostazioni, ma OptiFine viene utilizzato principalmente per ottenere più FPS.
Quale edizione OptiFine dovrei acquistare?
Esistono tre versioni di OptiFine:
· OptiFine Ultra
· Standard OptiFine
come spostare il vapore su una nuova unità
· Luce OptiFine
Ultra ha il maggior numero di opzioni per l'ottimizzazione, mentre Standard è la via di mezzo. La luce è migliore per i laptop con specifiche hardware inferiori ma ha meno funzionalità e non funziona con Forge o Modloader.
Per la maggior parte delle situazioni, Ultra è la strada da percorrere grazie alle sue numerose impostazioni avanzate. Funziona con tutti i computer e puoi eseguirlo insieme ad altre mod. Standard è una scelta decente se vuoi solo una spinta minore di quella che Ultra può offrire.
Minecraft a 500 FPS
Con l'aiuto di OptiFine, anche i computer con specifiche basse possono giocare senza cadute di fotogrammi e balbettii. La maggior parte delle persone può giocare a Minecraft in modo fluido e senza preoccuparsi della strana balbuzie. La mod aiuta anche a ridurre il carico del tuo computer.
Quanti FPS puoi ottenere da Minecraft con Optifine? Che versione di Optifine usi? Fatecelo sapere nella sezione commenti qui sotto.