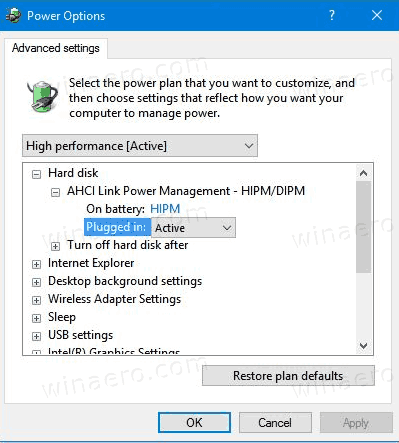PowerPoint è l'applicazione ideale per le aziende che desiderano realizzare presentazioni professionali. Adorali o odiali, le presentazioni di diapositive sono ancora il modo più diffuso per condividere i dati in modo semplice e accattivante. Con le versioni più recenti dell'applicazione è possibile inserire più tipi di media nelle diapositive per consentire la condivisione. Oggi parlerò di come inserire un file PDF in una presentazione di PowerPoint.

I file PDF sono onnipresenti poiché il formato del file è autonomo e ha un'accettazione quasi universale. Finché la tua applicazione o browser funziona bene con loro, usare i PDF nelle presentazioni è solo questione di inserirli in una diapositiva come immagine o oggetto. Puoi anche aggiungerlo come azione di presentazione.
discord come aggiungere music bot

Inserisci un file PDF come immagine in una presentazione PowerPoint
Il modo più diffuso per utilizzare i file multimediali PDF all'interno di una presentazione è utilizzarli come immagine. Ciò consente di presentare i dati su una pagina senza dover includere il file PDF per un po' su quella diapositiva. Puoi sempre includerlo alla fine come link di download o di riferimento in modo che non sia di intralcio.
- Apri il file PDF nella pagina che desideri inserire nella presentazione. Non ridimensionarlo o modificarlo.

- Apri la tua presentazione PowerPoint nella pagina in cui desideri inserire il PDF.

- Nella scheda Inserisci, seleziona Screenshot, quindi cerca il file PDF da inserire in Finestre disponibili. In caso contrario, scegli l'opzione Ritaglio schermo.

- Seleziona l'immagine trascinando il cursore su di essa. Verrà inserito automaticamente nella diapositiva. Sposta, ridimensiona o modifica secondo necessità.

L'inserimento di un PDF come immagine è un modo rapido per presentare dati flat in modo non interattivo. È ideale per presentare dati contenuti in altri documenti che non devono essere condivisi o manipolati in altro modo.

Se vuoi fare di più con un PDF in PowerPoint, dovrai inserirlo come oggetto.

Inserisci un file PDF come oggetto in una presentazione PowerPoint
Per inserire un file PDF come oggetto in una presentazione PowerPoint, lo rendi disponibile a coloro con cui condividi la presentazione. Utilizza una serie di passaggi simili all'inserimento come immagine, ma di conseguenza fa qualcosa di diverso. La differenza di questo metodo è che non dovresti avere il file PDF aperto quando lo fai.
- Apri la tua presentazione PowerPoint nella pagina in cui desideri inserire il PDF.
- Seleziona Inserisci e Oggetto.
- Seleziona Crea da file e vai al file PDF.
- Seleziona OK.

Questo incorporerà il file PDF nella diapositiva che hai selezionato. Il file è compresso e quindi la qualità del file stesso è ridotta ma ora si aprirà per chiunque selezioni il collegamento.

Inserisci un file PDF come azione di presentazione
Se nessuno di questi due metodi funziona per le tue esigenze, puoi anche aggiungere un file PDF in una presentazione di PowerPoint come azione.
- Apri la tua presentazione PowerPoint nella pagina in cui desideri inserire il PDF.
- Scegli l'immagine da inserire tramite il collegamento ipertestuale.
- Seleziona la scheda Inserisci e fai clic su Collegamento ipertestuale nella sezione Collegamenti.
- Seleziona File esistente o Pagina Web nella finestra popup. Nella sezione Cerca in, vai al file.
- Seleziona il file PDF, quindi premi OK.
- Per inserire un'azione nell'oggetto, selezionare Azione nella scheda Inserisci.
- Scegli Azione oggetto nella finestra Impostazioni azione e seleziona Apri.
- Selezionare OK per inserirlo nella diapositiva.

Questo metodo inserirà un collegamento al file PDF che viene attivato facendo clic con il mouse sull'immagine. Puoi scegliere di aprire il file PDF con il mouse, se preferisci, ma ciò significa che accadrà ogni volta che sposti il mouse su quel collegamento. Non è l'ideale se stai presentando a un pubblico aziendale!

Salva un PowerPoint come file PDF
Mentre siamo in tema di file PowerPoint e PDF, sapevi che puoi salvare un PowerPoint come PDF? Nemmeno io fino a quando non l'ho visto durante la creazione di screenshot per questo tutorial. Ecco come.
- In PowerPoint, seleziona la scheda File.
- Seleziona Esporta e crea documento PDF/XPS.
- Dai un nome al file.
- Seleziona Dimensioni standard o minime a seconda di cosa lo utilizzerai.
- Selezionare Opzioni per modificare la formattazione, se necessario.
- Seleziona Pubblica per salvare il file come PDF.

Il tuo PowerPoint dovrebbe ora essere un file PDF e manterrà gran parte della sua forma originale solo in un formato diverso. Ideale per inviare e-mail o condividere online. Utile eh?