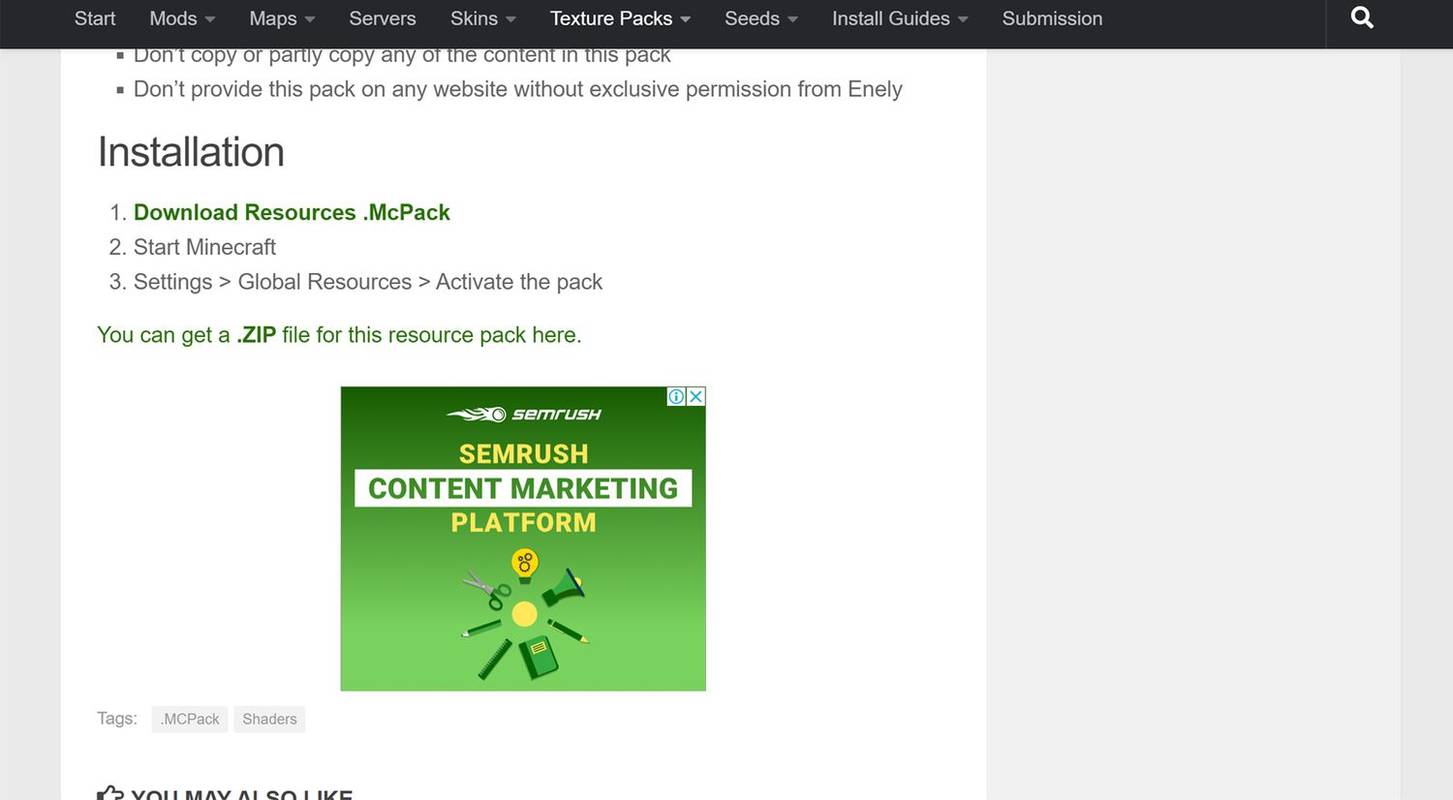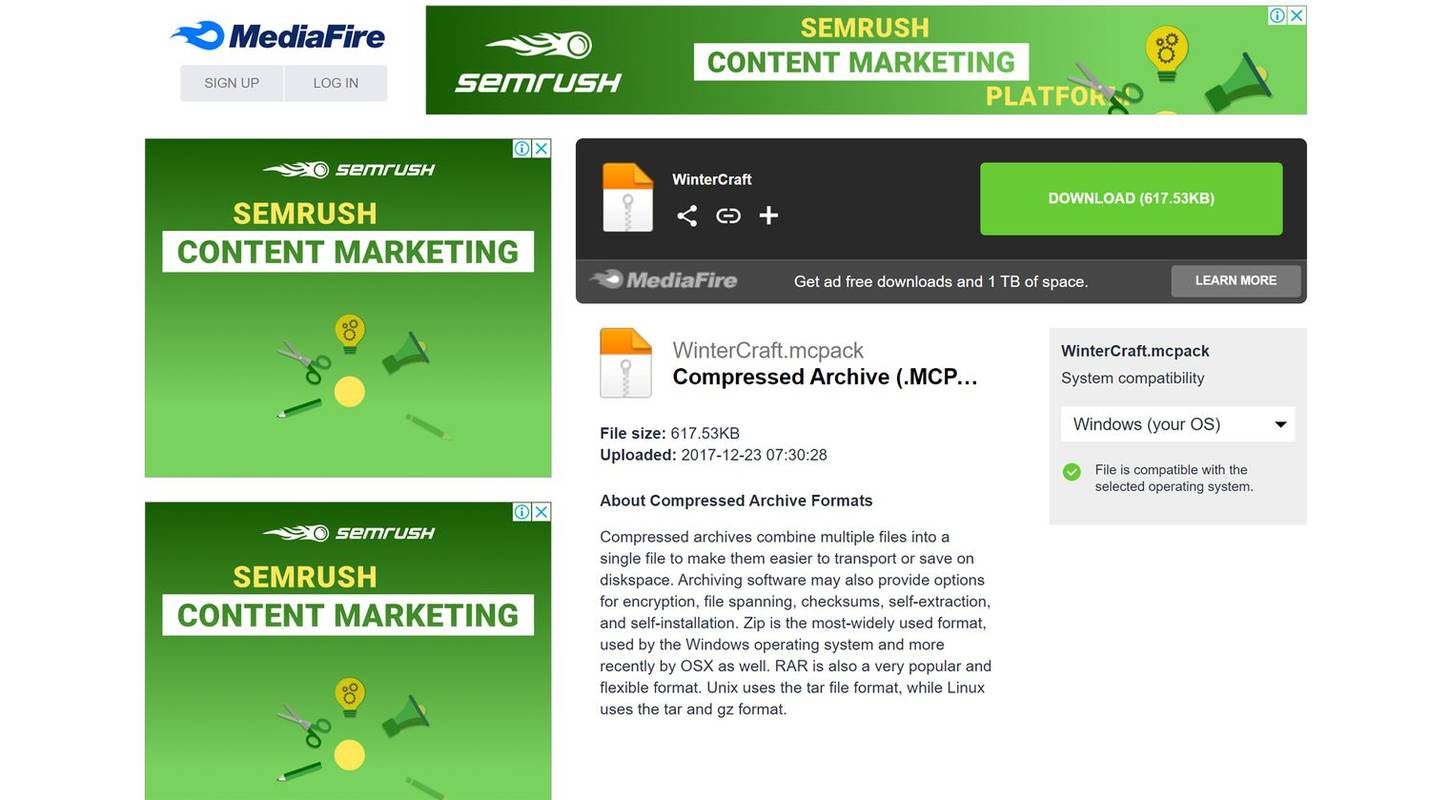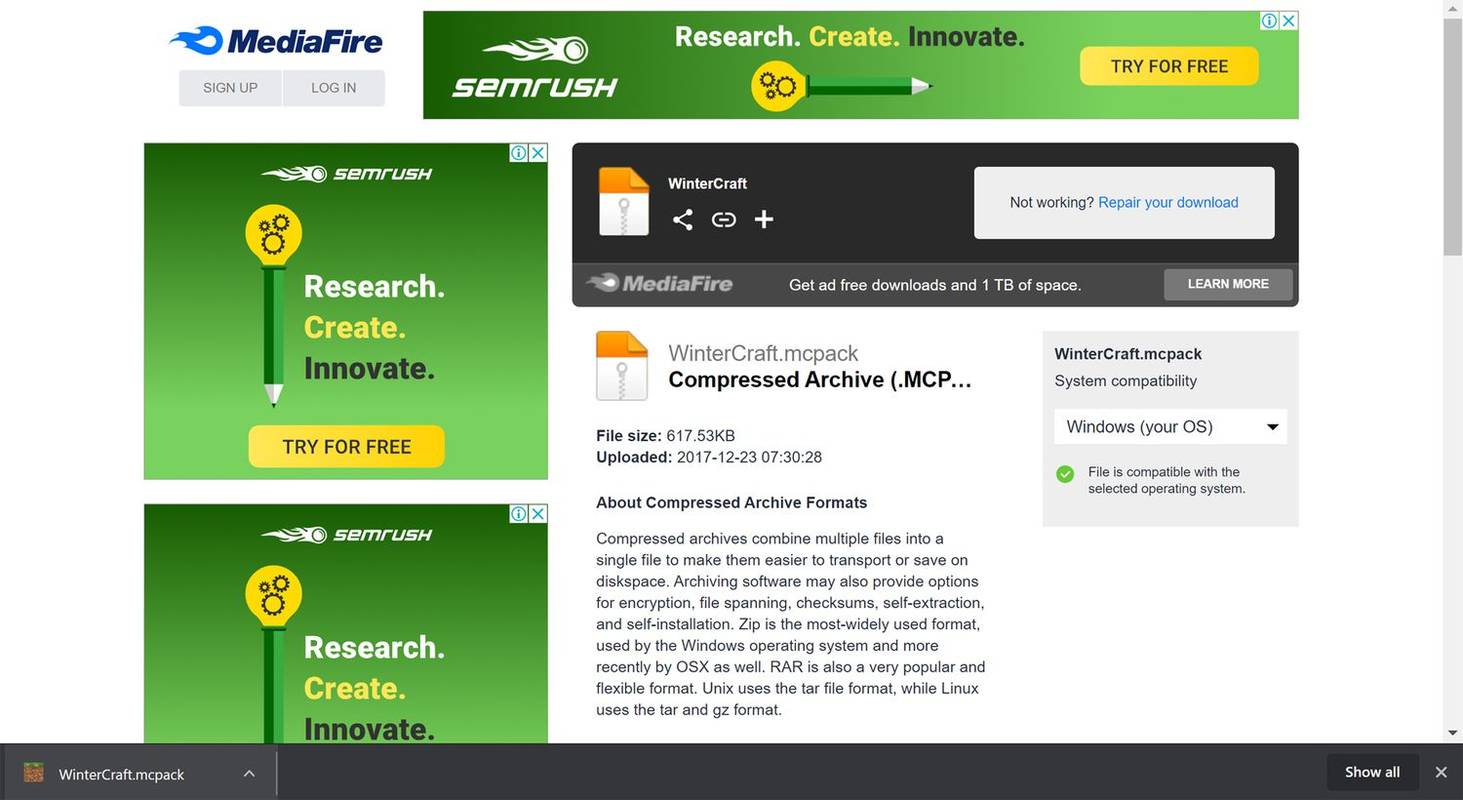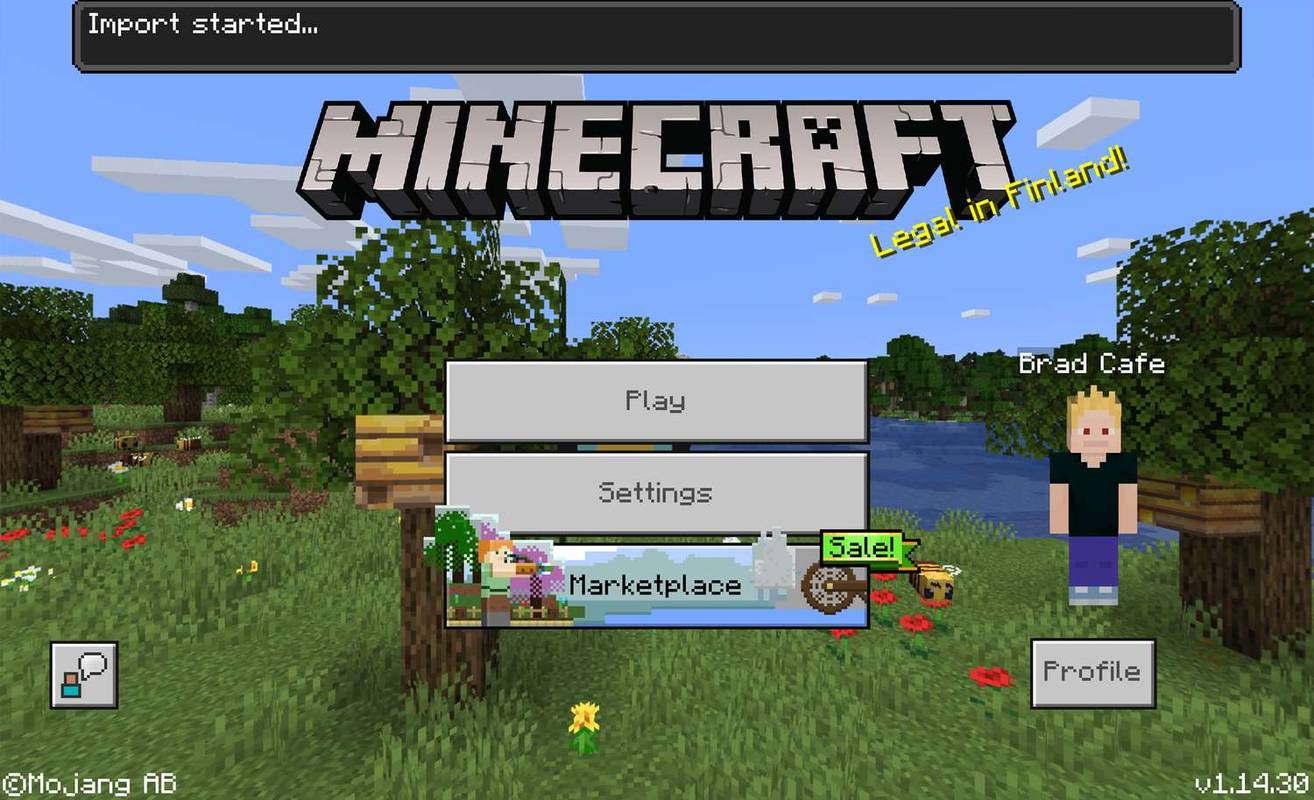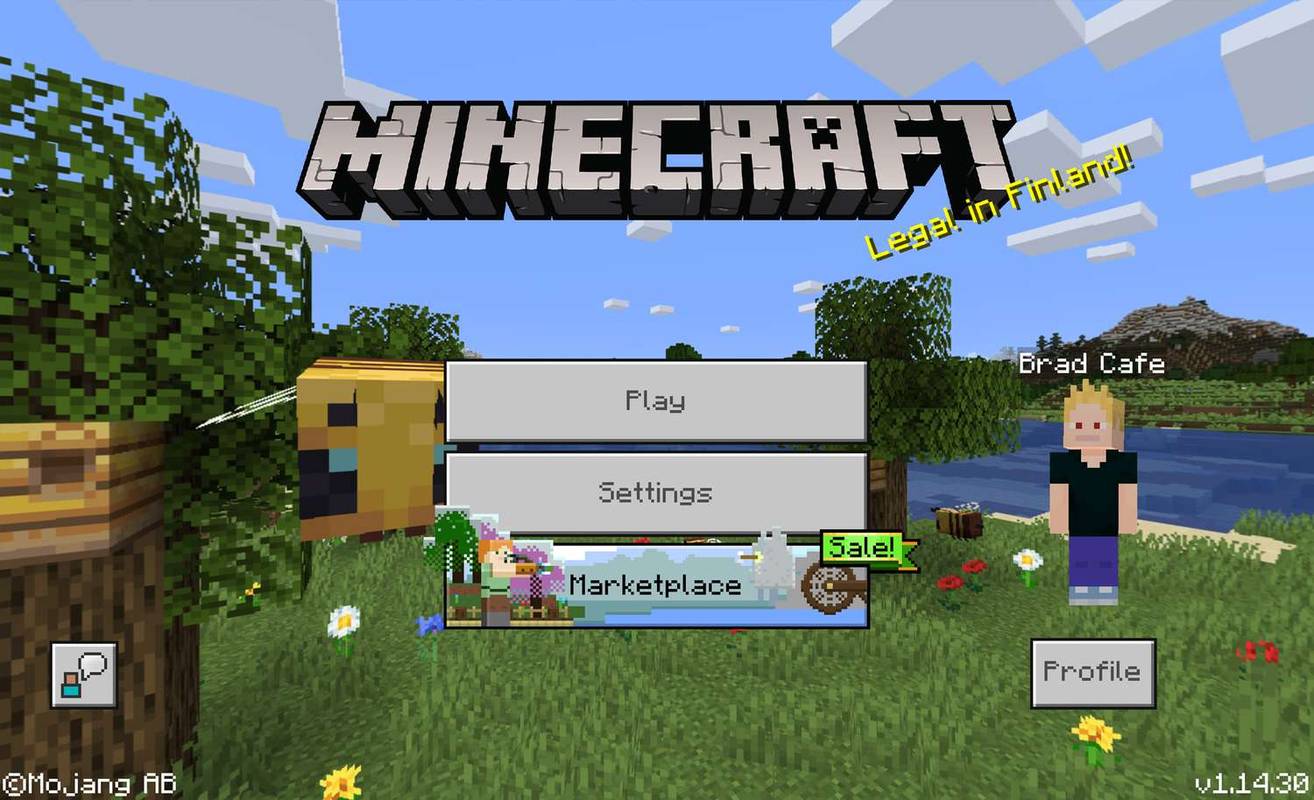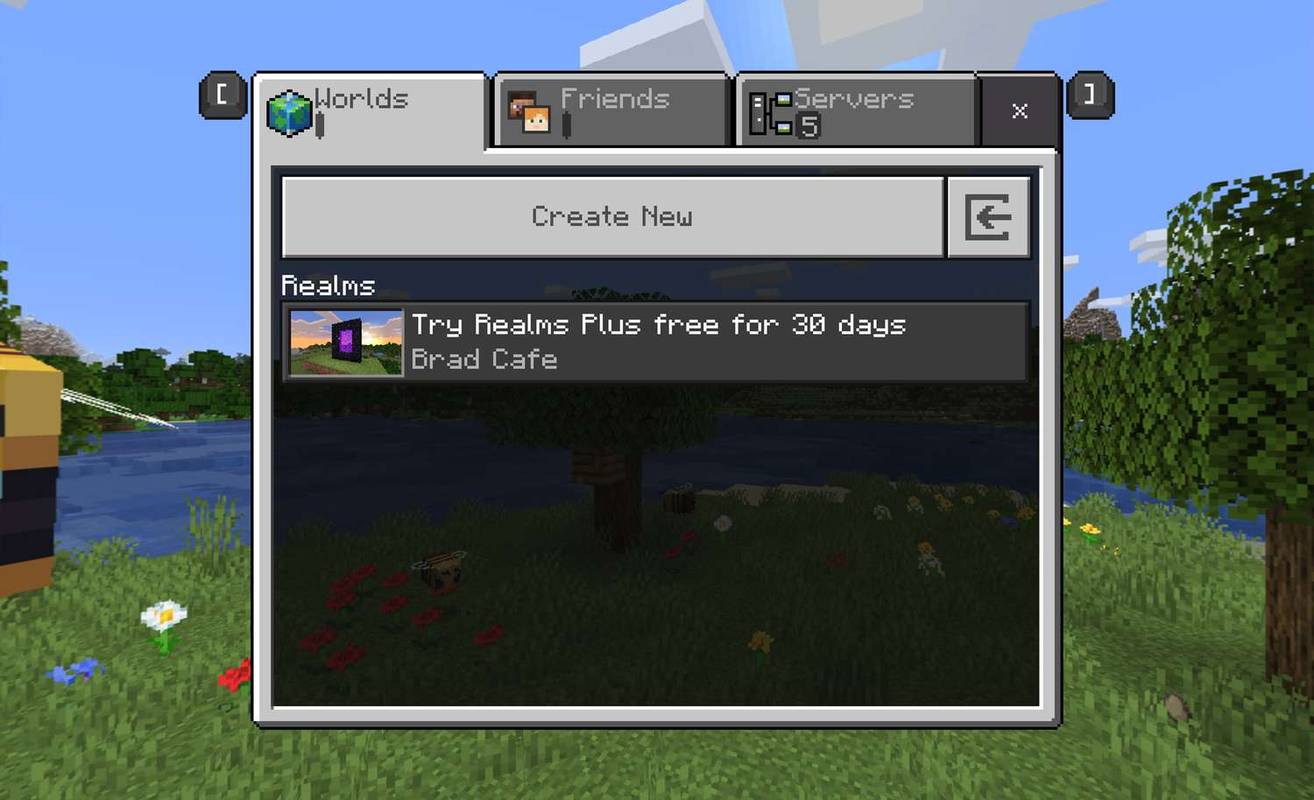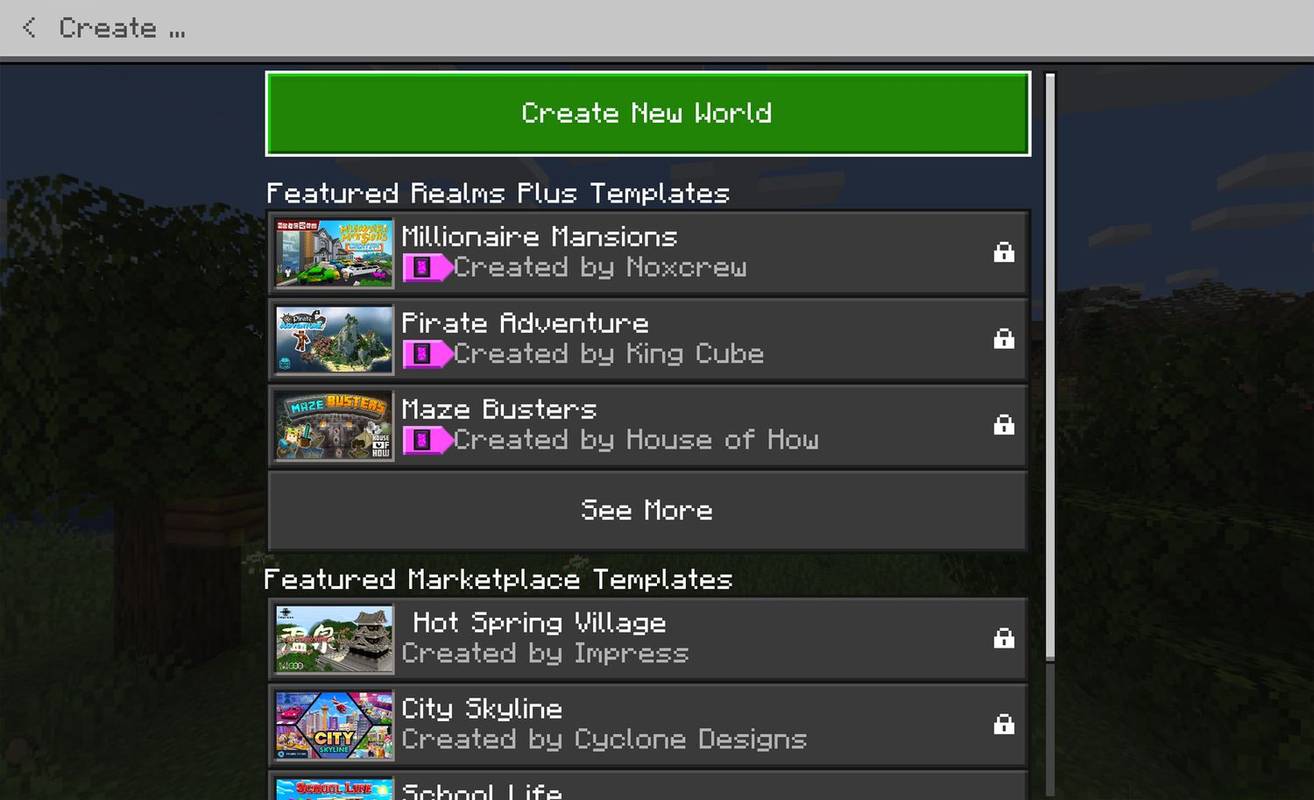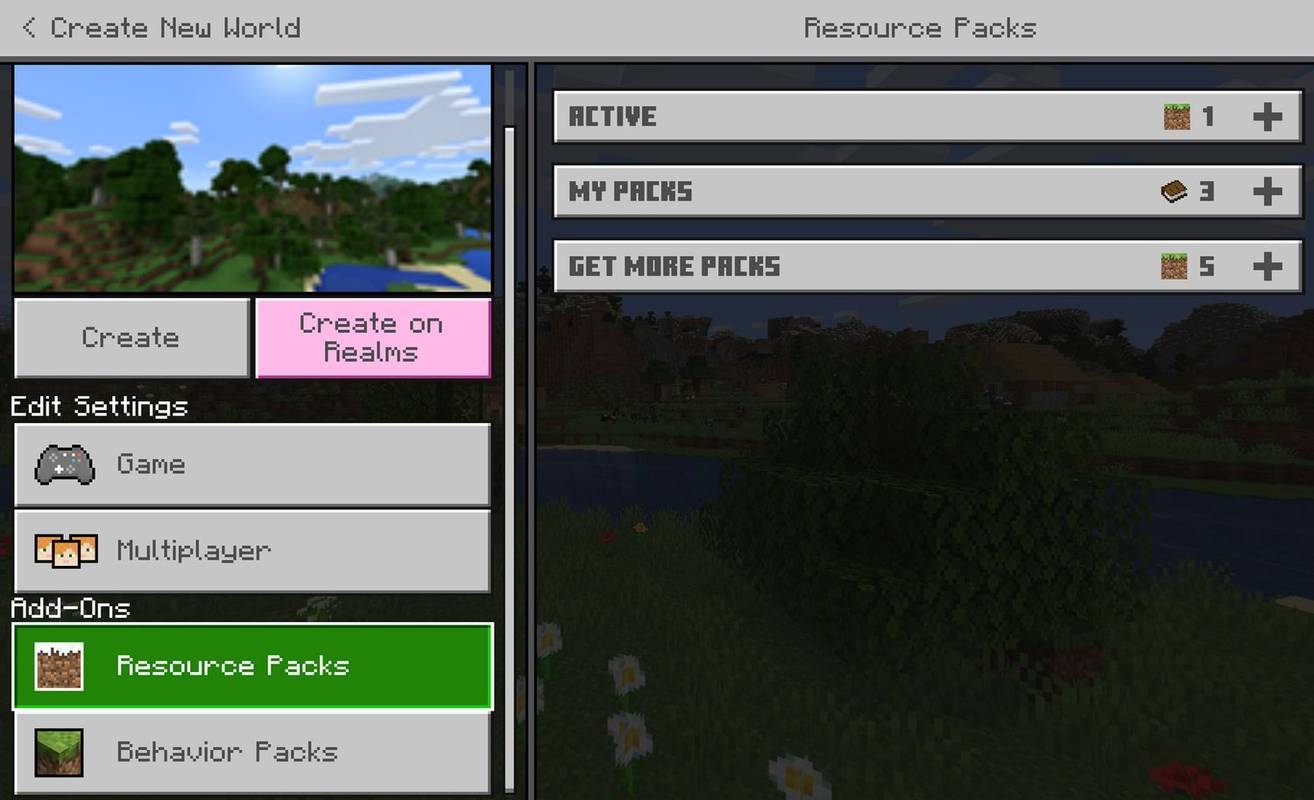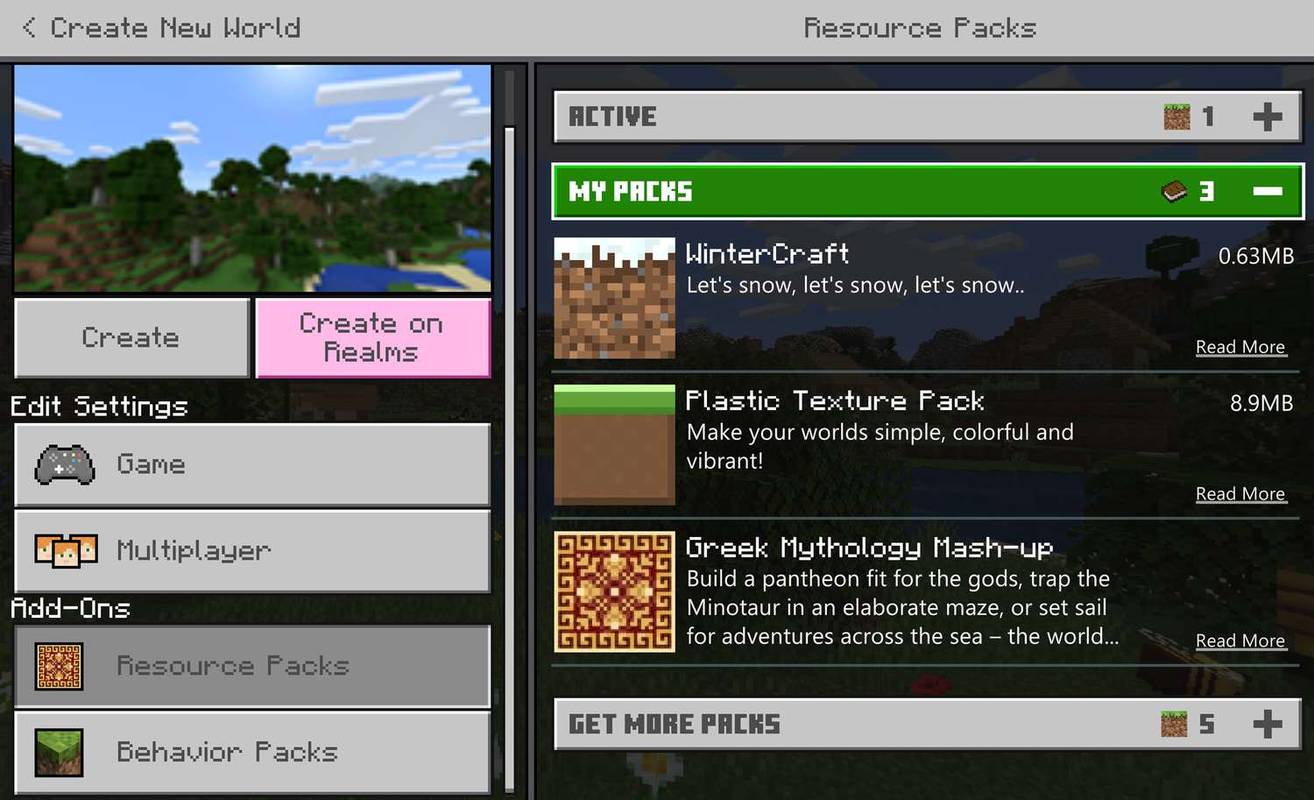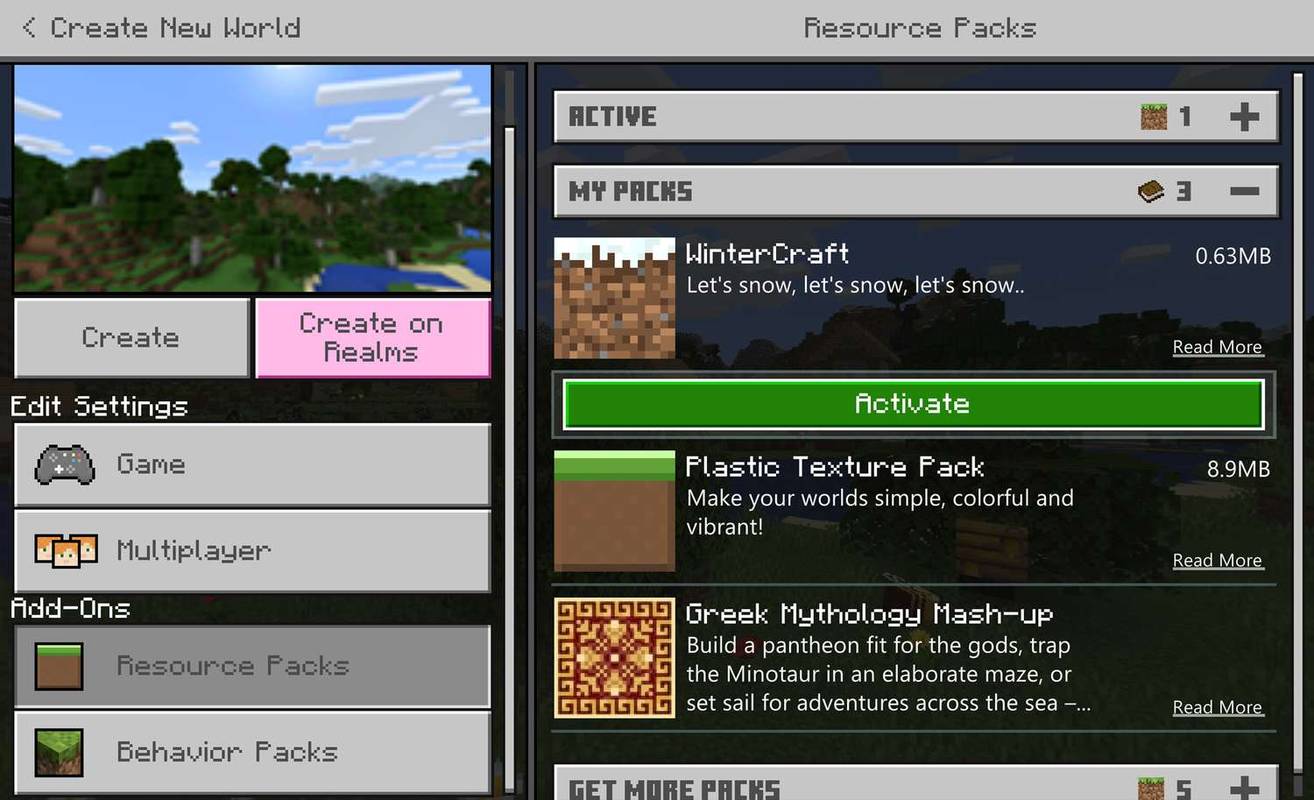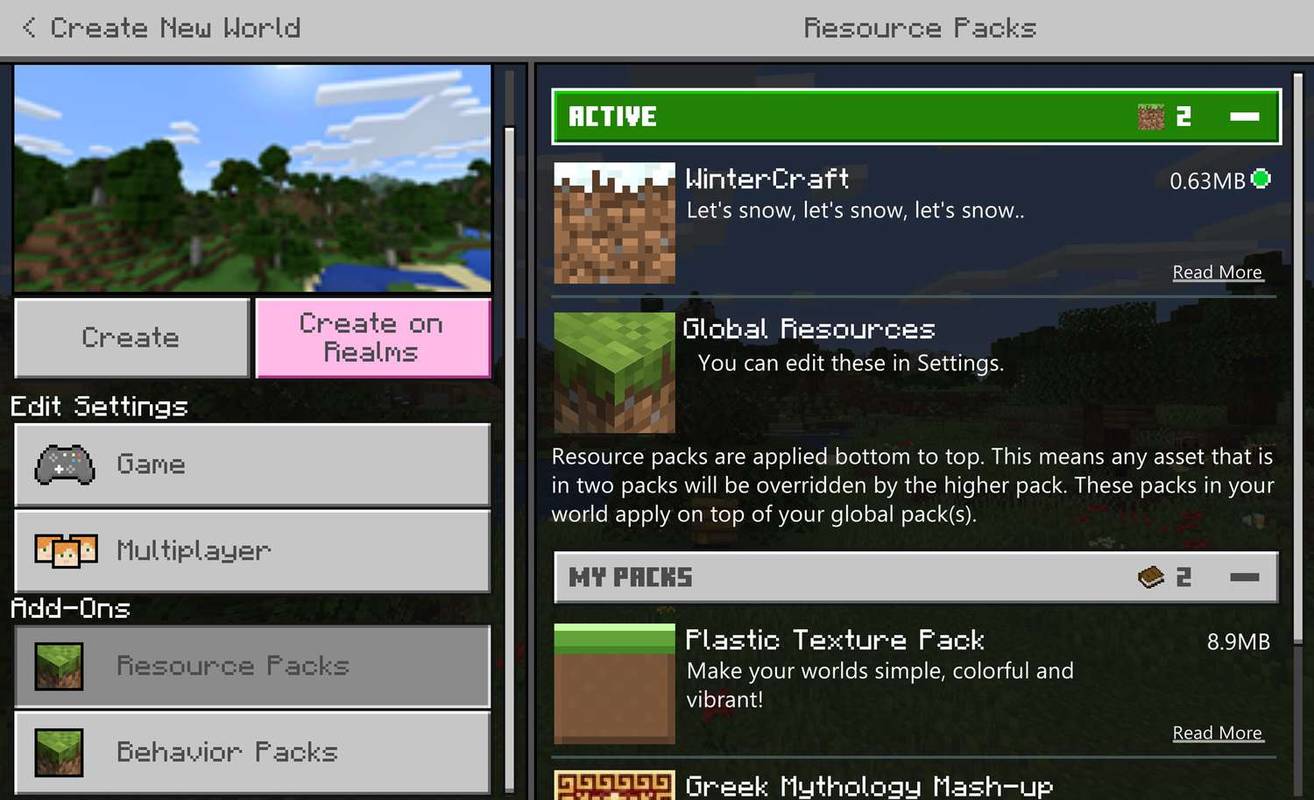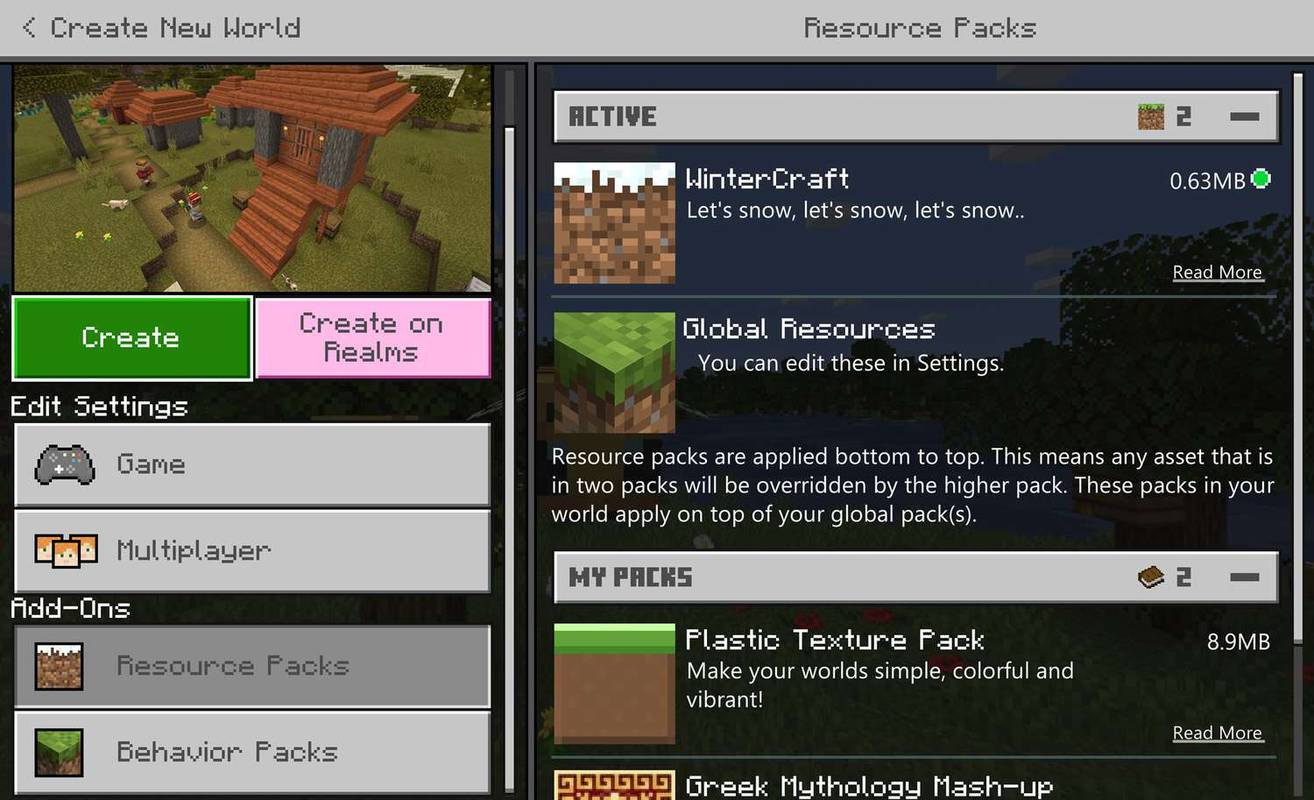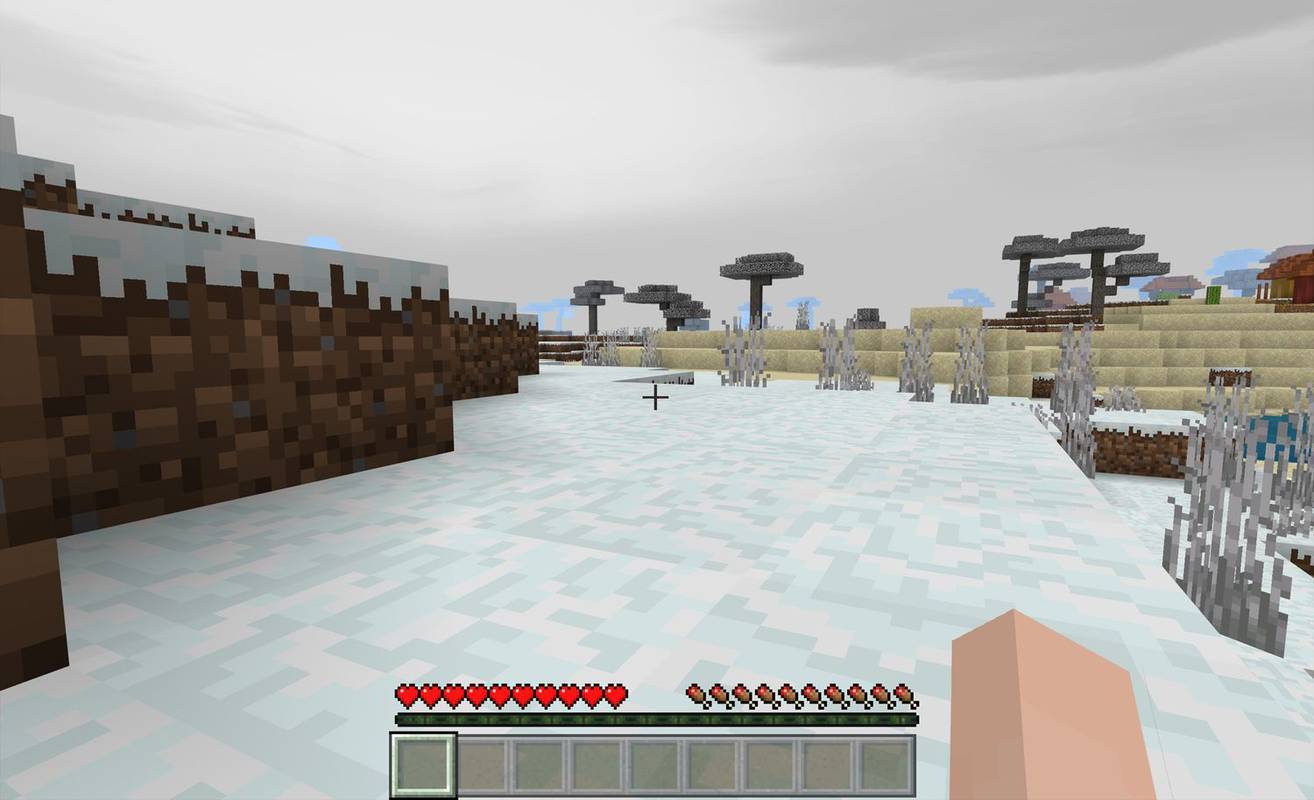Cosa sapere
- Scarica i file shader MCPACK da fonti affidabili comemcpedl.com.
- Apri il file shader MCPACK. Minecraft si aprirà automaticamente e inizierà l'installazione.
- In Minecraft seleziona Crea un nuovo mondo > Pacchetti di risorse > I miei pacchi > scegli lo shader > Attivare .
Questo articolo spiega come trovare, installare e utilizzare gli shader in Minecraft per Windows.
Come ottenere shader in Minecraft
Gli shader per Minecraft vengono creati da altri giocatori e caricati sui siti Web come download gratuito. Gli shader di Minecraft contengono tutta la codifica e gli elementi visivi necessari per apportare le modifiche a un mondo Minecraft, tutti compressi in un singolo file MCPACK.
Gli shader di Minecraft non sono testati o approvati da Microsoft. Pertanto, è importante scaricare solo file da siti Web di terze parti che hanno guadagnato una buona reputazione tra i giocatori.
Come installare gli shader in Minecraft
Scaricare e installare gli shader di Minecraft è relativamente semplice e non richiede alcun hacking o installazione di plug-in o programmi di terze parti. Per il nostro esempio, userò il file Shader WinterCraft (da cui ho preso mcpedl ).
Ecco come aggiungere shader a Minecraft.
-
Sul computer su cui è installato Minecraft, apri il tuo browser Web preferito, vai su mcpedl e trova lo shader che desideri installare.
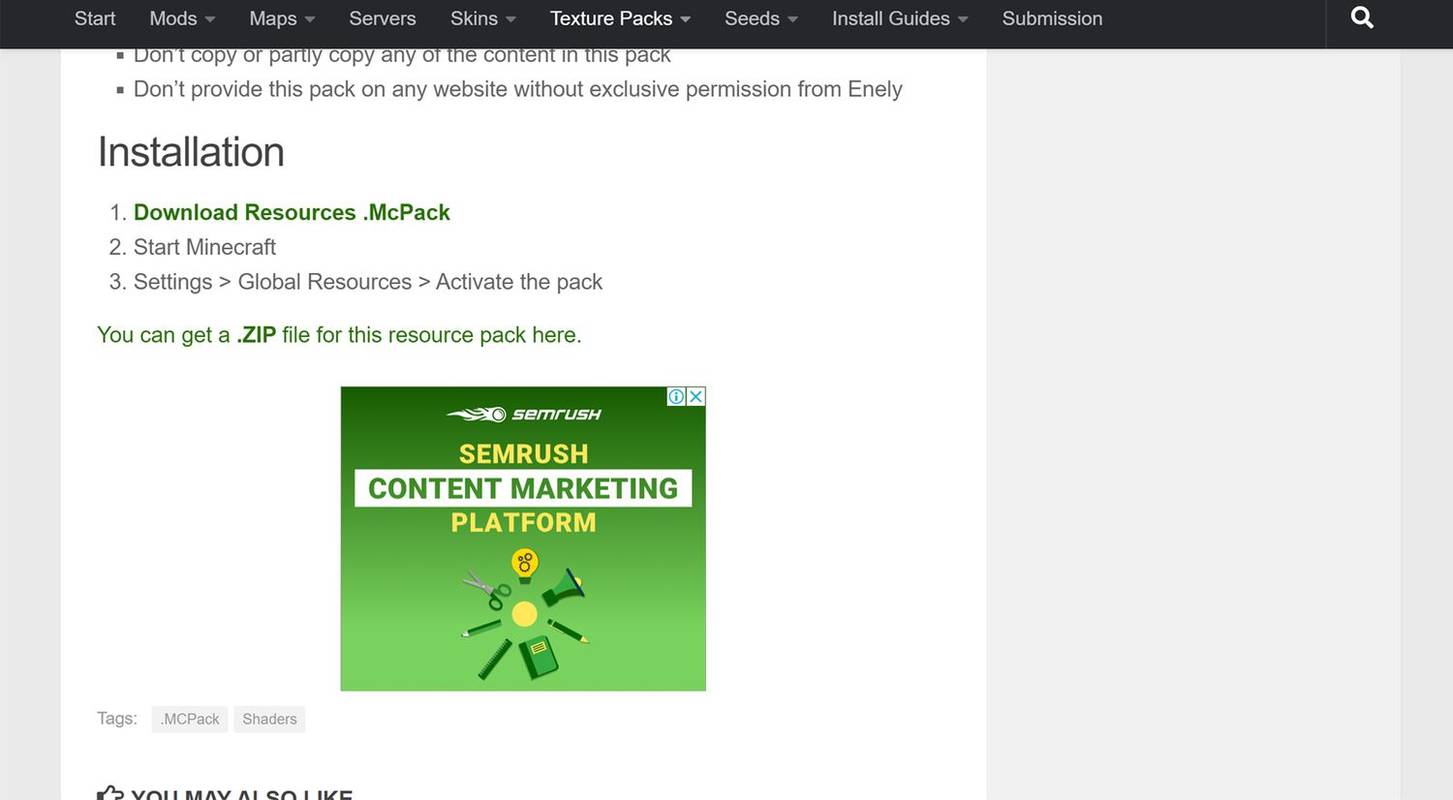
-
Clic Scaricamento .
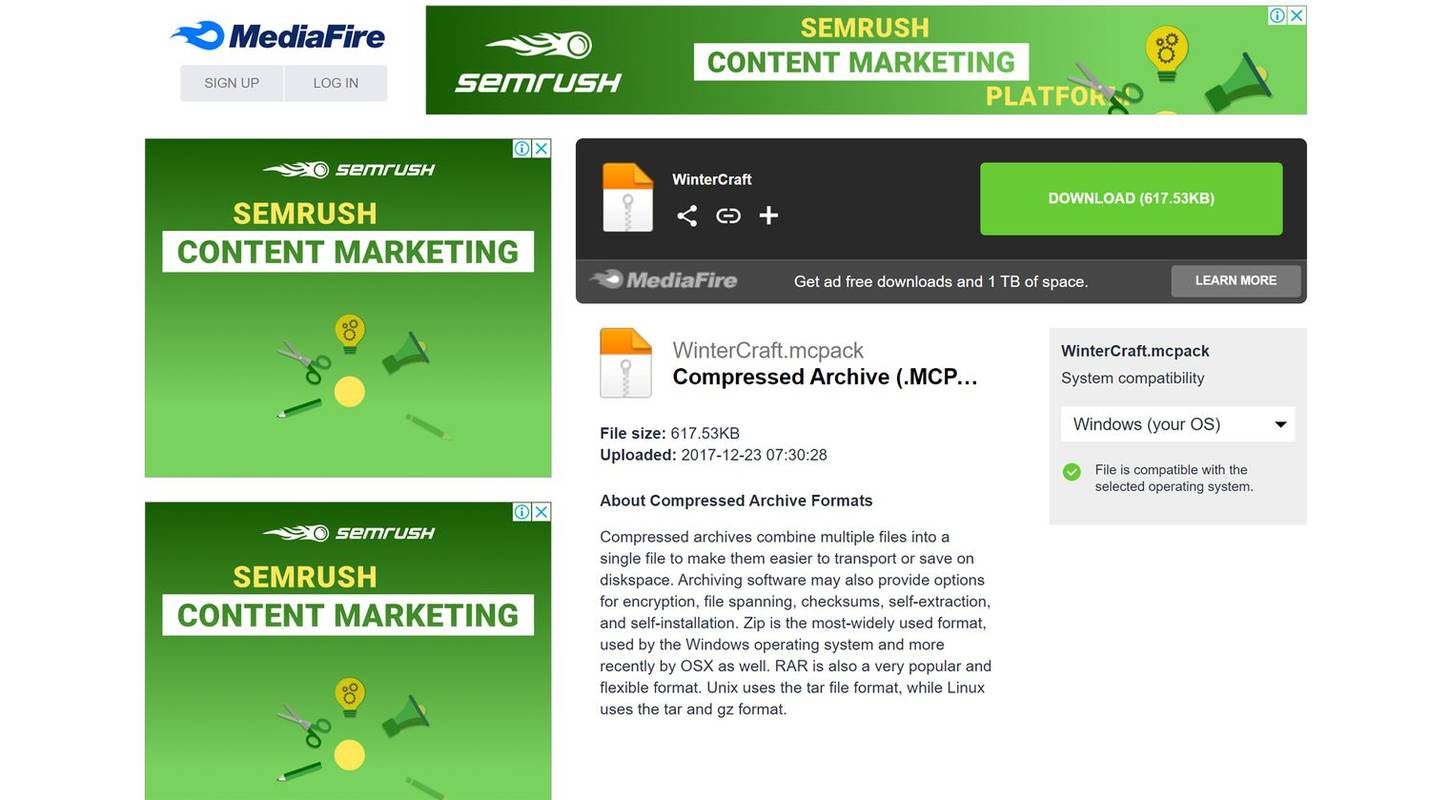
Il download del file shader dovrebbe iniziare immediatamente. Se invece vai su un sito diverso, non fare clic su nessun banner o annuncio. Fare clic solo sul collegamento di download secondario.
accesso (programma televisivo statunitense)
-
Fare clic sul file una volta terminato il download.
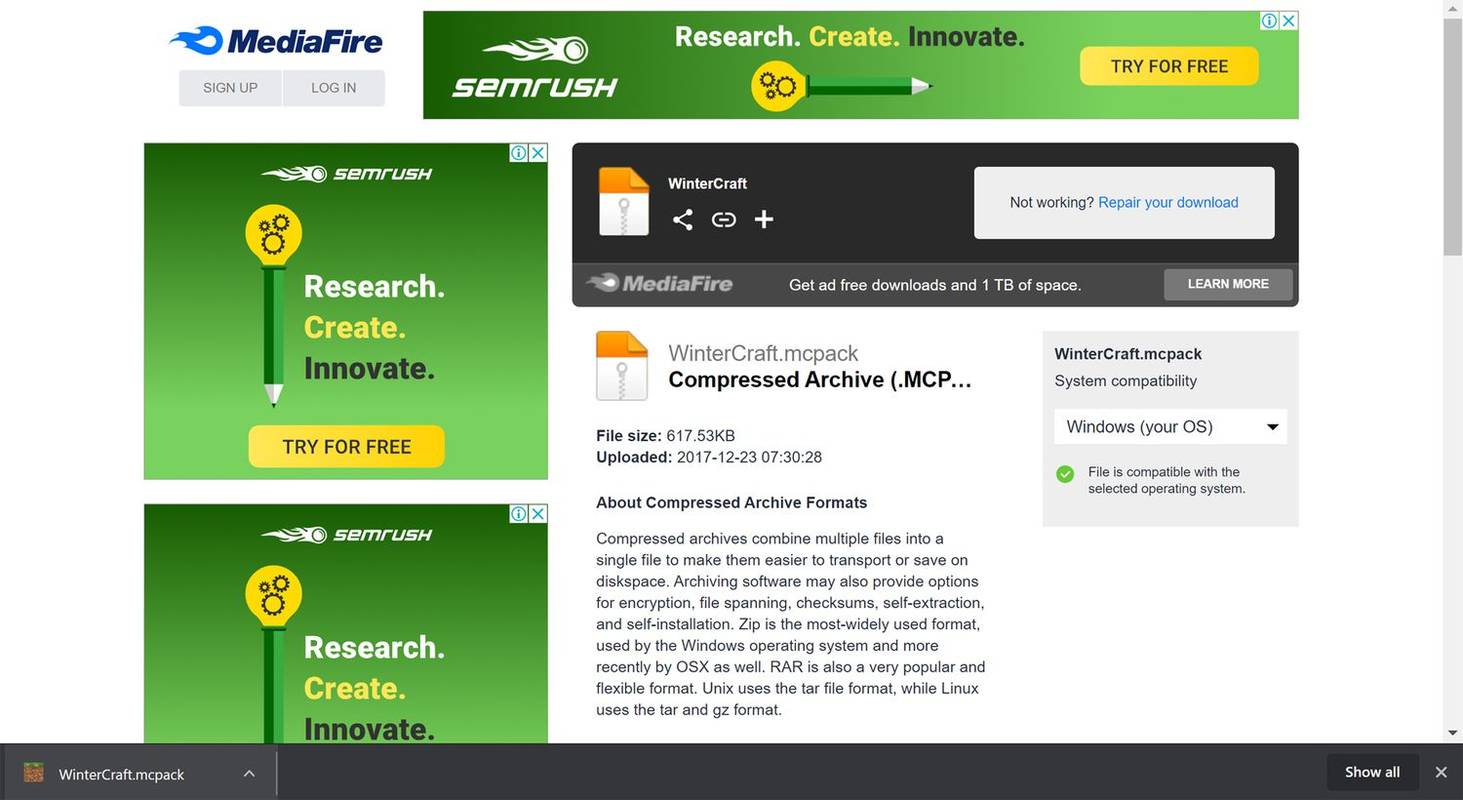
Molti browser Web visualizzeranno il file scaricato nella parte inferiore dello schermo. Se il tuo non lo fa, dovrai trovarlo nella sezione designata del tuo browser Cartella Download .
-
Minecraft si aprirà automaticamente e inizierà il processo di importazione. L'operazione dovrebbe richiedere solo pochi secondi.
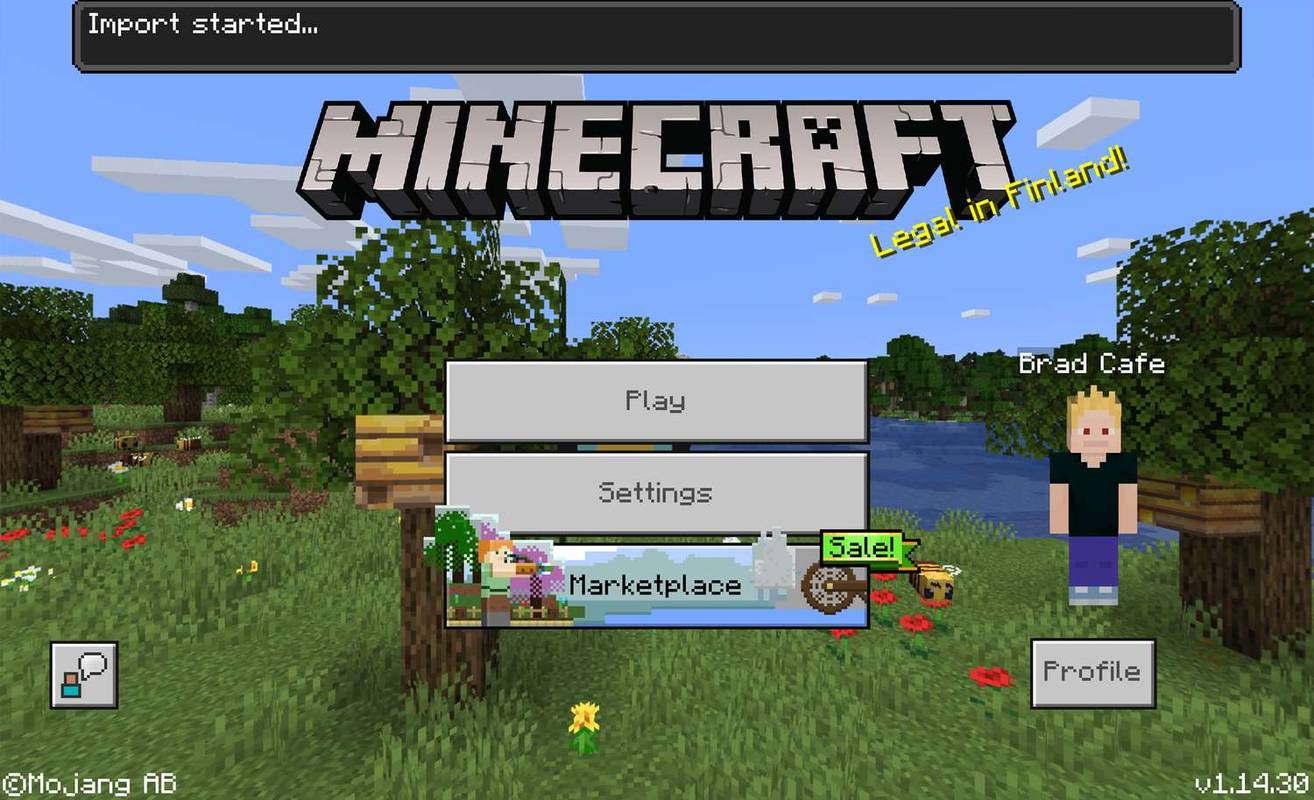
Microsoft
Come attivare gli shader in Minecraft
Una volta importato uno shader nel tuo gioco Minecraft, rimarrà disponibile per l'uso in qualsiasi mondo crei.
Non è necessario importare un file shader MCPACK più di una volta.
Una volta installato lo shader, ecco come farlo.
-
Con Minecraft aperto sul tuo PC, fai clic su Giocare .
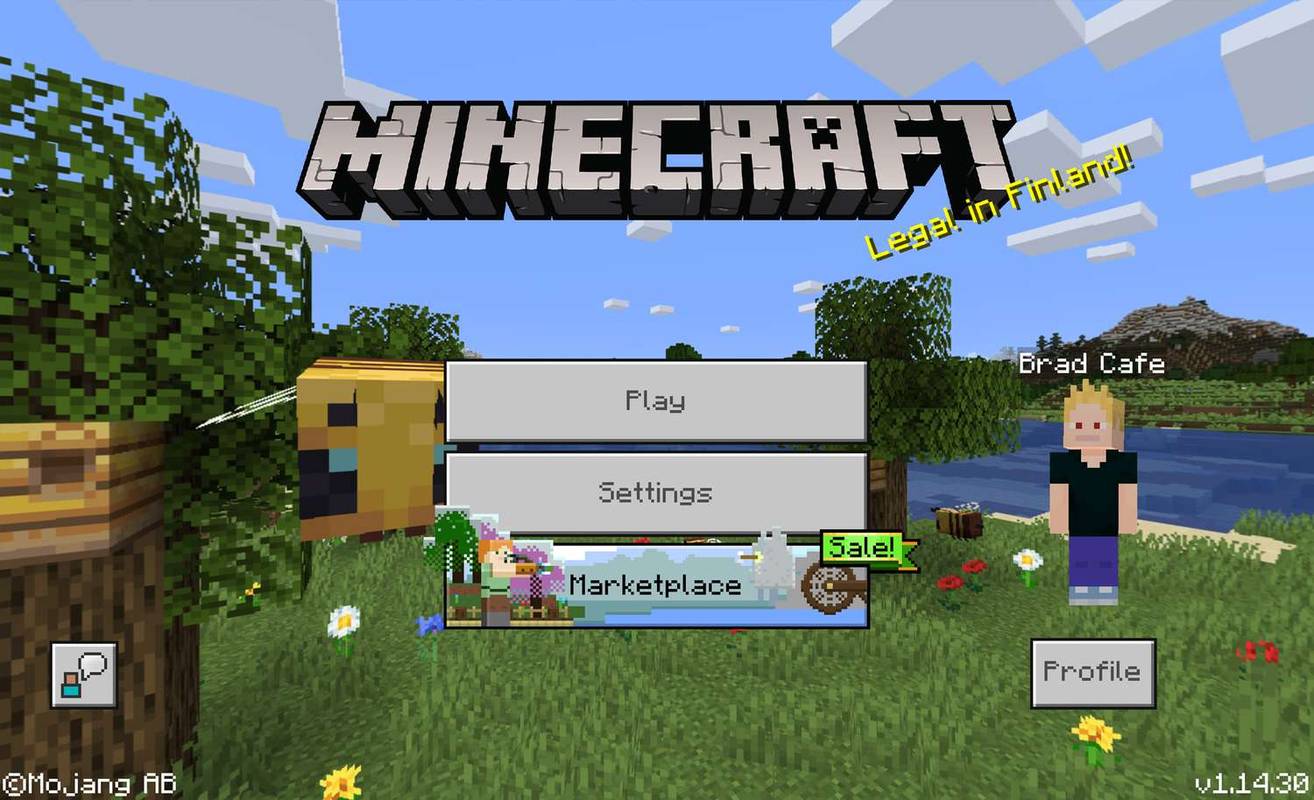
Microsoft
-
Clic Creare nuovo .
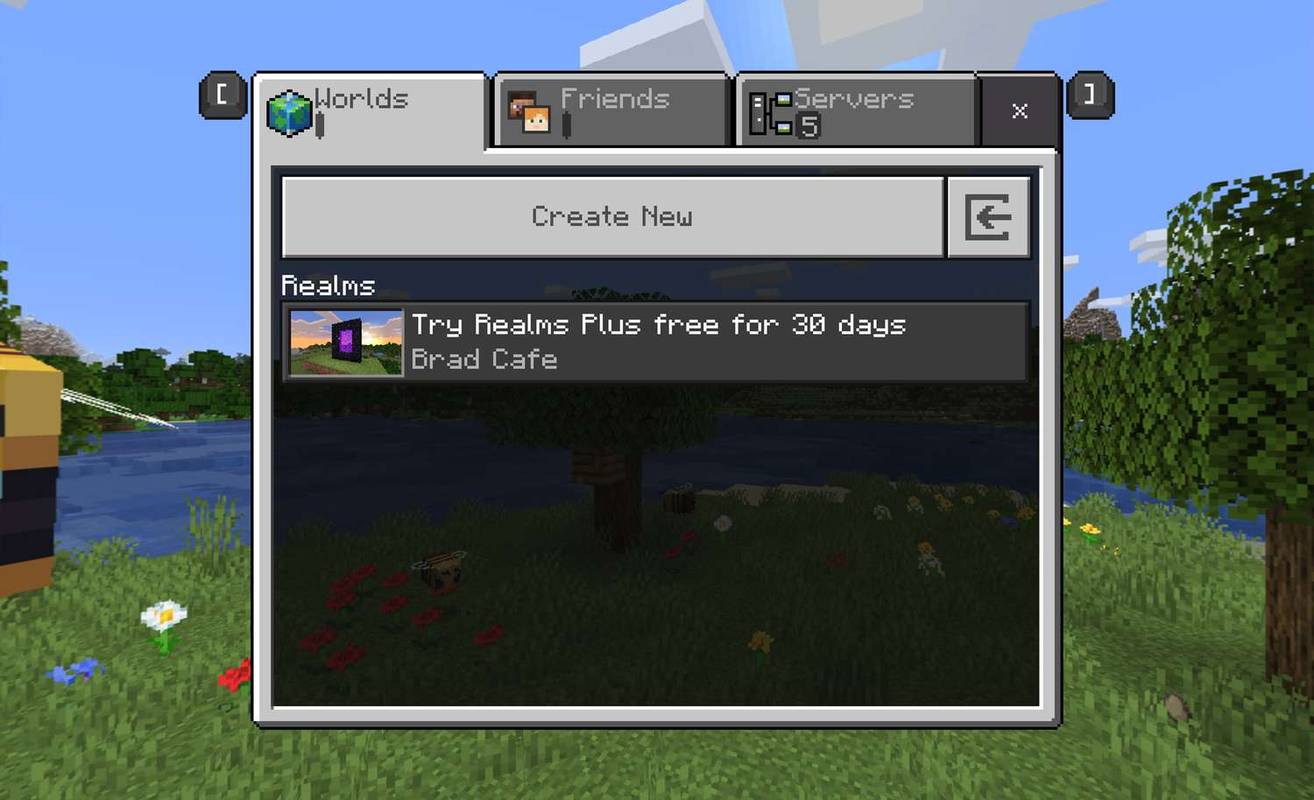
Microsoft
-
Clic Crea un nuovo mondo .
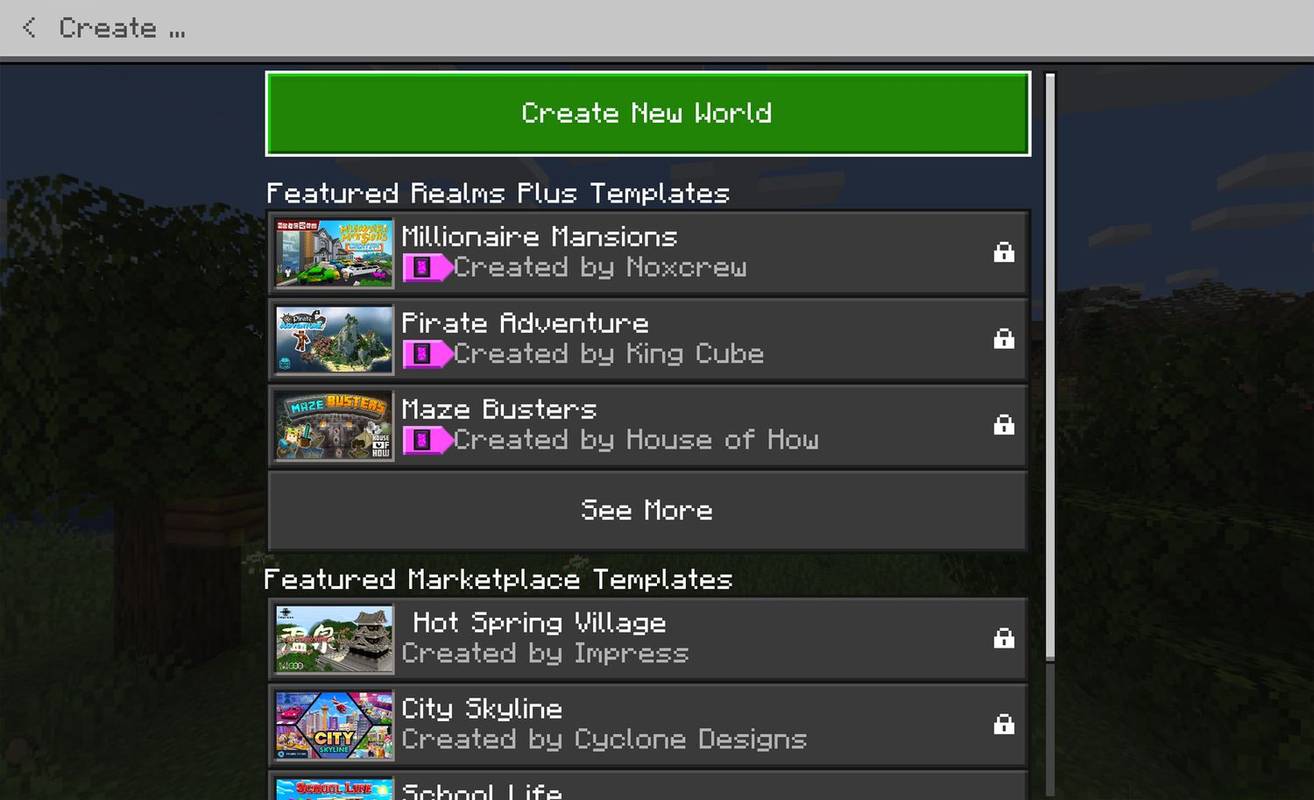
Microsoft
come fare gmail senza telefono
-
Clic Pacchetti di risorse .
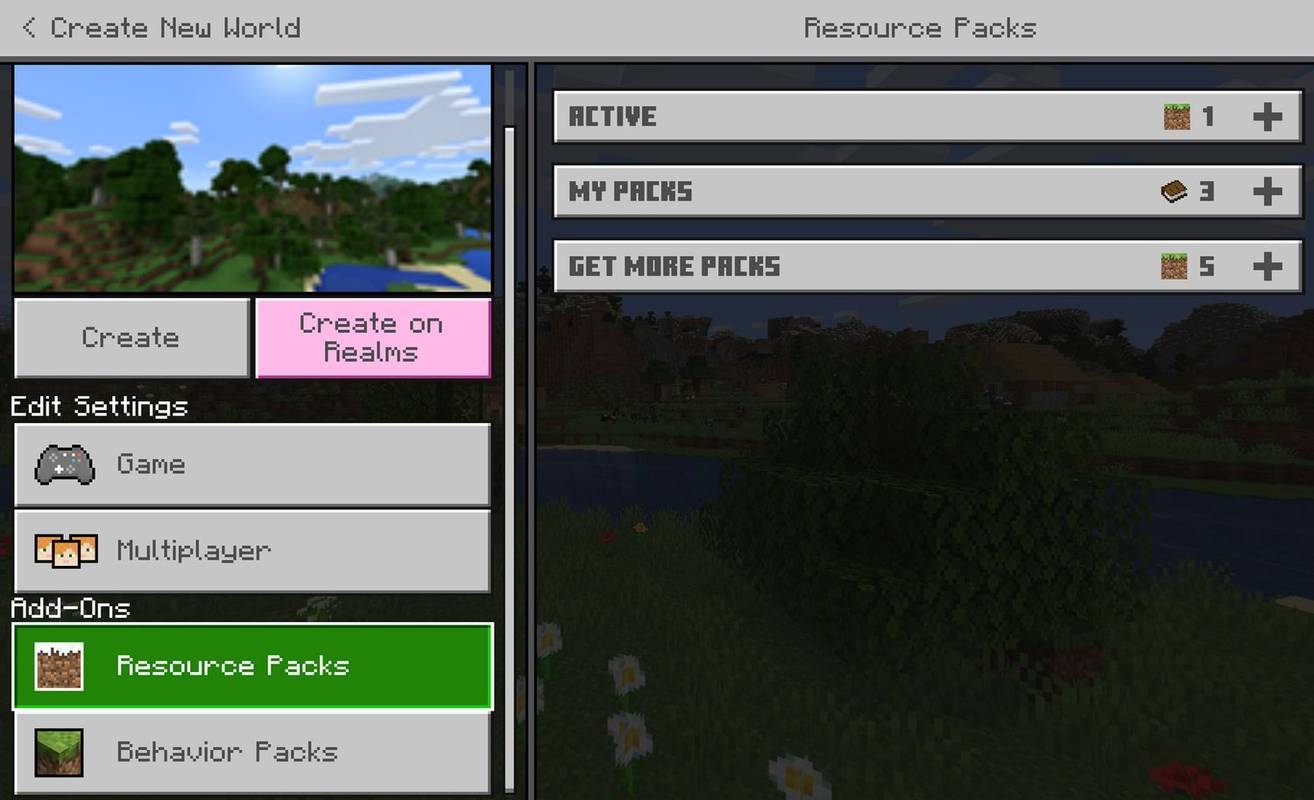
Microsoft
-
Clic I miei pacchi , quindi fai clic sul nome del pacchetto shader che desideri aggiungere al tuo nuovo mondo.
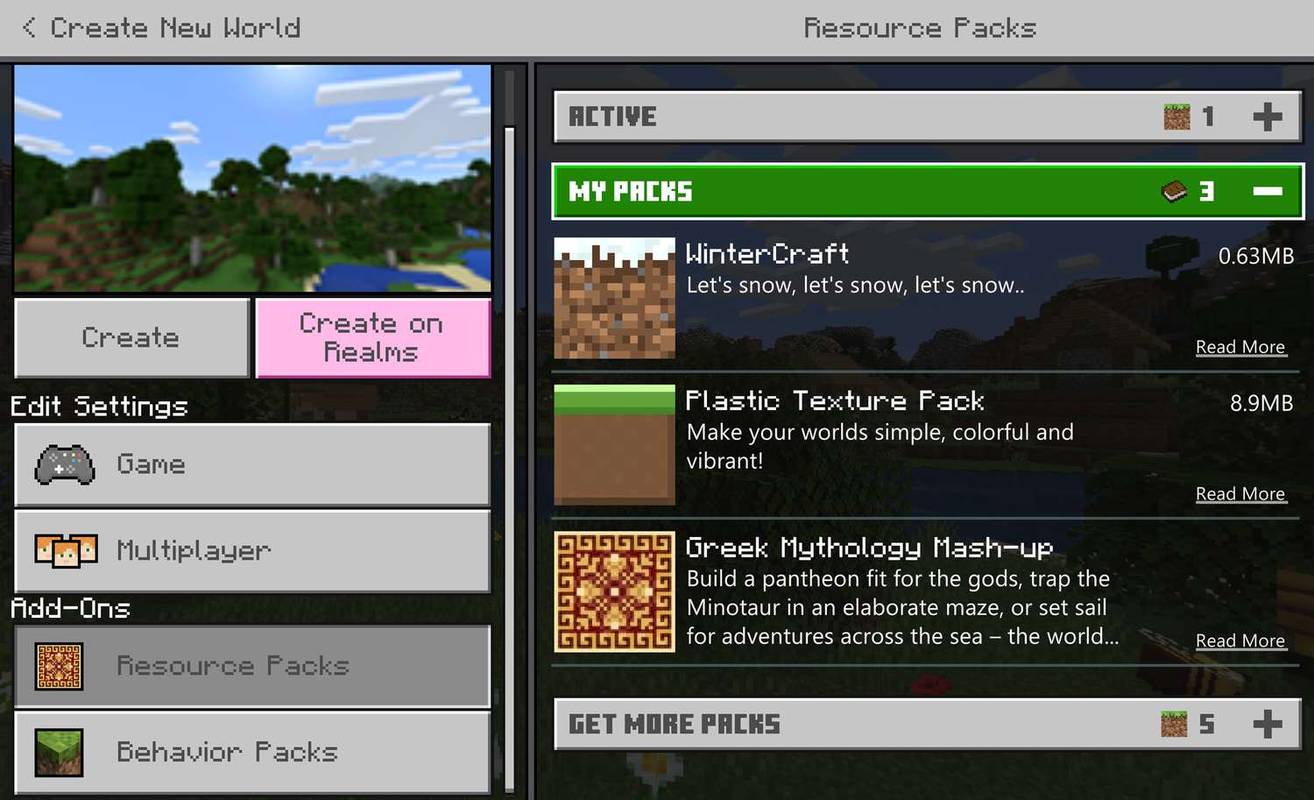
Microsoft
-
Clic Attivare .
come eliminare le chat in messenger
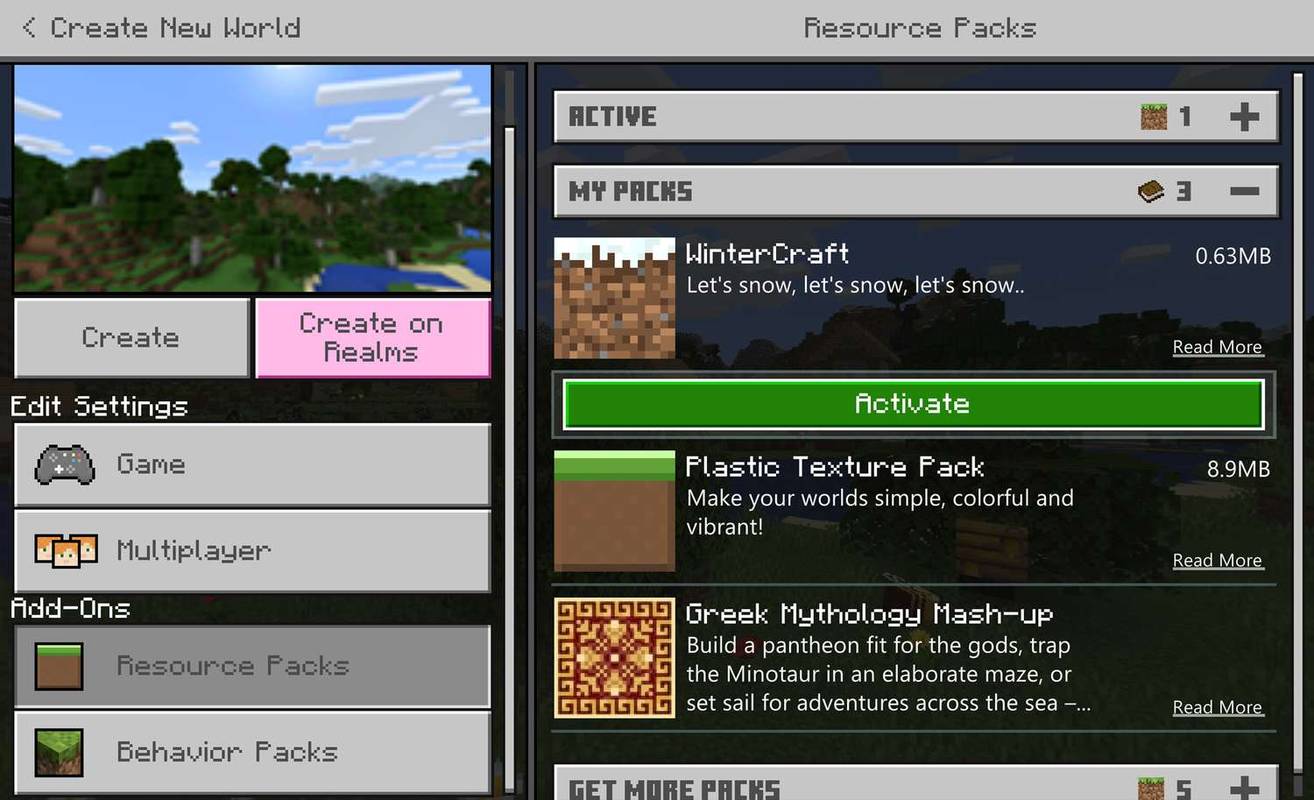
Microsoft
-
Clic Attivo per verificare che lo shader Minecraft sia stato aggiunto al tuo mondo.
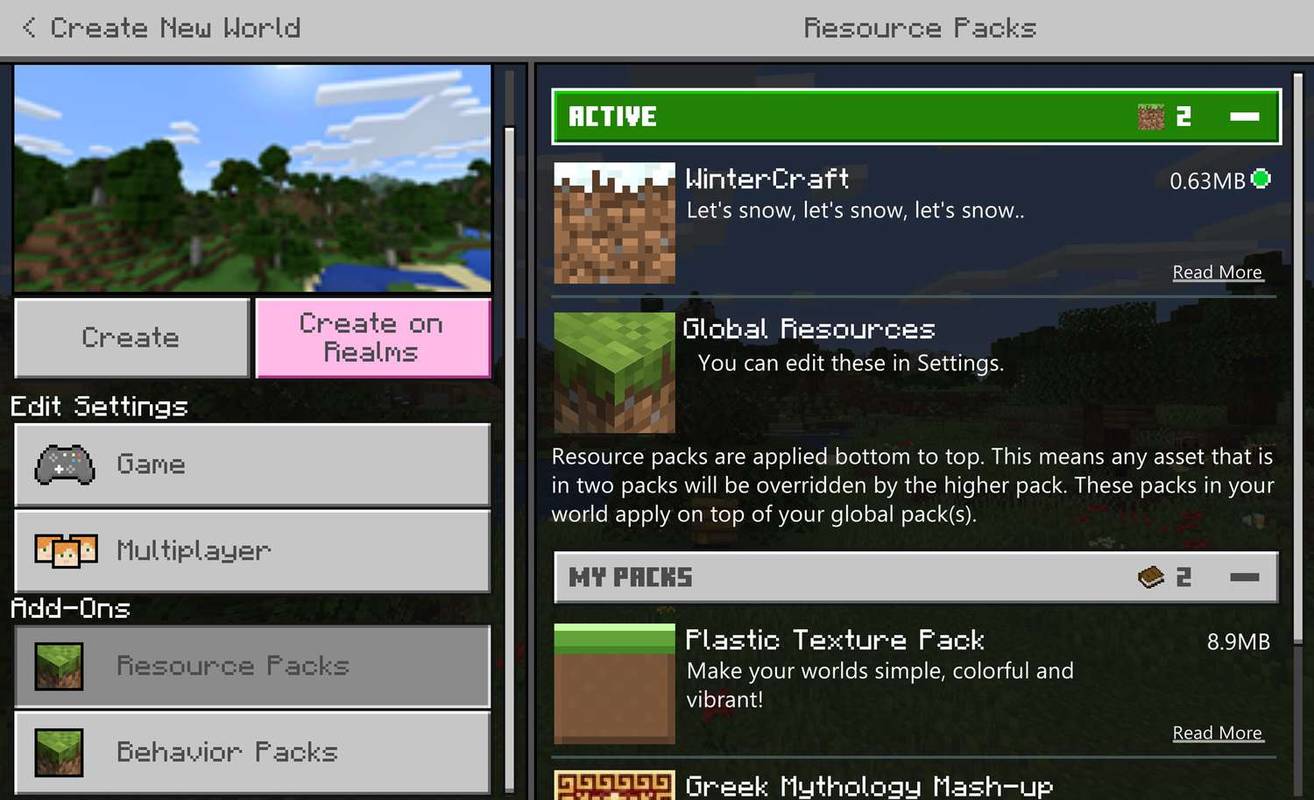
Microsoft
-
Modifica le opzioni che desideri modificare, quindi fai clic su Creare .
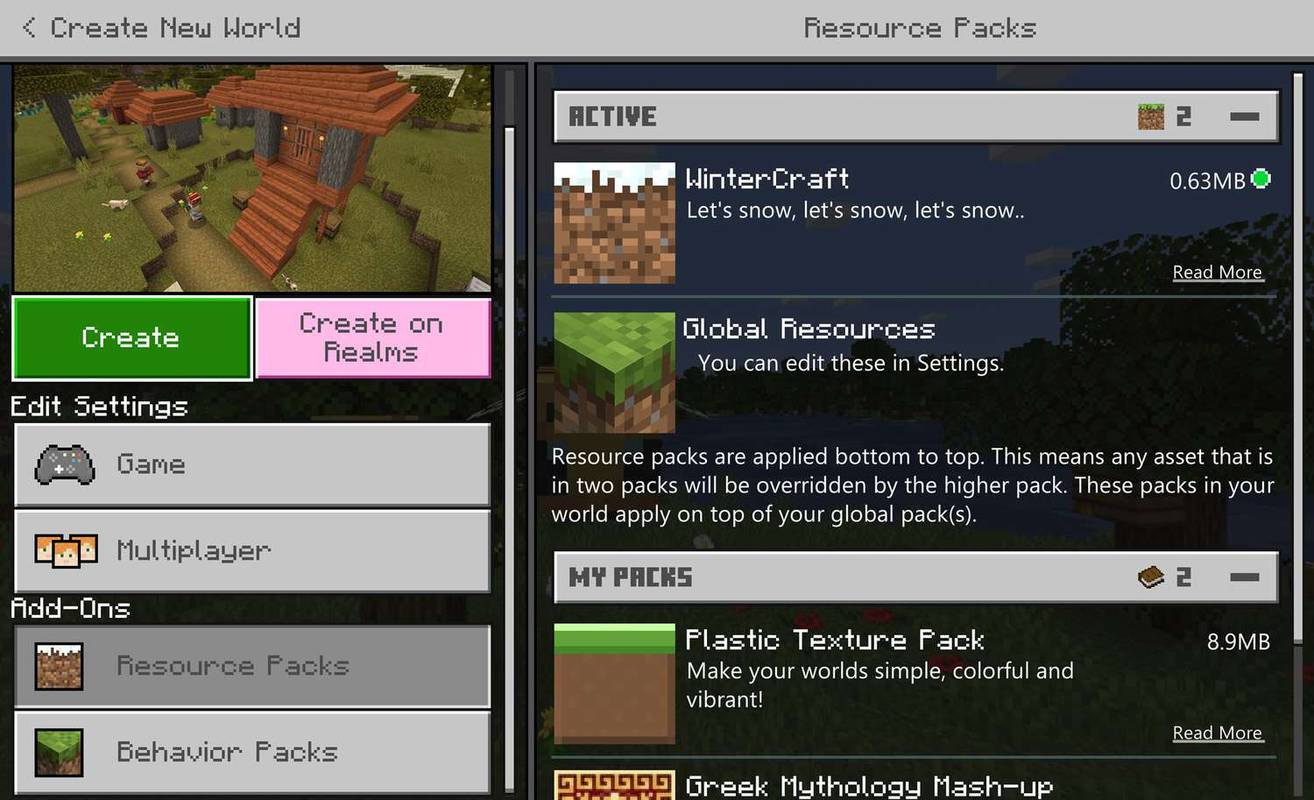
Microsoft
-
Il tuo nuovo mondo Minecraft verrà ora caricato con lo shader abilitato.
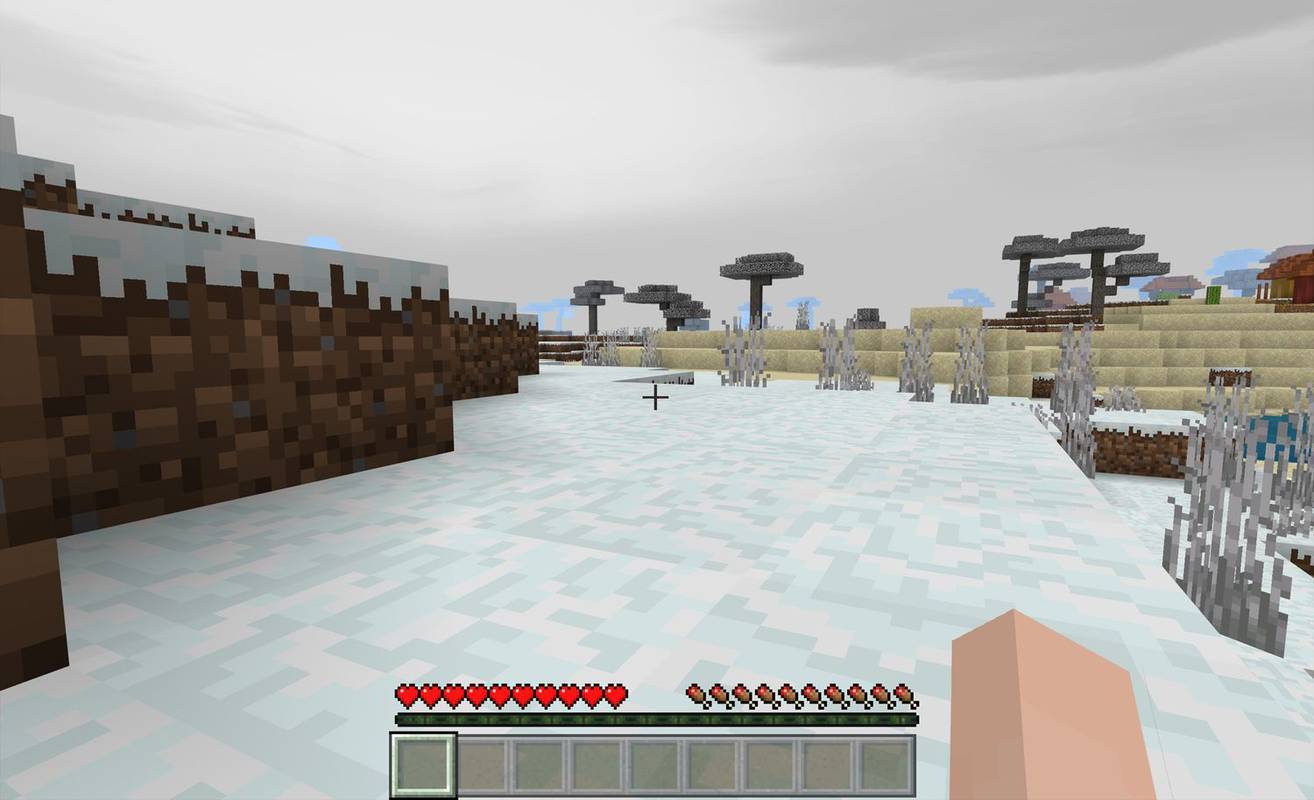
Microsoft