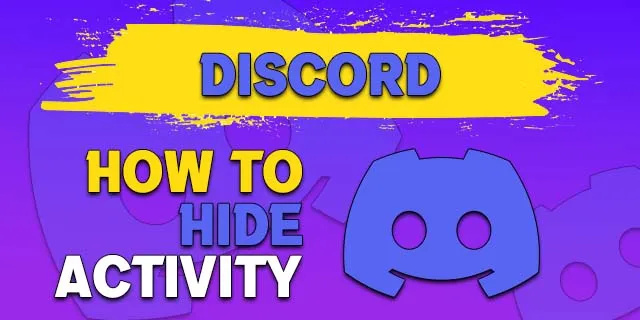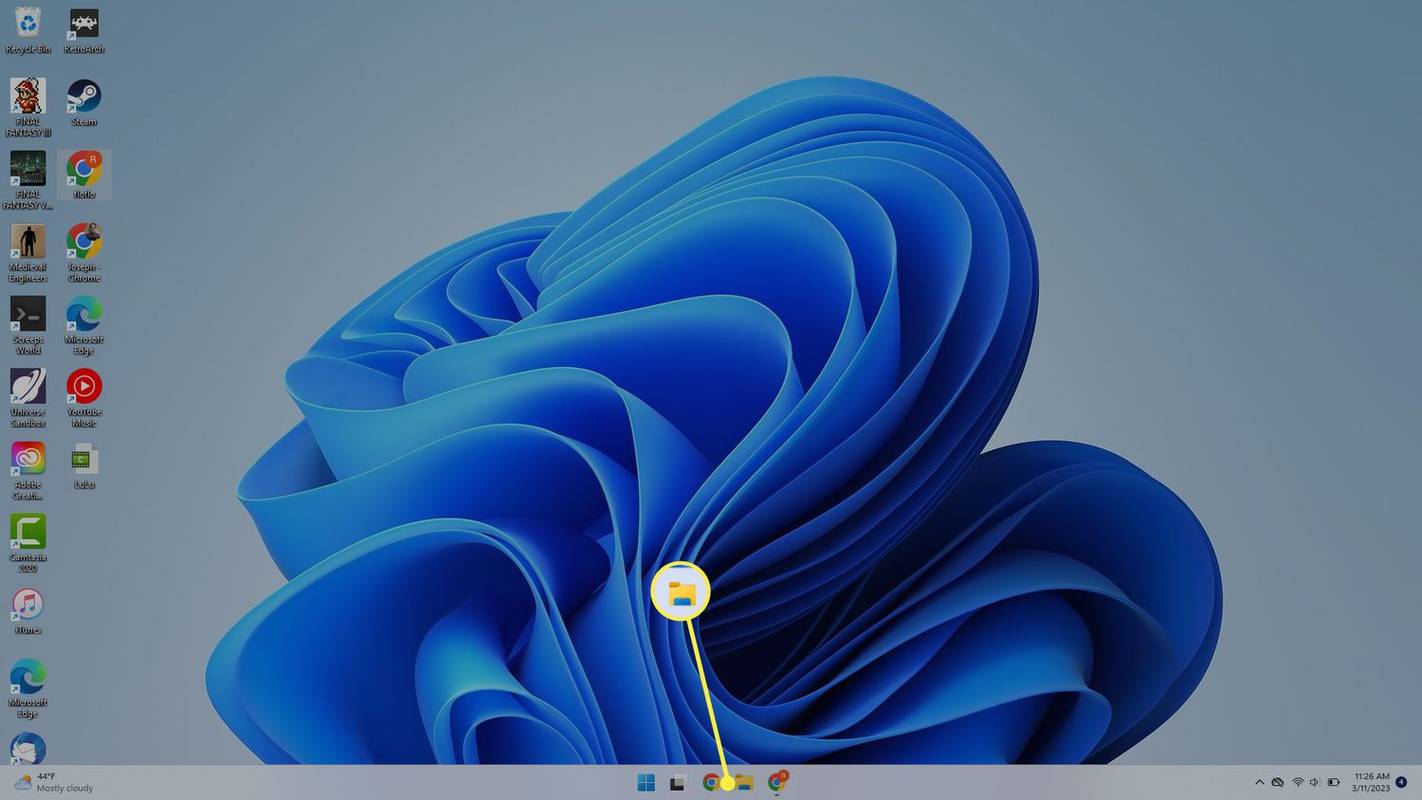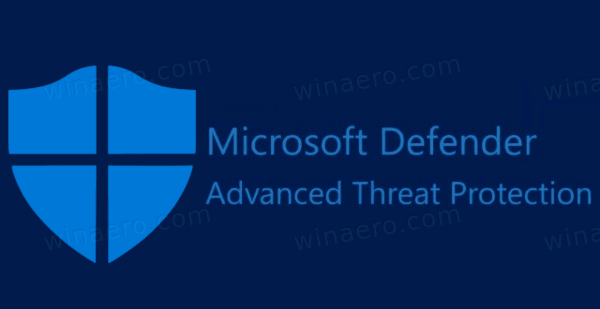Sebbene abbia la sua giusta dose di problemi, non è un segreto che YouTube sia l'app di video più popolare al mondo oggi. Superato nella larghezza di banda video online solo da Netflix, YouTube è responsabile di oltre l'11% della larghezza di banda Internet globale online, una quantità enorme considerando quanto siano davvero popolari servizi simili che fanno perdere tempo come Facebook, e un numero che sminuisce completamente altre piattaforme come Prime Video di Amazon. Allo stesso modo, la piattaforma Fire TV di Amazon ha continuato ad essere un successo sia nel mercato dei set-top box sia come software incluso sui televisori popolari, diventando il modo in cui milioni di persone consumano il loro intrattenimento in tutto il mondo.
Per anni, la rivalità tra Amazon e Google ha impedito alle due società di lavorare insieme su progetti come YouTube per Fire TV (un'app che esisteva una volta, prima di essere ritirata dall'esistenza nel 2017) e il supporto Chromecast per Prime Video. Non più, tuttavia: ora è più facile che mai guardare YouTube sul tuo Fire Stick. Diamo un'occhiata a come farlo.
L'applicazione ufficiale
Non è un segreto che Amazon e Google siano oggi due dei maggiori concorrenti della tecnologia. Nonostante lavorino insieme a malincuore per anni, le due società ora lavorano regolarmente per superarsi a vicenda in quasi ogni angolo. Amazon ha estratto dispositivi come Chromecast e Google Home dalla loro vetrina digitale, mentre Google ha estratto app come YouTube da ogni dispositivo Fire OS, inclusi i tablet Fire e Fire TV. È difficile dire dove sia iniziato tutto questo, con il conflitto che risale probabilmente al lancio di Amazon Appstore nel 2011. Indipendentemente da come è iniziata la lotta, la vera vittima tra le due società non è stata Amazon o Google, ma gli utenti che acquistano dispositivi di entrambe le società.

Per coloro che sono saltati sulla piattaforma Amazon Fire TV negli ultimi anni, potresti non ricordare un momento in cui Google ha persino offerto un client YouTube ufficiale su Fire OS. In effetti, i dispositivi Fire TV di Amazon, inclusi Fire Stick e Fire TV Cube, venivano forniti con YouTube preinstallato sul dispositivo, ma sfortunatamente YouTube è stato rimosso dal dispositivo nel novembre del 2017. Nel corso del prossimo anno, entrambi Amazon e sviluppatori di terze parti hanno lavorato duramente per creare un nuovo modo di guardare YouTube sulla televisione. Il 18 aprile 2019, tuttavia, Google e Amazon hanno annunciato in a comunicato stampa congiunto che YouTube tornerà sui dispositivi Amazon Fire TV, mentre Amazon aggiungerà il supporto Chromecast all'app Amazon Prime Video. Ora, finalmente, a luglio 2019, l'app ufficiale è tornata su Fire TV e puoi installarla direttamente sul tuo dispositivo.
Per installare YouTube su Fire Stick, utilizza il telecomando abilitato per Alexa per cercare YouTube o cerca su Fire Stick o all'interno del L'app browser di Amazon Appstore e premi il pulsante di installazione. Dopo aver scaricato e installato l'app, aprila utilizzando il pulsante centrale sul telecomando, quindi vai al telefono o al browser per accedere a YouTube sul tuo dispositivo con il codice fornito. Dopodiché, sarai attivo e funzionante con la nuova app nativa per Fire OS.

Altre opzioni
Anche se non c'è davvero alcun motivo per cui dovresti allontanarti dall'app ufficiale ora che è tornata su Amazon Appstore, rimangono molti modi per guardare YouTube sul tuo Fire Stick senza l'app ufficiale. Ecco altri tre modi in cui puoi utilizzare YouTube sulla tua Fire TV.
come raffreddare il mio laptop
Web App preinstallata
Quando Google ha rimosso YouTube da Fire TV nel novembre del 2017, Amazon si è affrettata a trovare una soluzione alternativa da utilizzare per difendere la propria piattaforma dalla mancanza di una delle app più importanti del Web oggi. Quando YouTube è stato nuovamente aggiunto all'elenco delle app di ogni dispositivo Fire TV, è stato fatto senza il logo di YouTube. Invece, i fan del sito di video più popolare del Web sono stati accolti con un riquadro blu che leggeva semplicemente YouTube.com. Amazon aveva trovato la soluzione alternativa: utilizzare il Web aperto contro Google per fornire agli utenti un gateway per YouTube.

Per la maggior parte delle persone, questo è il metodo più semplice per accedere a YouTube sul proprio Fire Stick al di fuori dell'app ufficiale, poiché Fire OS ti guiderà attraverso l'accesso alla piattaforma. Apri l'elenco delle app sul dispositivo tenendo premuto il pulsante Home sul telecomando per diversi secondi e selezionando il collegamento App dal menu di avvio rapido. Trova il riquadro blu YouTube.com e seleziona l'app. Verrà avviato un menu all'interno del dispositivo Fire OS che ti consente di sapere che puoi accedere a YouTube e ad altri servizi sul web installando un browser web. Fire OS ti offre due opzioni tra cui scegliere: il browser Silk di Amazon e Firefox, il browser di Mozilla. Per YouTube, dovrai selezionare Firefox, poiché a Google piace bloccare YouTube tramite il browser Silk.
Con Firefox selezionato, verrai portato alla pagina Appstore per l'app. Scarica l'app sul tuo dispositivo e attendi che venga installata, quindi apri Firefox sul tuo Fire Stick. La pagina principale di Firefox ha alcuni collegamenti rapidi tra cui scegliere che consentono di avviare automaticamente un sito Web. In futuro, puoi premere l'icona blu di YouTube.com per avviare direttamente YouTube, ma per ora seleziona YouTube da questo pannello dei collegamenti rapidi. Quando YouTube viene caricato, verrai reindirizzato al sito Web compatibile con la TV, che ha esattamente l'aspetto della vecchia app YouTube su Fire Stick. Puoi accedere al tuo account YouTube per visualizzare le iscrizioni e i video consigliati e l'app funziona in modo quasi identico a quello che abbiamo visto su altre piattaforme.

Sfortunatamente, poiché stai utilizzando un browser, l'app non è così semplice e veloce da caricare come le applicazioni dedicate, ma per la maggior parte delle persone questo è uno dei modi più veloci per far funzionare YouTube sul tuo dispositivo. Tuttavia, se sei più interessato ad avere un'app dedicata invece di utilizzare un browser per visualizzare i tuoi YouTuber preferiti sul televisore, esistono due app dedicate che ti consentono di fare proprio questo.
Vale la pena notare che questo metodo di accesso a un sito YouTube in stile app nel tuo browser non sarà più disponibile il 2 ottobre, quindi se non sei ancora passato all'app YouTube ufficiale, ora potrebbe essere il momento di farlo.
Video Tube (e altre app di terze parti)
Se non sei interessato a utilizzare l'app Web preinstallata insieme a Firefox, hai anche la possibilità di installare un'app di terze parti disponibile su Appstore. L'app, Tube Videos, ti consente di guardare i video di YouTube con la stessa interfaccia dell'opzione web, ma senza doversi occupare dell'installazione di Firefox sul tuo dispositivo. È un semplice processo di installazione, ancora più facile rispetto all'utilizzo del collegamento blu del browser nel metodo sopra, e funziona più o meno come la versione di Firefox.

quando ho aperto il mio account google?
Per installare Tube Videos sul tuo dispositivo, usa il telecomando Alexa per cercare Tube Videos. La ricerca di YouTube ha anche fatto apparire l'app nel nostro Appstore. Installa Tube Videos sul tuo Fire Stick, quindi avvia l'app premendo il pulsante menu nella schermata di installazione. Tube Videos è, essenzialmente, un gateway del browser direttamente su YouTube, senza la necessità di un browser separato sul tuo dispositivo. Come con il metodo del browser, puoi accedere all'app per visualizzare i contenuti a cui sei iscritto, i video piaciuti e molto altro ancora.
Smart YouTube TV
Questo è un dispositivo Fire OS, ovviamente, quindi le tue opzioni non finiscono con gli strumenti approvati da Amazon. Utilizzando il sideload sul tuo dispositivo, puoi installare un'app YouTube di terze parti che funziona in modo quasi identico alla vecchia app rimossa più di un anno fa. Questa app non richiede un browser come Firefox e dei tre metodi in questo elenco è stato di gran lunga il più facile da usare. Tuttavia, dovrai essere disposto a sopportare le istruzioni di configurazione fornite con le app di sideload all'interno del tuo Fire Stick. Se sai già come farlo o non ti dispiace immergerti nel menu delle impostazioni di Fire OS, continua a leggere per scoprire come installare Smart YouTube TV, l'app YouTube di terze parti progettata per smart streaming box.
Attiva le app sconosciute
Per eseguire il sideload di applicazioni come Smart YouTube TV sulla tua Fire Stick, devi iniziare attivando l'opzione nelle impostazioni del tuo dispositivo. Inizia aprendo il display di Fire TV riattivando il dispositivo e tenendo premuto il pulsante Home sul telecomando di Fire TV per aprire il menu delle azioni rapide. Questo menu ha un elenco di quattro diverse opzioni per la tua Fire TV: il tuo elenco di app, modalità di sospensione, mirroring e impostazioni. Seleziona il menu delle impostazioni per caricare rapidamente l'elenco delle preferenze. In alternativa, puoi andare alla schermata principale di Fire TV e scorrere fino a destra lungo l'elenco in alto del menu, selezionando l'opzione delle impostazioni.

Premere la freccia in basso sul telecomando per passare al menu delle impostazioni del display. Fire OS ha il suo menu delle impostazioni impostato orizzontalmente anziché verticalmente, quindi scorri il menu delle impostazioni da sinistra a destra fino a trovare le opzioni per My Fire TV. (Nelle versioni precedenti di Fire OS, questo è etichettato come Dispositivo.) Premi il pulsante centrale sul telecomando per caricare le impostazioni del dispositivo. Per la maggior parte degli utenti, queste opzioni sono disponibili principalmente per riavviare o forzare la sospensione del dispositivo, nonché per visualizzare le impostazioni del software per Fire Stick. Tuttavia, c'è un'opzione qui che dobbiamo cambiare prima di poter andare avanti. Fare clic su Opzioni sviluppatore dalle impostazioni del dispositivo; è il secondo dall'alto, dopo Informazioni.

Opzioni sviluppatore ha solo due impostazioni su Fire OS: debug ADB e app da origini sconosciute. Il debug di ADB viene utilizzato per abilitare le connessioni ADB o Android Debug Bridge sulla rete. Non dovremo utilizzare ADB per questo (uno strumento incluso nell'SDK di Android Studio), quindi per ora puoi lasciare questa impostazione da sola. Invece, scorri verso il basso fino all'impostazione sotto ADB e premi il pulsante centrale. Ciò consentirà al tuo dispositivo di installare applicazioni da fonti diverse da Amazon Appstore, un passaggio necessario se abbiamo intenzione di eseguire il sideload di YouTube sul nostro dispositivo. Potrebbe apparire un avviso per informarti che il download di app da fonti esterne può essere pericoloso. Fare clic su OK nel prompt e fare clic sul pulsante Home sul telecomando per tornare alla schermata principale.

Con la possibilità di installare app da fonti sconosciute ora abilitata, abbiamo solo un altro passaggio da fare. Avremo bisogno di installare un'applicazione da Amazon Appstore per scaricare e installare correttamente questi file APK, poiché fuori dalla scatola, il tuo Fire Stick non è in grado di farlo. Sebbene non sia disponibile un'applicazione browser specifica per il download all'interno dell'App Store, esiste un'app che ti consente di scaricare i contenuti direttamente sul tuo dispositivo.
Installa Downloader

Utilizzando la funzione di ricerca integrata o utilizzando Alexa sul telecomando Fire Stick, cerca Download, Downloader o Browser; tutti e tre produrranno esattamente la stessa app che stiamo cercando. Quell'app è, appropriatamente, chiamata Downloader. Ha un'icona arancione brillante con un'icona a freccia rivolta verso il basso e il suo nome di sviluppatore è AFTVnews.com. L'app ha centinaia di migliaia di utenti ed è generalmente considerata un'ottima applicazione per il tuo dispositivo. Premi il pulsante di download nell'elenco di Amazon Appstore per Downloader per aggiungere l'app al tuo dispositivo. Non è necessario mantenere l'app sulla Fire Stick dopo averla utilizzata per questo processo di installazione, quindi non aver paura di disinstallare l'app se preferisci non tenerla in giro.

Al termine dell'installazione dell'app, premi il pulsante Apri nell'elenco delle app per aprire Downloader sul tuo dispositivo. Fai clic sui vari messaggi popup e avvisi dettagliati sugli aggiornamenti dell'applicazione fino a raggiungere la schermata principale. Downloader include una serie di utilità, tutte ben delineate sul lato sinistro dell'applicazione, tra cui un browser, un file system, impostazioni e altro. Detto questo, l'aspetto principale dell'applicazione di cui abbiamo bisogno è il campo di immissione dell'URL che occupa la maggior parte della visualizzazione all'interno dell'applicazione.
come aggiornare le app su kindle fire hd
Download dell'APK

Con Downloader installato possiamo finalmente andare avanti con l'installazione effettiva di YouTube. Per fare ciò, tutto ciò di cui hai bisogno è il link per il download dell'APK appropriato per l'applicazione che desideri installare e, per fortuna, abbiamo un link diretto a YouTube da collegare. Utilizzando il telecomando Fire Stick, digita il seguente URL in campo fornito, quindi premi Vai sulla tua Fire Stick.
http://bit.ly/techjunkieyoutube
Questo collegamento ti fornirà una versione recente di YouTube e, grazie all'aggiornamento automatico integrato nell'applicazione, potrai aggiornare l'applicazione una volta avviata. Con l'APK di Smart YouTube TV ora scaricato sul tuo dispositivo, non ti resta che installare l'app direttamente sul tuo dispositivo. Quando sullo schermo viene visualizzata la schermata di installazione per Smart YouTube TV, verrai accolto da un display che ti avvisa delle informazioni a cui YouTube può accedere. Per chiunque abbia già installato APK su dispositivi Android, questa schermata apparirà immediatamente familiare; sebbene sia la versione a tema Amazon della schermata di installazione, è ancora molto 'Android'. Utilizza il telecomando per evidenziare e seleziona il pulsante Installa e il tuo dispositivo inizierà a installare l'app.

Una volta terminata l'installazione dell'app, Smart YouTube TV ti darà la possibilità di scegliere tra quattro diverse opzioni per la visualizzazione dell'app. L'app ha quattro diversi launcher per YouTube e quello che scegli dovrebbe dipendere dal tuo modello di Fire Stick e dalla tua televisione. Se hai un normale Fire Stick o un televisore 1080p, assicurati di selezionare l'opzione 1080p o 1080p Alt. Per quelli con hardware 4K, seleziona l'opzione 4K per assicurarti di ottenere il massimo dall'applicazione installata. Non c'è differenza tra le due impostazioni al di fuori delle selezioni dell'app, quindi assicurati di selezionare quella che si adatta meglio al tuo dispositivo.
A differenza della maggior parte delle app sideloaded, Smart YouTube TV non richiede un software aggiuntivo, come una VPN, per essere utilizzato legalmente. A differenza di alcune app che puoi installare sul Fire Stick, è perfettamente accettabile caricare lateralmente YouTube sul tuo Fire Stick e, sebbene occorra qualche minuto per farlo, consigliamo vivamente di installare Smart YouTube TV sul tuo Fire Stick.
***
Con quattro modi diversi per guardare YouTube sul tuo Fire Stick, non mancano le opzioni per chiunque desideri guardare i propri creatori di contenuti preferiti sulla propria televisione. Facci sapere nei commenti quale versione di YouTube per Fire Stick stai utilizzando e torna su TechJunkie per ulteriori suggerimenti, trucchi e guide per Fire TV!