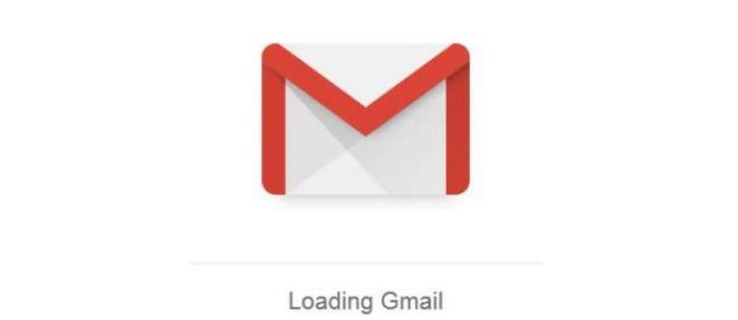Non si può negare che smartphone e tablet stiano giocando un ruolo più importante nelle nostre vite ogni secondo. Questo è il motivo per cui il mercato è pieno di loro e perché i nuovi contendenti vanno e vengono, poiché tutti vogliono il proprio pezzo di torta.

Questo ci porta ad Amazon. Quasi tutto ciò che Amazon ha toccato si è trasformato in oro: il telefono Fire è una delle poche eccezioni. Ma se aggiungi Fire a Kindle, di gran lunga l'e-reader più popolare al mondo, tutto deve essere d'oro, giusto? Giusto?
Bene, lo sapresti meglio di noi dato che probabilmente ne possiedi uno se stai leggendo questo articolo. Spiegheremo solo come aggiornare le app su un Kindle Fire. Ma prima, esaminiamo una cosa.

Fonte immagine: Amazon.com
Perché anche aggiornare le app?
Sono necessari aggiornamenti frequenti per correggere i bug. Nessuna quantità di test da parte dello sviluppatore può battere l'utilizzo effettivo da parte di persone in tutto il mondo. Molti di loro segnalano i bug che incontrano e lo sviluppatore li corregge per futuri aggiornamenti.
Inoltre, per mantenere le cose interessanti, gli sviluppatori introducono nuove funzionalità di tanto in tanto. Inutile dire che dovrai aggiornarli per poterli accedere. Alcuni sviluppatori di app addirittura rendono la loro app obsoleta in modo tale che gli utenti non sarebbero in grado di utilizzare l'app fino a quando non la aggiorna.
Modi per aggiornare le app
Esistono due modi principali per aggiornare le app su un Kindle Fire: automatico e manuale. Entrambe queste opzioni hanno i loro punti di forza e di debolezza, che spiegheremo di seguito.
come assegnare più ram a minecraft?
Automatico
L'opzione Automatico può far risparmiare tempo, poiché aggiorna le app non appena sono disponibili nuove versioni. Questo è fantastico se sei infastidito da tutte quelle notifiche che ti dicono che è disponibile un aggiornamento.
Tuttavia, l'aggiornamento automatico delle app potrebbe consumare la batteria e i dati mobili. Questo può essere particolarmente fastidioso se viaggi molto. Se hai molte app, anche questa potrebbe non essere l'idea migliore, poiché le versioni più recenti di solito occupano sempre più spazio.
In ogni caso, gli aggiornamenti automatici dovrebbero essere abilitati per impostazione predefinita. Ma ecco cosa puoi fare per verificare se è così o se desideri disabilitare questa opzione:
- Vai alle impostazioni.
- Trova e tocca il pulsante App e giochi.
- Tocca il pulsante Impostazioni applicazione Amazon.
- Successivamente, tocca il pulsante App Store.
- Quindi, tocca Aggiornamenti automatici.
- Infine, controlla se l'opzione chiamata Abilita aggiornamenti automatici è attivata. In tal caso, mantienilo in questo modo e le tue app si aggiorneranno automaticamente o disattivale se desideri aggiornare manualmente.

Manuale
Gli aggiornamenti manuali potrebbero richiedere più lavoro, ma è un'opzione piuttosto utile quando puoi scegliere quali app aggiornare e non aggiornare. Ciò significa che non devi aggiornare un'app se non lo desideri. Alcuni utenti preferiscono restare con una versione precedente di un'app a cui si sono abituati. È anche possibile che una nuova versione non funzioni altrettanto bene sul loro dispositivo.

Fonte immagine: Amazon.com
Ecco come cercare e installare gli aggiornamenti alla vecchia maniera:
- Trova la scheda App nella parte superiore dello schermo.
- Tocca il pulsante Store in modo da poter accedere all'app store di Amazon.
- Apri il menu Store premendo il pulsante nella parte centrale inferiore dello schermo.
- Nel menu a comparsa che segue, tocca Aggiornamenti app.
- Attendi che il tuo Kindle finisca di cercare le app che devono essere aggiornate. Questa operazione potrebbe richiedere un po 'di tempo.
- Se l'elenco rimane vuoto, significa che tutte le tue applicazioni sono aggiornate. Altrimenti, trova l'app che desideri aggiornare nell'elenco e tocca il pulsante Aggiorna accanto ad essa.
- Ripeti per tutte le altre app che desideri aggiornare.
Nota : In rari casi, potrebbe essere necessario disinstallare prima manualmente la versione precedente.
Domande frequenti
Ho aggiornato la mia app e ora non funziona. Cosa sta succedendo?
A volte, la versione più recente di un'applicazione non è compatibile con il software corrente che stai utilizzando. Se hai aggiornato correttamente un'app e non si apre o non si carica correttamente, di solito questa è la causa.
La soluzione migliore è aggiornare il software del tablet. Ma, se ciò non è possibile (soprattutto se hai un dispositivo più vecchio) elimina completamente l'app e reinstallala. Dovrebbe apparire un'opzione che ti chiede se desideri installare una versione precedente.
Come aggiorno il mio software Kindle?
A volte, gli aggiornamenti delle app non sono sufficienti per risolvere un problema. Dovrai aggiornare anche il tuo software Kindle. Innanzitutto, assicurati che il tuo dispositivo sia collegato all'alimentazione e connesso al Wi-Fi.
Ora vai alle Impostazioni sul tuo tablet Kindle e tocca 'Opzioni dispositivo'. Da qui, tocca 'Aggiornamenti di sistema'. Tocca l'opzione 'Controlla ora'. Questo eseguirà la scansione di eventuali aggiornamenti disponibili. Se uno è disponibile dovrebbe apparire e puoi seguire i passaggi per eseguire l'aggiornamento.
Cose da tenere d'occhio
Potresti non notare subito l'importanza degli aggiornamenti delle app poiché molte volte un aggiornamento potrebbe non includere modifiche estetiche. Anche se c'è una correzione di bug, potrebbe non essere necessariamente applicabile a te. Il vecchio bug potrebbe aver interessato solo alcuni dispositivi o versioni di Android.
In genere è una buona idea mantenere aggiornate le tue app. Tuttavia, tieni presente che non potrai mettere in pausa un aggiornamento una volta avviato. O ha successo o non lo è.
Facci sapere se desideri saperne di più sul Kindle Fire. Scorri verso il basso e vedrai la sezione dei commenti.