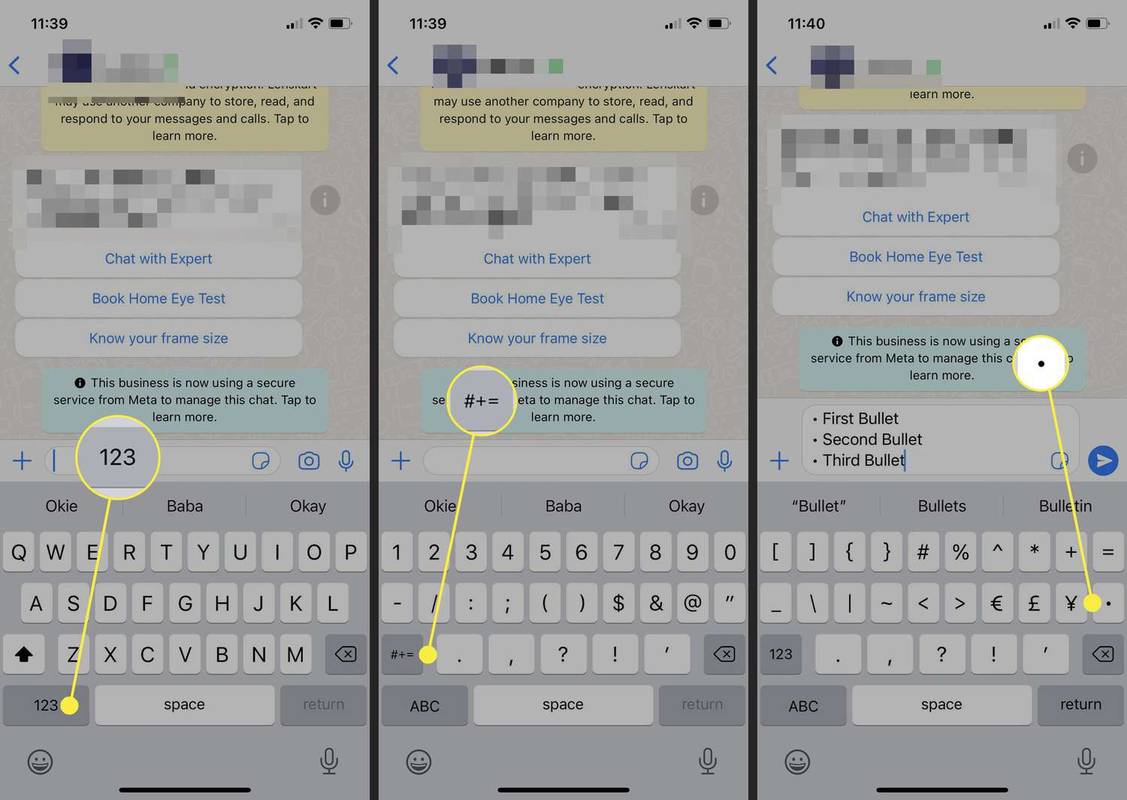Cosa sapere
- In Windows, seleziona Blocco numerico > Qualunque cosa > 0149 .
- In macOS, seleziona Opzione + 8 .
- In Android e iOS, utilizza il simbolo del punto elenco nella seconda schermata del tastierino numerico.
Questo articolo ti mostrerà come inserire elenchi puntati su qualsiasi applicazione per desktop e dispositivi mobili.
Come digitare il simbolo del punto elenco su qualsiasi tastiera
Ecco come digitare il simbolo del punto elenco con solo la tastiera di fronte a te.
Come digitare un punto elenco su un PC Windows
Puoi utilizzare i codici tasto Alt per inserire caratteri e simboli speciali con la tastiera su un PC Windows. Seguire questi passaggi per digitare punti elenco su un PC dotato di tastierino numerico.
-
Apri il documento e posiziona il puntatore di inserimento nel punto in cui è necessario un punto elenco.
-
Seleziona il Blocco numerico tasto sulla tastiera.
-
Selezionare e tenere premuto Qualunque cosa tasto sul tastierino numerico.
-
Digitare il codice alternativo del punto elenco ( 0149 ) in sequenza utilizzando il tastierino numerico.
-
Rilasciare il Qualunque cosa tasto dopo aver digitato il codice numerico per inserire il primo punto elenco nel documento.
-
Ripetere per il secondo punto dell'elenco e così via.
Mancia:
I laptop moderni potrebbero non avere un tastierino numerico per risparmiare spazio. Aprire la tastiera su schermo ( Vincita + Ctrl + O ) e accendere il Blocco numerico chiave. Quindi, seleziona Qualunque cosa + 7 per inserire il punto elenco.
Come digitare un punto elenco su un Mac
Un MacBook segue una diversa combinazione di tasti come scorciatoia per i punti elenco.
-
Apri il documento e posiziona il puntatore di inserimento nel punto in cui è necessario un punto elenco.
-
Sulla tastiera, tieni premuto il tasto Opzione chiave e digitare 8.
-
Ripetere per il secondo punto e continuare.
Come digitare un punto elenco in Android
Tutte le tastiere Android e Gboard supportano i punti elenco con un tasto dedicato che funzionerà su qualsiasi app che si basa su input di testo. Segui questi passaggi se utilizzi una tastiera Android standard.
-
Clicca il ?123 tasto sulla tastiera.
-
Clicca il =< per passare al secondo set di simboli sulla tastiera.
-
Seleziona il simbolo del punto elenco (•) sulla prima riga per inserirlo nell'app di messaggistica o documenti.
- Ripeti per il secondo punto elenco e altro ancora.
come controllare il numero di giri del tuo disco rigido
Nota:
Alcune tastiere possono avere una diversa combinazione di simboli invece di '?123' e '=
Come digitare un punto elenco in iOS
Anche la tastiera di un iPhone o iPad ha un tasto punto elenco dedicato. Segui i passaggi seguenti per digitare i punti elenco in una chat o nella schermata di un documento.
-
Clicca il 123 tasto per aprire il tastierino numerico.
-
Clicca il #+= per accedere alla seconda schermata del tastierino numerico e selezionare il tasto con il simbolo del punto elenco sulla seconda riga.
-
Ripeti per il secondo punto elenco e altro ancora.
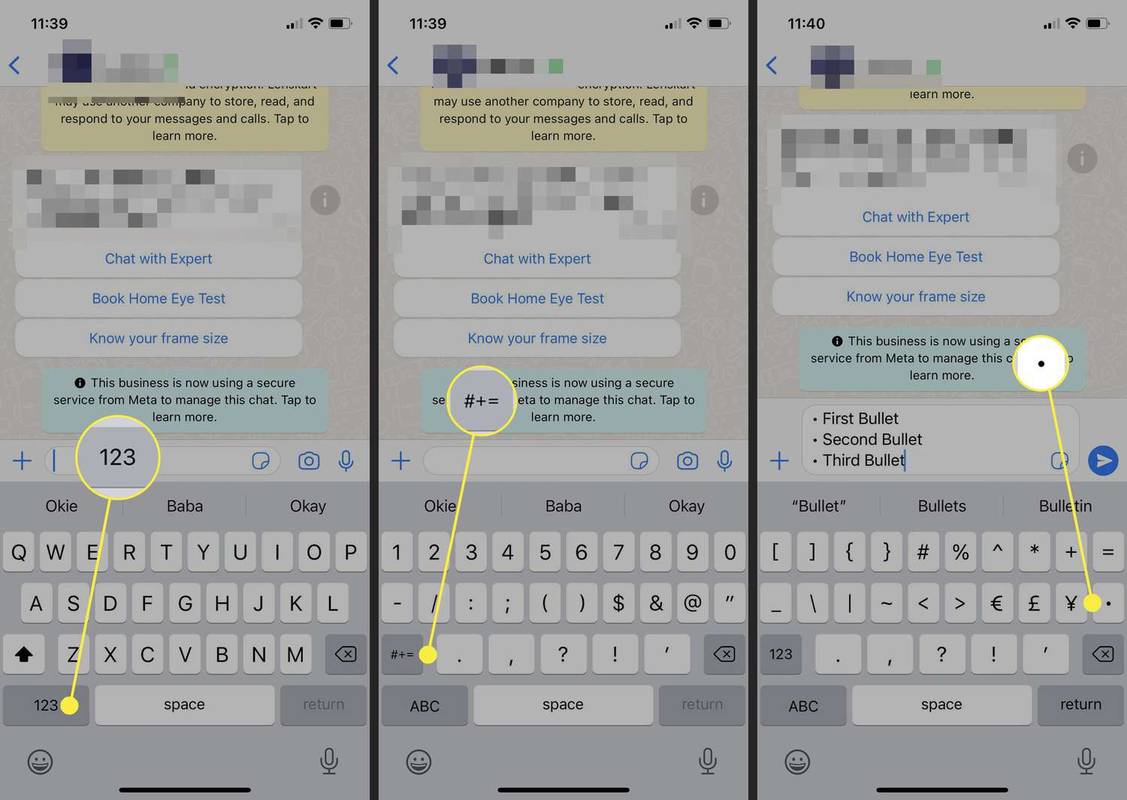
- Come faccio a creare un punto elenco sulla tastiera del Chromebook?
Per digitare un punto elenco sul Chromebook, premi Ctrl + Spostare + IN , quindi digitare 2022 e premere accedere .
- Come faccio ad aggiungere punti elenco a Presentazioni Google?
Per aggiungere punti elenco a Presentazioni Google, seleziona Di più (i tre punti) nella barra degli strumenti, quindi seleziona il file Simbolo dell'elenco puntato . In alternativa, puoi anche utilizzare la scorciatoia da tastiera Ctrl + Spostare + 8 .
- Come faccio a creare un punto elenco a forma di diamante sulla mia tastiera?
Per digitare un diamante in Windows, premere Qualunque cosa + 4 (assicurati che Bloc Num sia attivo). Su Mac, premi Opzione + Spostare + IN .