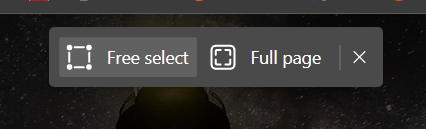Durante la creazione di presentazioni, PowerPoint consente di scegliere tra l'orientamento verticale o orizzontale. Una volta selezionato, verrà applicato a tutte le diapositive. E se volessi mescolarlo?

Discuteremo se è possibile creare uno dei ritratti di diapositive in PowerPoint e altro ancora.
Posso creare solo una diapositiva verticale in PowerPoint?
Sfortunatamente, PowerPoint non ti consente di modificare l'orientamento di alcune diapositive. Dovresti cambiare l'orientamento dell'intera presentazione.
Puoi sempre inserire un'immagine orientata al ritratto o ritagliare le tue foto per adattarle allo schermo. Inoltre, PowerPoint ti consente di adattare le dimensioni delle tue diapositive al tuo monitor.
come aggiungere Kodi a Chromecast
Sebbene PowerPoint non consenta orientamenti misti, esiste una soluzione alternativa che prevede due mazzi di presentazione.
Come creare un solo ritratto di una diapositiva in Windows
Gli utenti Windows possono seguire i passaggi seguenti per inserire una diapositiva verticale:
- Crea due file di presentazione. Il primo file è il master deck in modalità orizzontale e il secondo file dovrebbe contenere quella diapositiva verticale.
- Nella presentazione ufficiale (primo file), vai nella posizione in cui desideri inserire la diapositiva verticale e seleziona il testo, l'immagine o l'oggetto a cui desideri collegarti.

- Vai alla scheda Inserisci.

- Nella sezione Collegamenti, tocca Azione.

- Scegli quando desideri che appaia la diapositiva verticale. È possibile selezionare clic del mouse o passaggio del mouse. Se scegli quest'ultimo, la diapositiva verticale si aprirà quando passi il mouse sulla posizione collegata.

- Premi Collegamento ipertestuale a.

- Nel menu a discesa, seleziona Altra presentazione PowerPoint.

- Trova la presentazione che desideri collegare all'originale e premi OK.

- Premi di nuovo OK.

Quando accedi alla presentazione e vai al testo, all'immagine o all'oggetto collegati, passa il mouse sopra o fai clic su di esso, a seconda dell'opzione scelta. La diapositiva verticale apparirà sullo schermo. Quando vuoi uscire dalla diapositiva verticale, premi Esc e tornerai alla presentazione orizzontale.
Se desideri utilizzare più diapositive verticali, ti consigliamo di creare un file PowerPoint separato per tutte e di collegarle al file principale.
Suggerimento: quando crei i due file di presentazione, fallo nella stessa cartella per una navigazione più semplice.
Come realizzare un solo ritratto di una diapositiva su un Mac
Come con Windows, c'è una soluzione alternativa. Segui i passaggi seguenti:
- Crea due file PowerPoint: uno per la tua presentazione ufficiale e l'altro per la singola diapositiva verticale da inserire. Conserva entrambi nella stessa cartella.
- Apri il mazzo di presentazione e vai dove vuoi inserire la diapositiva verticale. Seleziona il testo, l'oggetto o l'immagine da collegare alla diapositiva verticale.
- Vai alla scheda Inserisci e premi Azione. Se hai un Mac più vecchio, vai alla scheda Presentazione e premi Azione.
- Scegli quando desideri che appaia la diapositiva verticale. È possibile selezionare clic del mouse o passaggio del mouse. Per quest'ultimo, la diapositiva verticale si aprirà quando passi il mouse sopra la posizione collegata.
- Premi Collegamento ipertestuale a.
- Scegli Altra presentazione PowerPoint dal menu a discesa.
- Trova la presentazione che desideri collegare e premi OK due volte.
Collega due o più presentazioni per cambiare orientamento
Sfortunatamente, PowerPoint non ti consente di combinare verticale e orizzontale in un unico file. Ma puoi creare solo una diapositiva verticale in un file PowerPoint e collegarla alla tua presentazione orizzontale. Anche se può sembrare complicato, questa è la migliore soluzione disponibile finora e funziona sia per Windows che per Mac.
Come hai gestito questo problema? Hai trovato qualche altra soluzione o sei soddisfatto del metodo discusso sopra? Fateci sapere nei commenti.