Copiare il contenuto negli appunti dell'iPad è comodo perché fornisce agli utenti un facile accesso a testo, foto, video, ecc. Tuttavia, puoi copiare lì informazioni che potresti voler utilizzare solo una volta ed eliminare per sempre, come i dettagli del conto bancario e le password. Oppure vuoi cancellarlo per ridurre le possibilità che venga copiato da un'app sul tuo iPad creata da sviluppatori dannosi. Ciò rende importante cancellare il contenuto copiato in modo completo e permanente.

Per risolvere il problema di sicurezza relativo alla copia del contenuto negli appunti dell'iPad, è saggio imparare come cancellarlo. Questo articolo tratta l'argomento critico su come cancellare gli appunti dell'iPad.
Cancellazione degli appunti dell'iPad
Come accennato in precedenza, le persone occasionalmente copiano dati sensibili nei propri appunti. Ma gli occhi indiscreti di un estraneo nelle vicinanze o anche un'app possono accedere alle informazioni, rendendole disponibili a chiunque altro. La soluzione migliore potrebbe essere quella di non copiare nessun dato sensibile negli appunti, ma non è sempre conveniente. Una soluzione pratica è sovrascrivere i dati il prima possibile copiando qualche altra informazione.
- Apri un'app con un campo di testo, come Note.

- Digita alcuni spazi nel campo di testo.
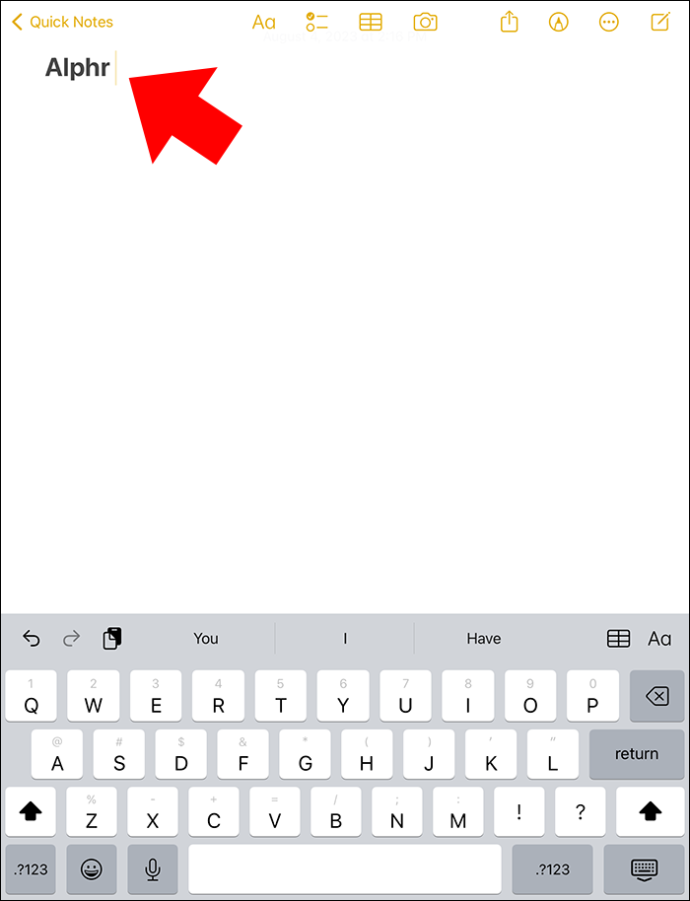
- Tocca e tieni premuto, quindi scegli “Copia”. Questo copierà gli spazi e sostanzialmente sostituirà qualsiasi informazione negli appunti con gli spazi copiati.
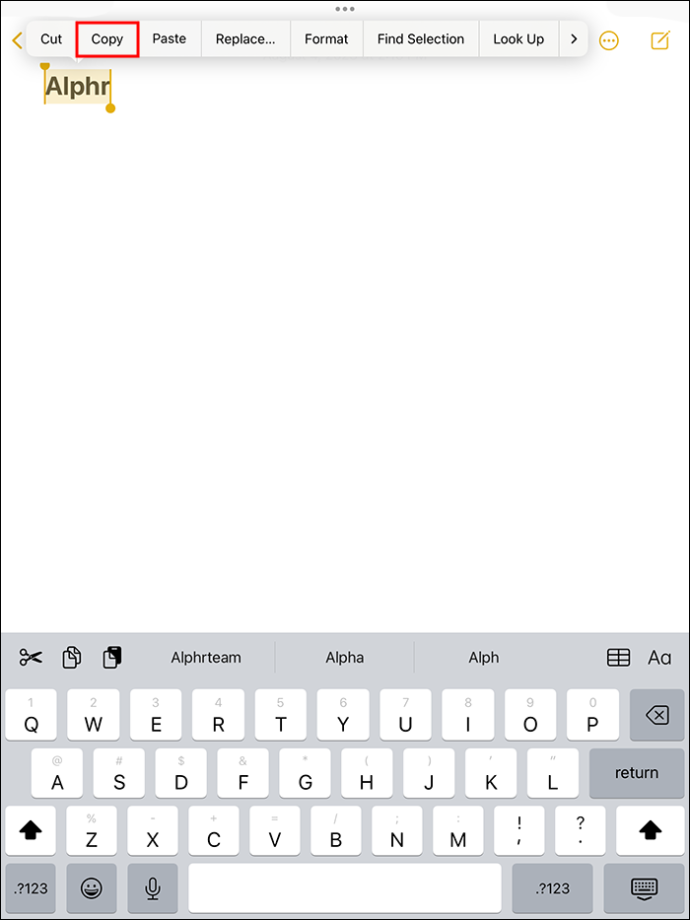
Conferma che gli appunti siano vuoti:
come assicurarsi che tutti i core vengano utilizzati?
- Apertura di un'app con un campo di testo (di nuovo, come Note).

- Tocca e tieni premuta un'area vuota nel campo di testo.
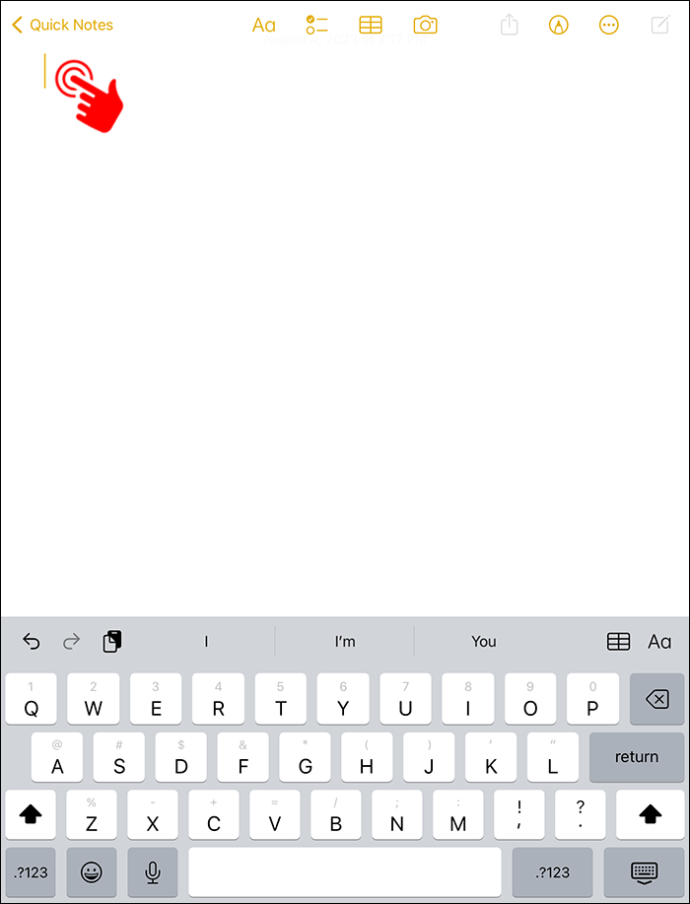
- Seleziona 'Incolla'. Se non vedi alcun contenuto oltre agli spazi, il metodo ha funzionato.
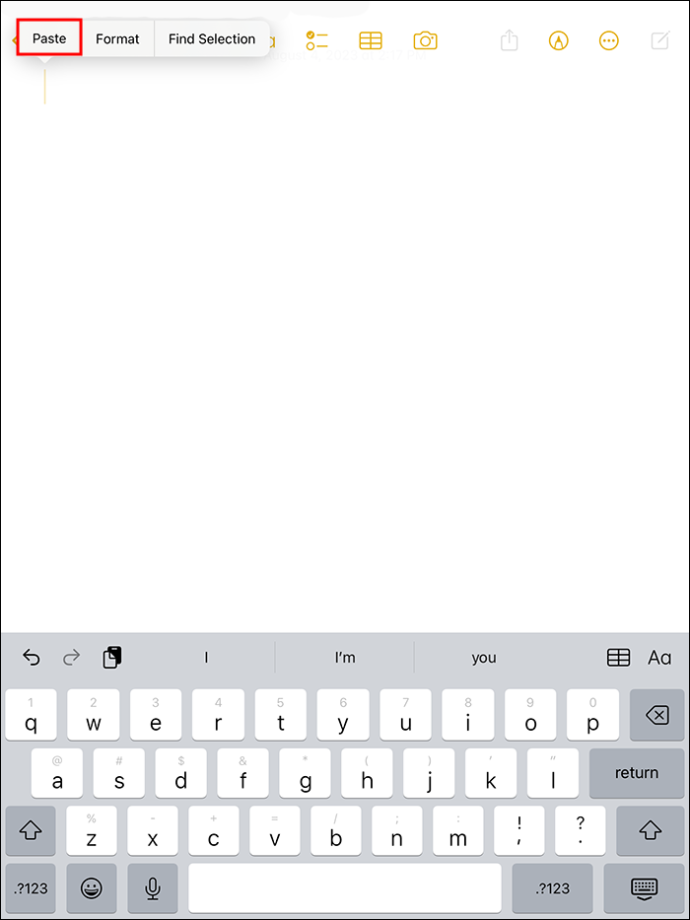
Il motivo per cui questo metodo funziona è che gli appunti dell'iPad salvano un singolo elemento alla volta. Ciò significa che quando copi un nuovo contenuto, sovrascrive qualsiasi altro contenuto presente negli appunti. Sebbene questo metodo copi le informazioni negli appunti universali di Apple, funziona solo con gli appunti integrati nell'iPad.
Appunti di terze parti
Sono disponibili diversi gestori di appunti di terze parti per iPad. Tuttavia, il metodo sopra descritto non cancella necessariamente il contenuto dagli appunti di tali fornitori. In questi casi, dovresti seguire le istruzioni dell'app se ha l'opzione 'Cancella appunti'. In alternativa, potresti dover contattare il team di supporto dell'app per ulteriori informazioni.
Accesso e cancellazione degli appunti dell'iPad tramite app di terze parti
Gli appunti inseriscono i dati che hai copiato e incollato nella memoria temporanea. Normalmente non è possibile accedere direttamente agli appunti dell'iPad, il che rende un po' difficile sapere se sono presenti informazioni o consentire di cancellare le informazioni manualmente. Alcune app di terze parti ti consentono di vedere cosa c'è negli appunti e persino di salvare i dati lì.
Una delle migliori app per appunti di terze parti è Incolla. Scarica l'app gratuitamente dall'App Store. Tuttavia, se devi ricopiare elementi dagli appunti, dovrai acquistare un abbonamento. Per copiare, incollare e visualizzare la cronologia della data copiata su Incolla, devi:
- Scarica l'app Incolla sul tuo iPad e aprila.
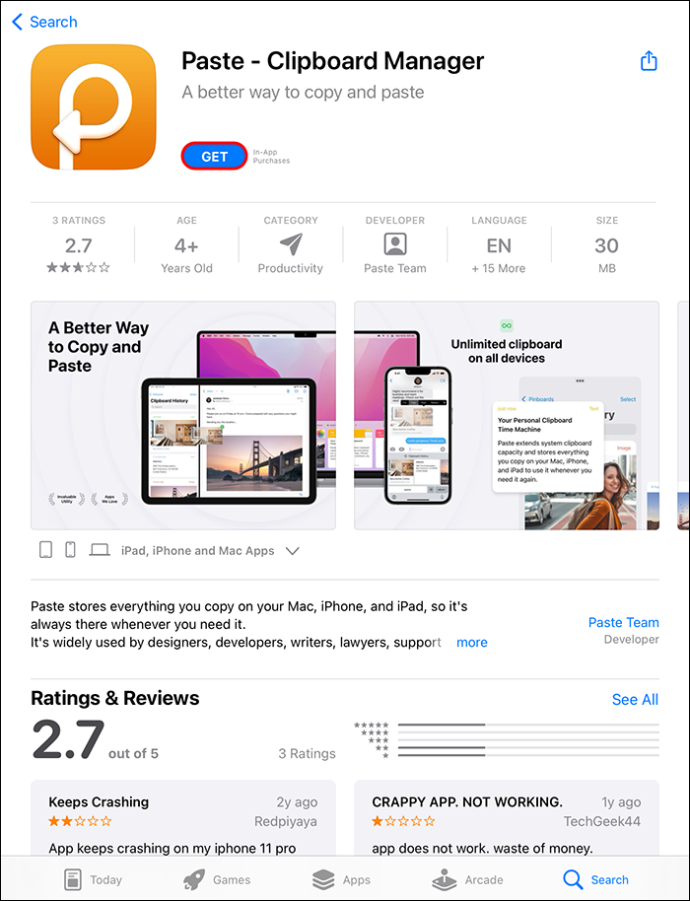
- Tocca i tre punti nella parte in alto a destra dello schermo.
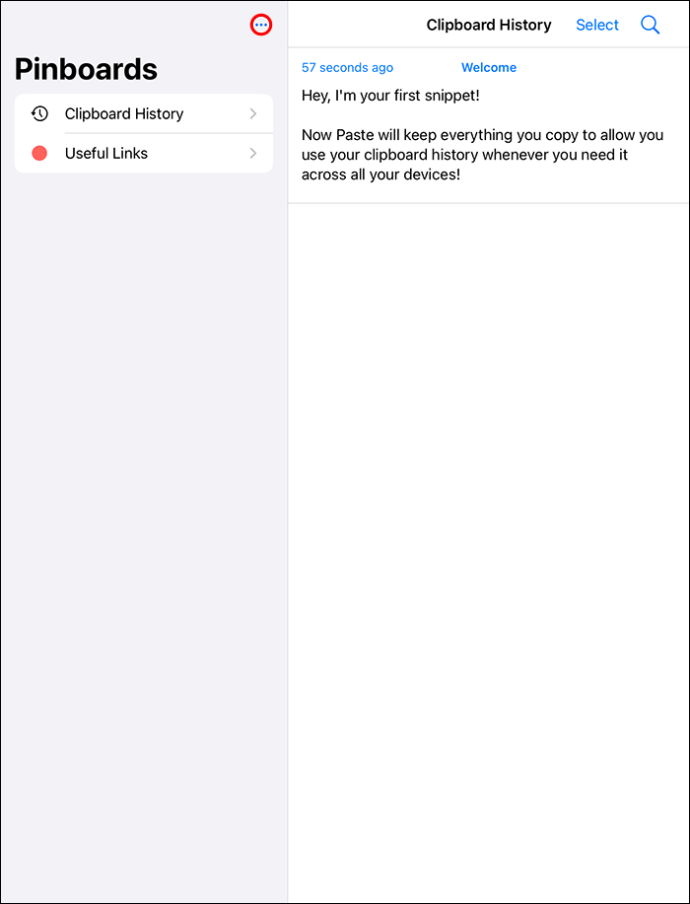
- Scegli 'Impostazioni' dalle opzioni.
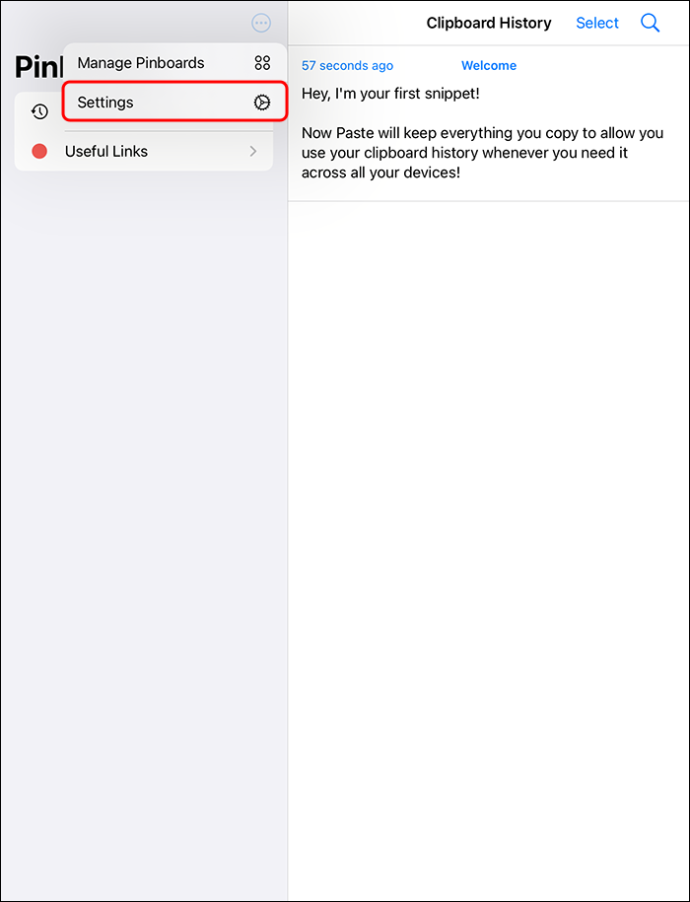
- In Raccogli contenuti degli appunti, disattiva 'Quando l'app diventa attiva' e assicurati che sia verde.
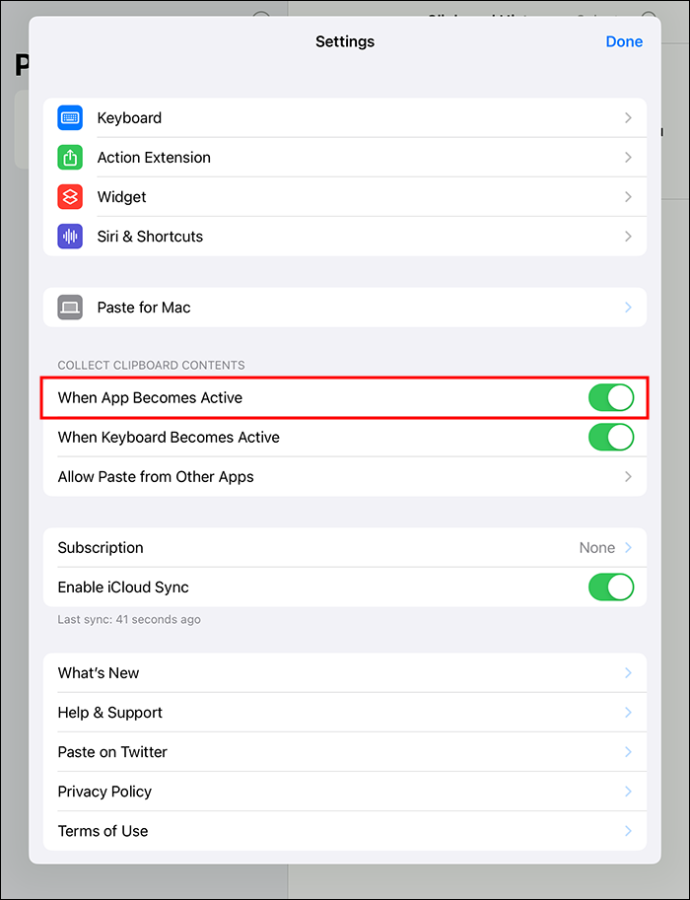
- Copia qualcosa, apri l'app Incolla e seleziona 'Consenti Incolla'. Questo incolla l'immagine o il testo che copi nella cronologia degli appunti.
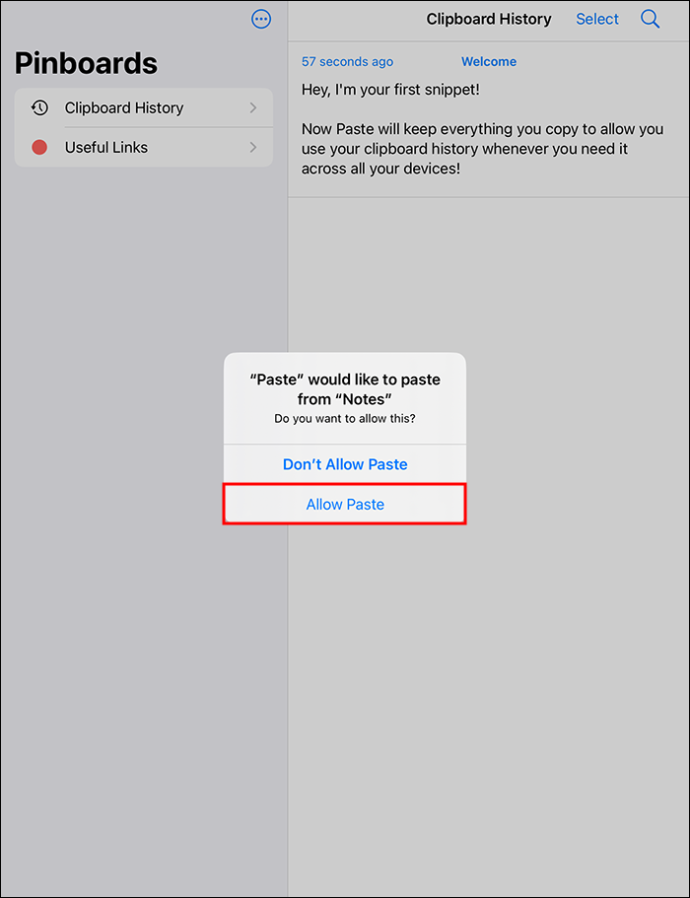
Puoi toccare e tenere premuti gli appunti precedenti se desideri copiarli di nuovo.
- Apri gli appunti copiati in precedenza.
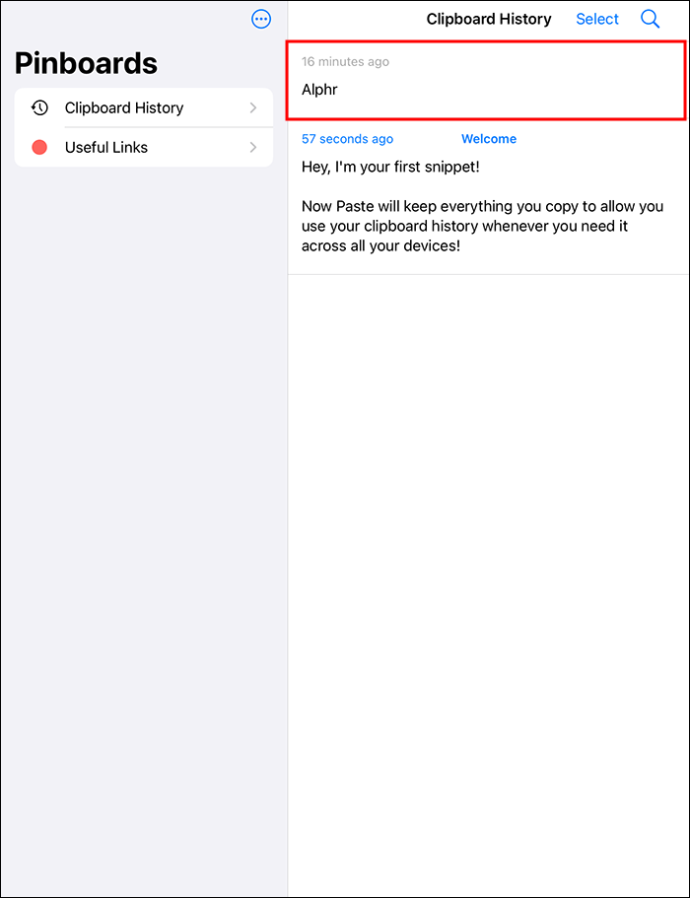
- Seleziona 'Copia'. È necessario un abbonamento Paste Premium per utilizzare questa funzionalità. In alternativa, quando selezioni il testo, scegli la piccola freccia che si trova all'estrema destra del menu e cerca 'Condividi'.
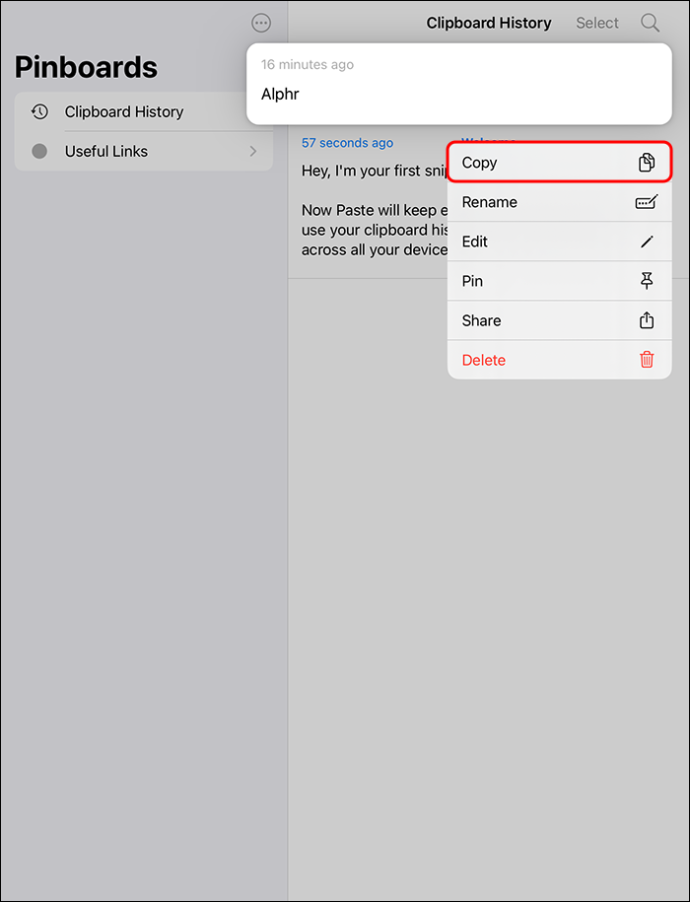
- Tocca 'Condividi' per accedere al foglio di condivisione.
- Scegli 'Copia cronologia appunti' per scegliere il testo selezionato utilizzando l'app 'Incolla'.
Quando apri l'app Incolla, puoi visualizzare il testo nella cronologia degli appunti. L'unica cosa che devi ricordare è che devi aprire l'app Incolla quando desideri accedere a un particolare elemento salvato negli appunti. Questa app non funziona automaticamente in background.
Per cancellare gli appunti nell'app Incolla:
- Apri l'app Incolla.
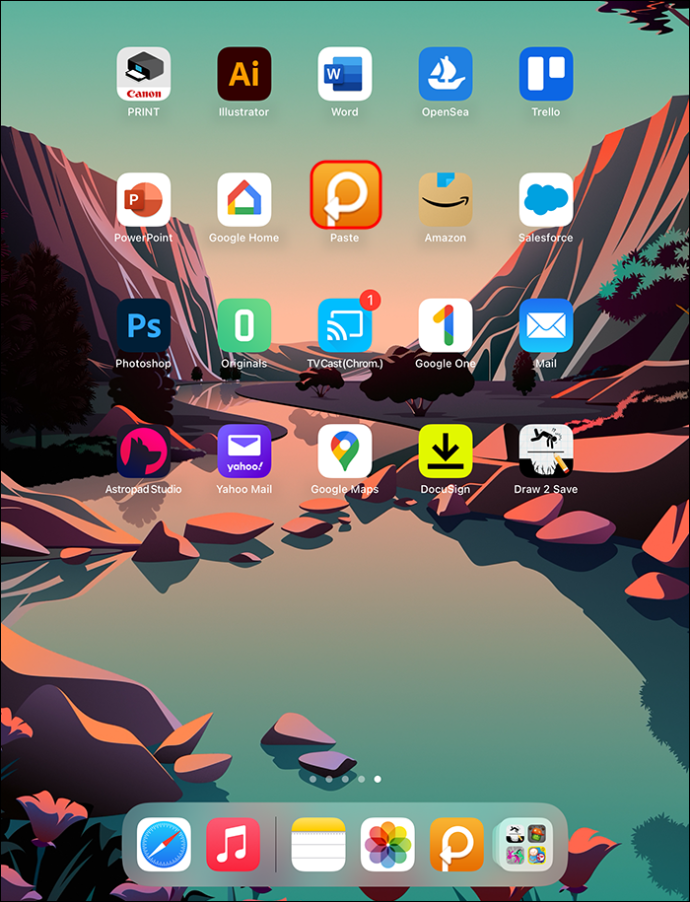
- Vai alla cronologia degli appunti. Tocca 'Seleziona'.
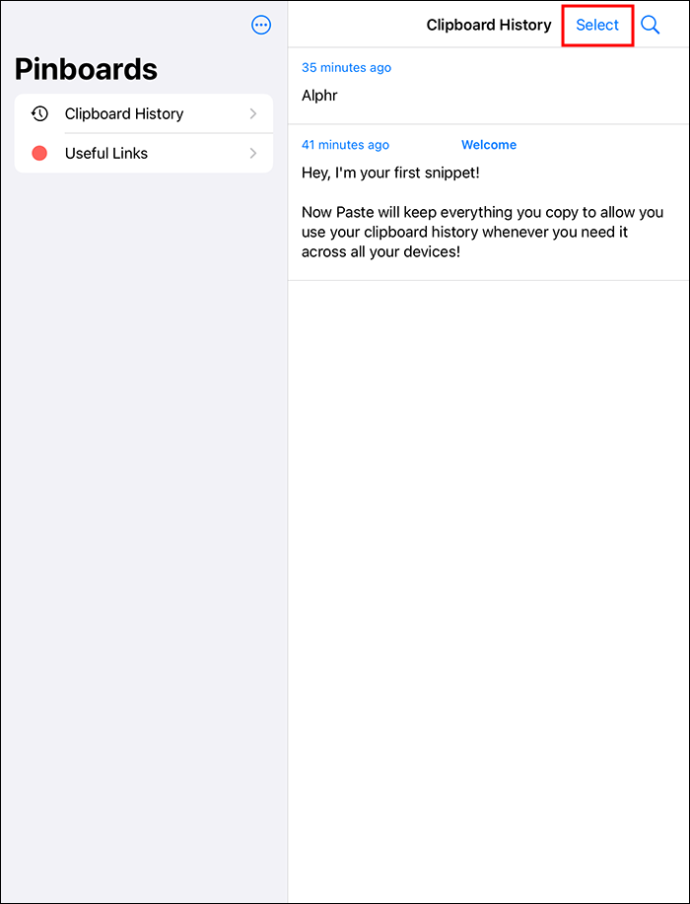
- Fai clic su 'Seleziona tutto'.
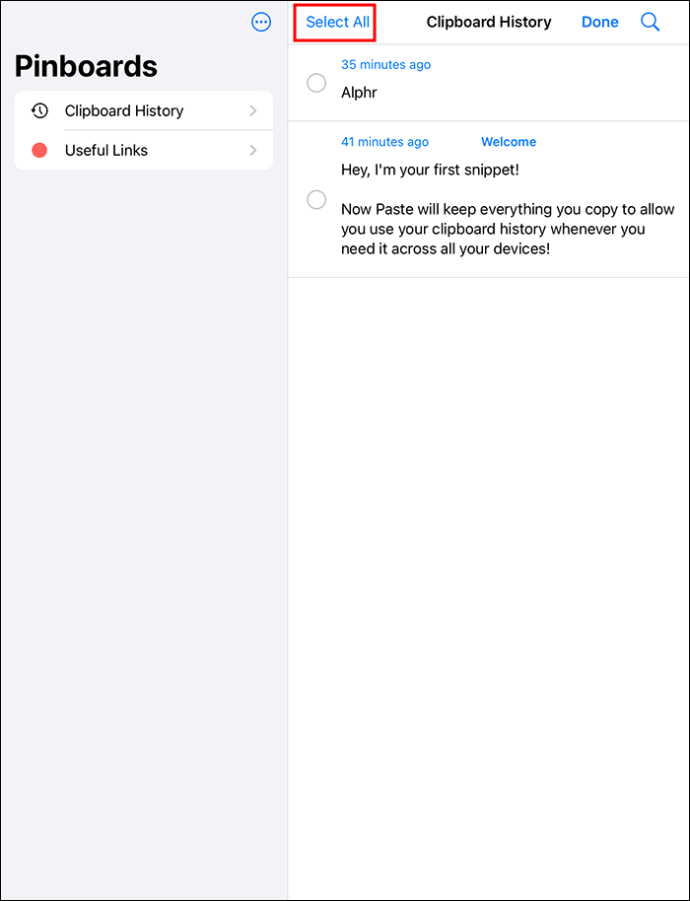
- Tocca l'icona Elimina.
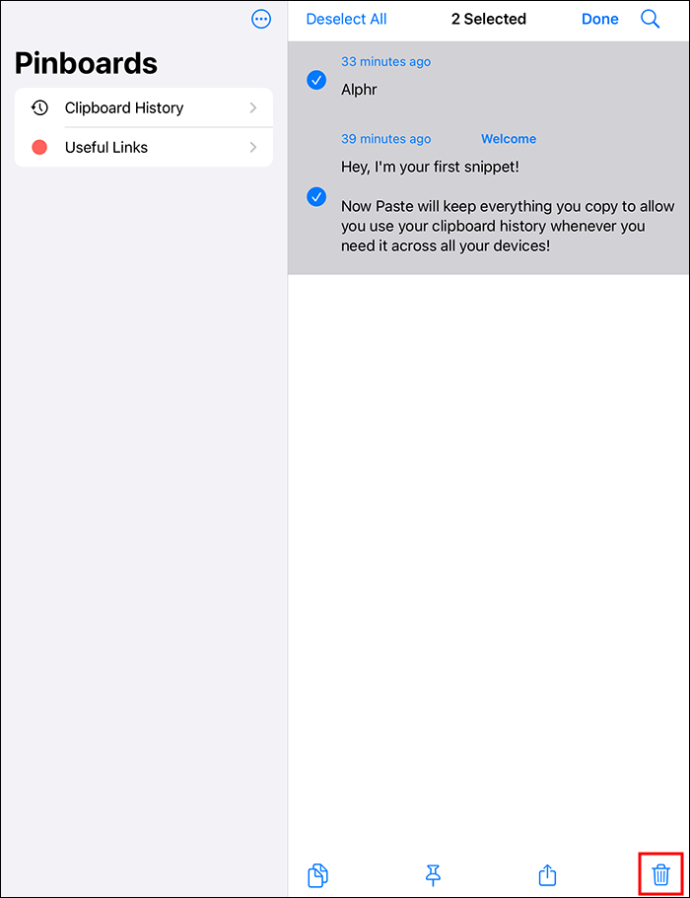
- Per cancellare dati specifici, fai clic con il pulsante destro del mouse sugli snippet che desideri cancellare, quindi scegli 'Elimina'.
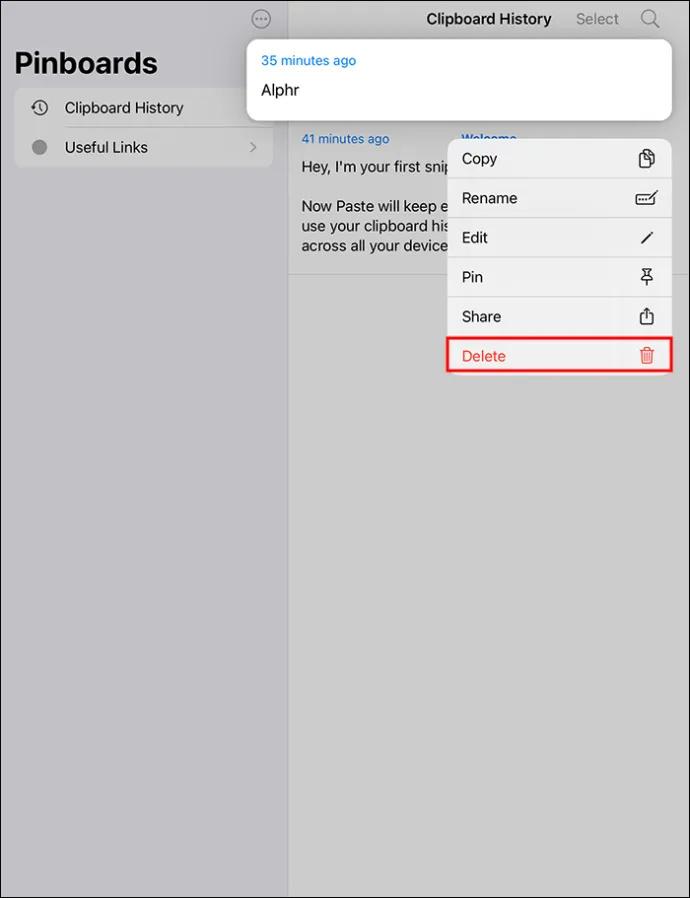
Copiare facilmente i contenuti negli Appunti
Esistono diversi modi per rendere gli appunti dell'iPad più comodi da usare. Supponiamo che tu stia utilizzando il tuo iPad per lavoro e che spesso devi riutilizzare informazioni specifiche. Quando puoi accedere facilmente alle note che hai preso in precedenza, puoi aumentare la produttività. È possibile accedere rapidamente ai dati che utilizzi frequentemente in modo da non doverli digitare nuovamente più e più volte.
Utilizza l'app Note per salvare la cronologia degli appunti sul tuo iPad
L'app Incolla richiede un abbonamento premium. Se questa non è una buona opzione per te, prova l'app Notes inclusa per salvare manualmente la cronologia.
come creare canzoni a 8 bit
- Apri l'app Note.
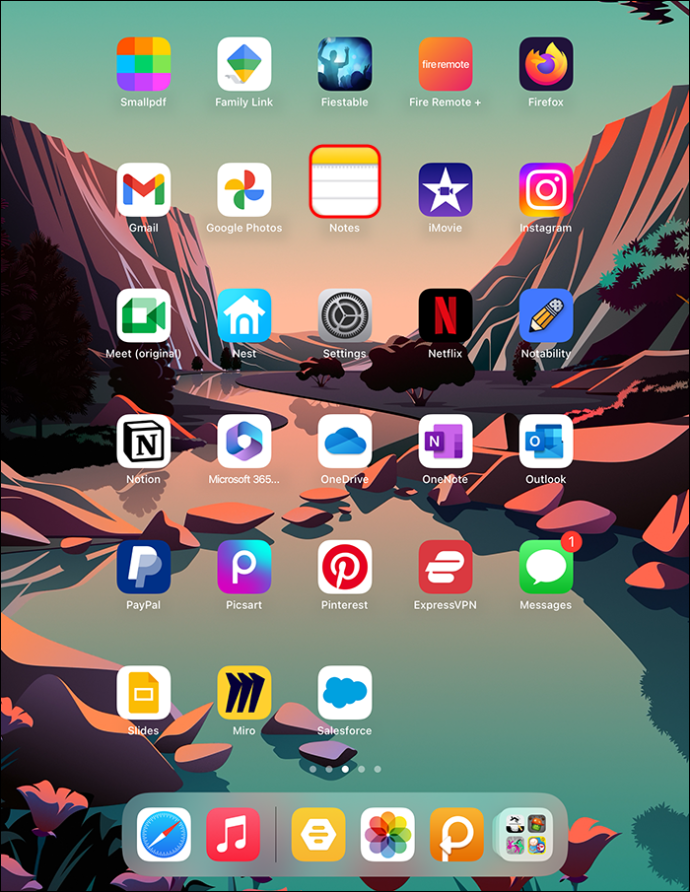
- Nell'angolo in alto a destra, seleziona il pulsante 'Nuova nota' rappresentato da una penna all'interno di un'icona quadrata.
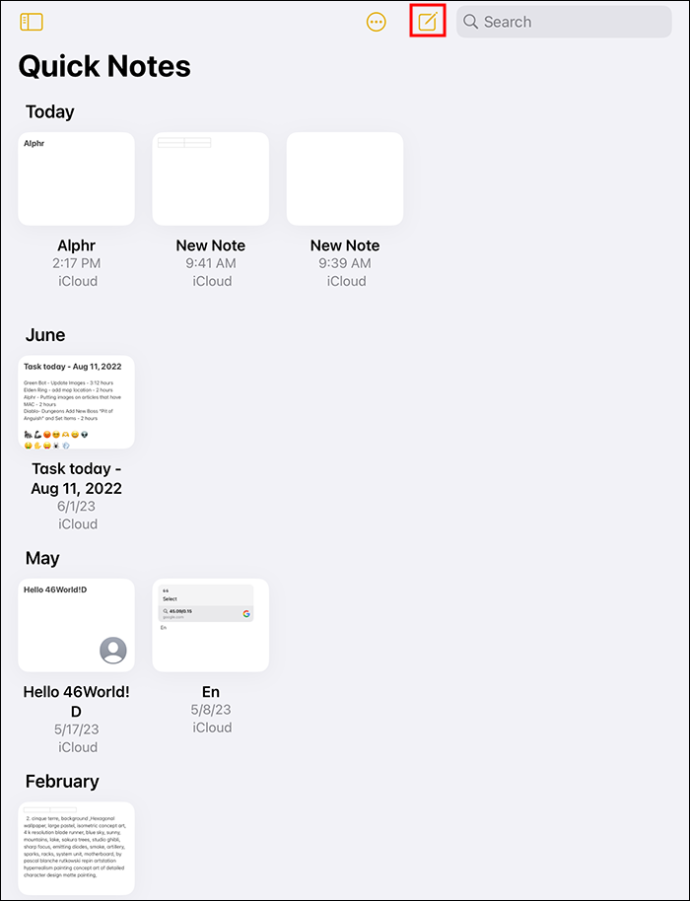
- Assegna un nome alla nuova nota, quindi seleziona il cursore per avviare l'opzione copia/incolla.
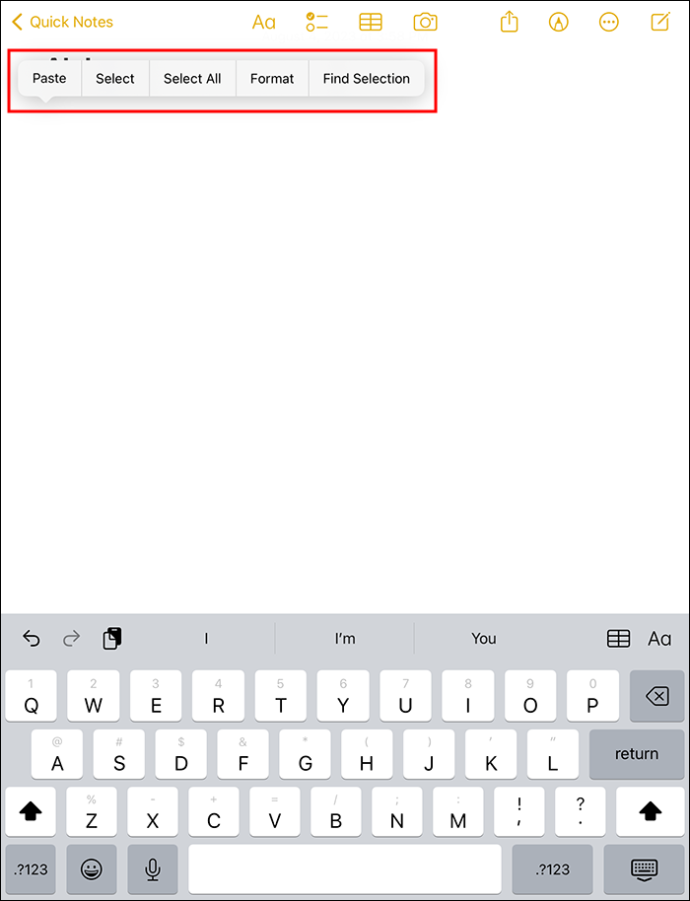
- Scegli l'opzione 'Incolla'. Se vuoi salvare le cose che sono state copiate.
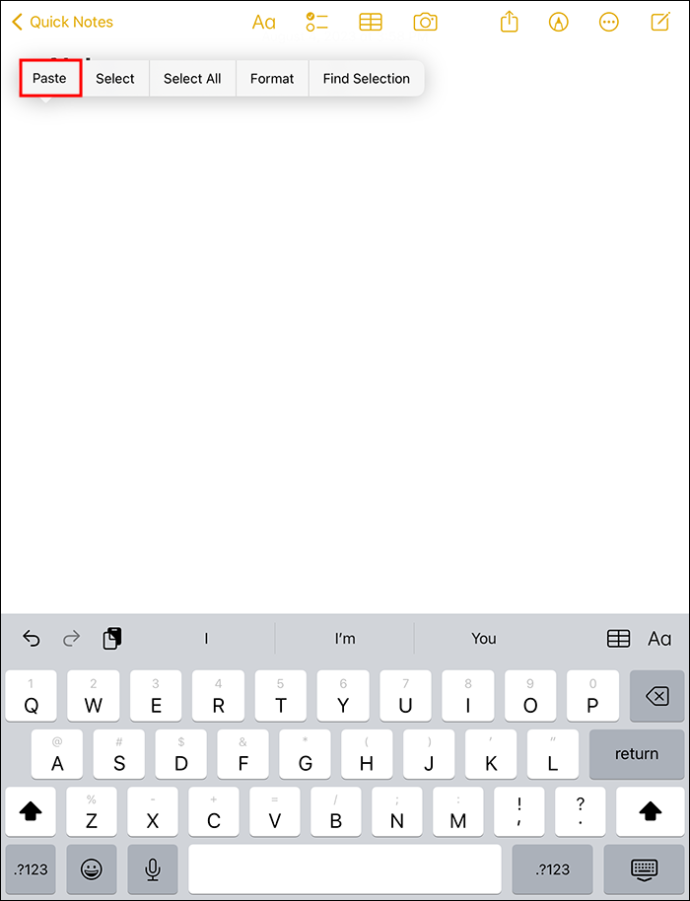
L'utilizzo di questo metodo ti consente di incollare senza bisogno di un abbonamento ad app di terze parti. È possibile creare nuove note comodamente dalla schermata di blocco. L'app Note semplifica le operazioni di copia e incolla negli appunti. Tuttavia, l'eliminazione del contenuto nell'app Notes non lo elimina negli appunti. Devi ancora utilizzare il metodo 'Copia spazio' per cancellare gli appunti.
Domande frequenti
Dove sono gli elementi copiati sul mio iPad?
Gli iPad consentono di copiare un singolo elemento alla volta negli appunti integrati. iPad non ti consente di vedere gli elementi che hai copiato a meno che non siano incollati in un'app.
Come posso vedere cosa è copiato negli appunti dell'iPad?
Puoi passare attraverso la ricerca Spotlight:
1. Digita 'Appunti' nel campo di testo.
2. Fare clic su 'Note'. Ciò ti consente di vedere il contenuto copiato.
Come posso copiare il contenuto negli appunti dell'iPad?
1. Per copiare il testo, fare clic sulle parole che si desidera copiare per avviare i dati evidenziati in blu.
come mostrare la percentuale della batteria su Windows 10
2. Seleziona il testo che desideri, quindi scegli 'Copia'.
Mantieni i tuoi appunti intatti cancellandoli
Su un iPad, la funzione Appunti offre diverse funzionalità per rendere l'esperienza dell'utente più fluida. La più importante è la funzione di copia che ti consente di copiare immagini e testo e incollarli in nuove posizioni. Gli appunti hanno una 'funzione di salvataggio' per conservare i dati finché non vengono trasferiti in una nuova posizione. Cancellare gli appunti dell'iPad aiuta a mantenere le tue informazioni al sicuro dalle app ficcanaso per garantire che i tuoi dati non cadano nelle mani sbagliate.
Qual è la tua esperienza con l'utilizzo degli appunti su iPad? Raccontacelo nella sezione commenti qui sotto.









