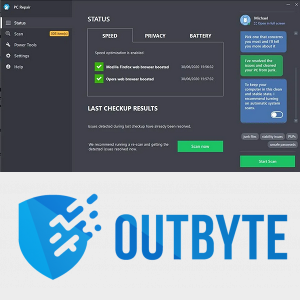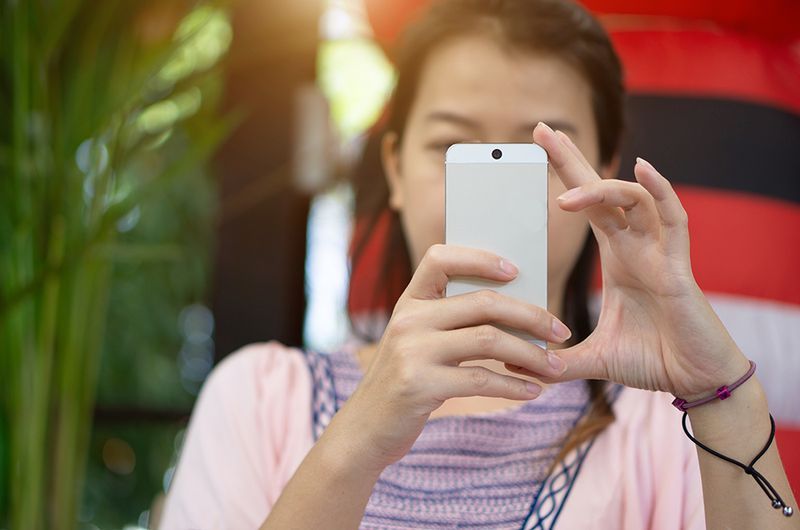Se vuoi salvaguardare i tuoi file Xiaomi Redmi Note 4, puoi facilmente salvarli sul servizio cloud predefinito di Xiaomi. Tuttavia, alcune persone preferiscono salvare i file sul proprio PC. Se sei una di quelle persone, scopri come spostare i tuoi file in pochi semplici passaggi.

Sposta i file sul PC tramite USB
La maggior parte degli smartphone Android consente di spostare i file tra il dispositivo e un PC utilizzando un cavo USB. Se vuoi salvare i tuoi file multimediali sul tuo PC, ecco come farlo:
Passaggio 1: collegare il dispositivo al PC
Innanzitutto, collega il tuo Redmi Note 4 a una porta PC disponibile utilizzando un cavo USB. Vedrai una notifica pop-up sullo schermo quando colleghi il dispositivo. Toccalo e seleziona i file multimediali MTP per trasferire i file sul tuo PC.
Se è la prima volta che colleghi il dispositivo al PC, potresti dover scaricare anche driver aggiuntivi. Windows lo farà automaticamente, ma potrebbe essere necessario attendere alcuni minuti per completare questo processo.
Passaggio 2: sposta i file
Quindi, apri il File Manager sul tuo PC. Il tuo dispositivo è elencato in Risorse del computer. Fare doppio clic sul dispositivo per aprire le cartelle.
Inoltre, potresti anche voler aprire la posizione in cui desideri salvare i nuovi file sul tuo PC. Ciò semplifica lo spostamento dei file da un luogo all'altro.
Facebook ha un tema scuro?
Infine, per spostare i file, puoi trascinare e rilasciare o copiare e incollare dalla cartella del dispositivo alla cartella del PC.
come rimuovo l'account amministratore?
Tieni presente, tuttavia, che questo metodo funziona solo per i file multimediali (foto, audio e clip video) che non sono protetti da copyright.
Sposta i file sul PC tramite una connessione FTP
Puoi anche spostare i file in modalità wireless tramite una connessione FTP purché sia il dispositivo che il PC ricevano il segnale Internet dallo stesso router WiFi.
Passaggio 1: apri Mi Drop
La funzione Mi Drop si trova nella cartella Strumenti. Tocca l'icona blu con il simbolo dell'infinito. Questa è la tua app Mi Drop, ma a seconda del tema che stai utilizzando, potrebbe non essere nominata.

Passaggio 2: impostare la connessione

Quindi, tocca l'icona Impostazioni nell'angolo in alto a destra. Questo farà apparire un menu a comparsa. Tocca Connetti al computer per visualizzare un'altra schermata che mostra lo stato del tuo WiFi.

Avvia il processo toccando il pulsante Start nella parte inferiore dello schermo. Scegli le tue opzioni di archiviazione dalla schermata pop-up successiva. Puoi scegliere tra la scheda SD del tuo dispositivo e la memoria interna.
come eliminare i ruoli su discord
Per configurare la connessione al PC, apri File Manager. Assicurati di essere in Questo PC e inserisci l'indirizzo FTP nella barra degli strumenti. Questo aprirà le cartelle dalla memoria selezionata.
Passaggio 3: sposta i file
Infine, trascina e rilascia i file che desideri dal tuo dispositivo alla posizione del PC selezionata. Puoi anche copiare e incollare i file selezionati.
Al termine dello spostamento dei file, assicurati di toccare Interrompi sul dispositivo per interrompere la connessione al PC.
Pensieri finali
Xiaomi semplifica lo spostamento di file dal tuo Redmi Note 4 al PC. Seleziona il metodo che funziona meglio per te, ma per la tua sicurezza potresti non voler utilizzare il metodo FTP con gli hotspot pubblici.