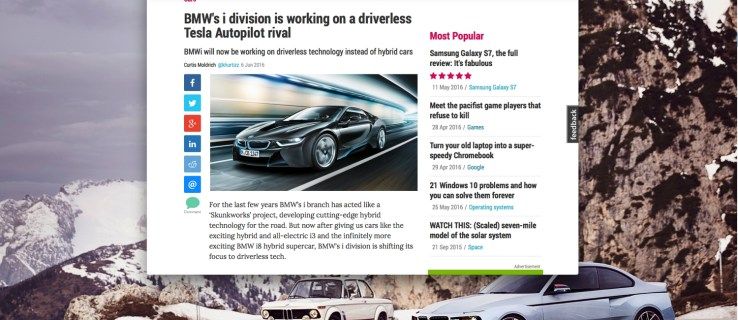Cosa sapere
- In Windows, premere Spostare e fare clic con il pulsante destro del mouse sull'icona del programma sulla barra delle applicazioni. Selezionare Mossa > seleziona Sinistra O Giusto freccia finché non viene visualizzata la finestra.
- Alternative: modifica la risoluzione dello schermo oppure seleziona l'app e premi a lungo il pulsante finestre tasto mentre si preme an freccia.
- Su un Mac, modifica la risoluzione dello schermo, forza il riavvio dell'app o utilizza la funzione Zoom.
Questo articolo spiega diversi modi per spostare una finestra fuori schermo sui computer Windows 10 e macOS.
Metodi per spostare una finestra fuori schermo in Windows 10
Avvia un'app o un programma, ma viene eseguito fuori dallo schermo e non sei sicuro di come recuperarlo. Tuttavia, esistono diversi modi per spostare una finestra fuori schermo in Windows 10. Alcuni implicano l'utilizzo di tasti diversi sulla tastiera, mentre altri implicano la regolazione delle impostazioni in Windows 10.
Trova Windows utilizzando i tasti freccia e spostamento
Questo metodo utilizza i tasti freccia sinistra e destra sulla tastiera per spostare le finestre fuori schermo.
-
Avvia il programma o l'app (se non è già aperto).
-
premi il Spostare e fare clic con il pulsante destro del mouse sul programma attivo o sull'icona dell'app situata sulla barra delle applicazioni.
-
Selezionare Mossa dal menu a comparsa.

-
premi il freccia sinistra O freccia destra finché il programma o l'app non viene visualizzato sullo schermo.
Trova Windows utilizzando la freccia e i tasti Windows
Un metodo simile sostituisce il tasto Maiusc con il tasto Windows. Si basa anche sulla funzione di aggancio che aggancia le finestre ai lati dello schermo.
Questo secondo metodo sposta la finestra mancante in tre posizioni specifiche: agganciata a destra, al centro e agganciata a sinistra.
-
Avvia il programma o l'app (se non è già aperto).
-
Seleziona l'app attiva o l'icona del programma situata sulla barra delle applicazioni per renderla la selezione corrente.
-
Premi a lungo il finestre tasto tenendo premuto il tasto freccia sinistra O freccia destra chiave.
Trova Windows utilizzando i tasti freccia e il mouse
Questa versione non utilizza i tasti Maiusc o Windows. Invece, il cursore del mouse aiuta a riportare le finestre perse alla schermata principale.
-
Avvia il programma o l'app (se non è già aperto).
-
Passa il cursore del mouse sul programma o sull'app attiva situata sulla barra delle applicazioni finché non viene visualizzata una miniatura.
-
Fare clic con il tasto destro sulla miniatura e selezionare Mossa sul menu.

-
Sposta il cursore del mouse, ora trasformato in un simbolo di 'spostamento' a quattro frecce, al centro dello schermo.
-
Usa il Sinistra freccia O freccia destra tasto per spostare la finestra mancante nell'area visibile. Puoi anche spostare il mouse mentre la finestra mancante 'si attacca' al puntatore.
hai bisogno di internet per chromecast?
-
premi il accedere chiave.
Cambia la risoluzione dello schermo per trovare una finestra persa
La modifica della risoluzione dello schermo può riportare le finestre perse nella schermata principale. Queste finestre rimangono fisse sul desktop nonostante la loro presenza nascosta. Fondamentalmente riduci la fotocamera finché le finestre mancanti non appaiono nella cornice.
-
Fare clic con il pulsante destro del mouse sul desktop.
-
Selezionare Impostazioni di visualizzazione sul menu.

-
Selezionare Schermo nel pannello laterale e scegli una delle risoluzioni presenti nel Impostazioni di ridimensionamento avanzate sezione per modificare temporaneamente la risoluzione finché il programma o l'app non viene visualizzato sullo schermo.

-
Utilizzando il mouse, sposta il programma o l'app al centro dello schermo.
-
Riporta la risoluzione dello schermo all'impostazione originale.
Scopri Windows con l'interruttore Desktop
Ciò non richiede una serie di passaggi. Basta premere il Tasto Windows + D . Tutti i programmi e le app scompaiono la prima volta che digiti questa combinazione. Fallo di nuovo e tutto, comprese le finestre mancanti, dovrebbe riapparire.
Usa Cascade per organizzare le finestre
Questa funzione dispone tutte le finestre in cascata, impilando le barre del titolo come un catalogo a schede della vecchia scuola.
-
Fare clic con il pulsante destro del mouse su uno spazio vuoto sulla barra delle applicazioni.
-
Selezionare Cascata finestre .

-
Le finestre aperte vengono riorganizzate in una cascata, comprese le finestre mancanti.
Metodi per spostare una finestra fuori schermo in macOS
Come in Windows, esistono diversi modi per spostare una finestra in macOS per trovare quella che stai cercando. Se hai aperto qualcosa e viene visualizzato fuori schermo, prova questi suggerimenti per farlo riapparire.
Modificare la risoluzione
La finestra persa non cambia la sua posizione. Modificando la risoluzione, 'ingrandisci la fotocamera' fino a quando la finestra mancante non appare nella cornice.
-
Clicca il Mela situata nell'angolo in alto a sinistra e seleziona Preferenze di Sistema .

-
Clic Visualizza .

-
Fare clic sul pulsante di opzione accanto a Ridimensionato nel Schermo scheda e scegli una risoluzione diversa.

-
Clic OK per confermare.

Forza un riavvio
Forzare il riavvio di un'app o di un programma su un Mac potrebbe riportare la finestra in vista in modo da potervi accedere nuovamente.
-
Clicca il Mela icona situata nell'angolo in alto a sinistra.
-
Selezionare Uscita forzata .
-
Scegli l'applicazione fuori schermo dall'elenco e fai clic Rilancio .

Usa lo zoom della finestra per far apparire una finestra
A differenza della modifica della risoluzione, questa versione ingrandisce l'app o il programma finché non appare sullo schermo. Una volta emerso, trascinalo completamente sul display.
-
Fai clic sul programma o sull'app attiva visualizzata sul Dock.
-
Clic Finestra nella barra dei menu Apple e seleziona Ingrandisci nel menu a discesa.

Centrare la finestra per renderla visibile
Questo è un trucco semplice e accurato che utilizza il tasto Opzione del tuo Mac.
-
Se l'app o il programma fuori schermo non è selezionato attivamente, fai clic sulla sua icona nel Dock.
-
Tieni premuto il Opzione e fare nuovamente clic sull'icona dell'app o del programma attivo. Questo nasconde l'app o il programma.
-
Rilasciare il Opzione e fare clic sull'icona dell'app o del programma attivo per la terza volta. La finestra riappare centrata sullo schermo.
- Come posso trascinare nuovamente una finestra fuori schermo sullo schermo con il mouse?
In breve, non puoi semplicemente trascinare una finestra fuori schermo usando solo il mouse. Il movimento del mouse è limitato allo schermo del tuo computer, quindi non potrà uscire da esso per recuperare le finestre nascoste.
- Perché le finestre scompaiono quando le riduco a icona?
Ciò è molto probabilmente causato dalle impostazioni della barra delle applicazioni, che possono essere regolate su 'Nascondi quando ridotto a icona'. Fai clic con il pulsante destro del mouse sull'icona nella barra delle applicazioni dell'applicazione che presenta il problema, quindi seleziona Disattiva Nascondi quando ridotto a icona e dovrebbe occuparsi del problema.