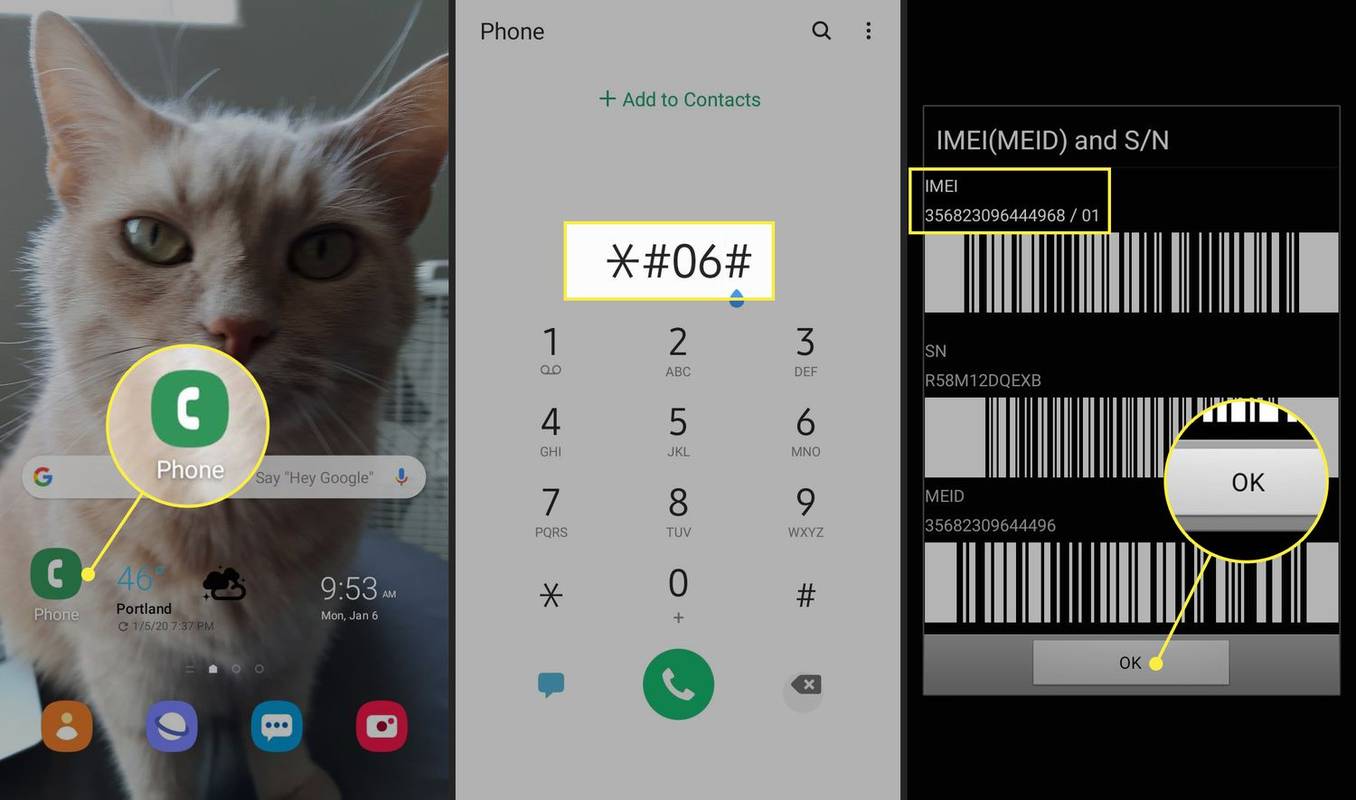Quando si tratta di videoconferenze e aule online, ci sono alcune app davvero fantastiche: Google Meet è una di queste. Ha molte fantastiche funzionalità, inclusa la possibilità di disattivare l'audio dei partecipanti.

Ma come funziona effettivamente l'app? E puoi silenziare tutti? Questo articolo ti dirà tutto ciò che devi sapere sulla disattivazione dell'audio delle persone durante una chiamata di Google Meet.
Pulsante di disattivazione dell'audio di Google Meet: come funziona?
Il pulsante di disattivazione dell'audio è una parte essenziale di tutte le app per chiamate video e audio. È particolarmente importante sapere dove si trova e come funziona se sei in teleconferenza. Immagina se sei un insegnante e stai cercando di condividere preziose conoscenze con gli studenti.
Ma uno di loro ha un cane che abbaia in sottofondo o la musica che suona. Dov'è il pulsante Mute per tutti?
Purtroppo non esiste. Non ancora, almeno. Ma ciò non significa che non puoi disattivare l'audio di ogni partecipante di Google Meet individualmente. Ci vorrà solo un po' di più. Ecco cosa devi fare:
pluto tv per smart tv samsung
- Durante una teleconferenza di Google Meet, fai clic sull'icona Persone nell'angolo in alto a destra dello schermo.

- Verrà visualizzata una finestra con l'elenco di tutti i partecipanti alla chiamata. Seleziona il nome della persona che desideri disattivare.

- Vedrai l'icona mute (tre linee orizzontali tratteggiate). Tocca l'icona.

- Apparirà un'altra finestra che ti chiederà di confermare che desideri disattivare l'audio di questa persona per tutti i partecipanti alla chiamata. Puoi scegliere Annulla o Disattiva audio.

Questo è tutto quello che c'è da fare. Ma dato che Google Meet può supportare da 100 a 250 partecipanti, a seconda di quale G Suite stai utilizzando, il processo può essere lungo.

E prima di iniziare a premere il pulsante Mute a sinistra e a destra, è essenziale mantenere questi dati rilevanti:
- Qualsiasi persona in Google Meet può disattivare l'audio di chiunque altro. Quindi questo può diventare complicato di per sé.
- Se disattivi l'audio di una persona, non sarai solo tu a non sentirla, nessuno lo farà.
- Facendo clic sul pulsante Disattiva l'audio, tutti i partecipanti alla chiamata verranno avvisati che l'audio è ora disattivato.
- Una volta che hai disattivato l'audio di una persona, non puoi riattivarla. Devono essere quelli che riattivano l'audio. È attribuito a problemi di privacy di Google.

E se fossi tu quello in sordina?
A nessuno piace essere chiesto di stare zitto. Ma cosa succede se sei in una chiamata in conferenza di Google Meet e improvvisamente vedi che il tuo pulsante Mute è diventato rosso? Qualcuno nella chiamata ti ha disattivato. Forse per caso. O forse non eri consapevole di un rumore che stavi generando che era fastidioso per tutti.
La buona notizia è che puoi semplicemente riattivare l'audio e andare avanti. Ma se vuoi sapere perché sei stato disattivato, puoi chiedere tramite chat.

Basta toccare l'icona Persone e passare alla scheda Chat e chiedere agli altri se c'è un problema. Perché anche se qualcuno ti ha disattivato per sbaglio, non sarà in grado di annullarlo a causa della politica di Google.
Usa un'estensione
Poiché Google ha trascurato di fornirci un pulsante di disattivazione dell'audio nativo, ricorriamo al vecchio adagio Dove c'è una volontà c'è un modo. Se stai utilizzando Chrome, c'è un'estensione per aiutarti! Disattiva tutto per Google Meet è un'estensione di Chrome eccellente e semplice da usare che ti dà un pulsante muto.

Installa l'estensione, apri Google Meet nel browser Chrome, quindi tocca l'icona del pezzo di puzzle nell'angolo in alto a destra. Seleziona l'estensione e scegli le tue opzioni.
Se selezioni l'opzione Auto-Mute, tutti verranno automaticamente disattivati. Se deselezioni questa opzione, puoi utilizzare l'opzione 'Disattiva audio tutto' per disattivare e riattivare l'audio a tuo piacimento.
Se il pulsante Mute non è sufficiente
Una teleconferenza di Google Meet può diventare piuttosto frenetica. Soprattutto se hai a che fare con una situazione di classe online. A volte, disattivare e riattivare l'audio può diventare noioso.
Potresti anche decidere che è ora di cacciare alcuni partecipanti dalla conversazione. Google Meet lo rende facile: puoi rimuovere qualcuno con pochi clic. Tutto quello che devi fare è seguire questi passaggi:
- In una finestra di Google Meet, tocca l'icona Persone nell'angolo in alto a destra.

- Quando viene visualizzato l'elenco dei partecipanti, selezionare quello che si desidera rimuovere dalla chiamata, quindi fare clic sull'icona con tre punti accanto al nome dei partecipanti.

- Vedrai due icone. Seleziona il secondo, che è un cerchio con un pulsante meno.

Questo è tutto ciò che devi fare per avviare qualcuno da una sessione di Google Meet. Questo potrebbe sembrare un passo estremo, ma è lì per un motivo. Le teleconferenze con molti partecipanti sono un ecosistema delicato. Se ci sono troppe distrazioni, nessuno sarà in grado di portare a termine alcun lavoro.
dovrei usare l'accelerazione hardware in Chrome?

Regola non scritta delle chiamate in conferenza
Se sei nuovo all'idea delle chiamate di gruppo legate al lavoro, potrebbe volerci un po' di tempo per adattarsi. Potresti dimenticare che alcuni rumori che possono sembrarti banali, infastidiscono molto gli altri. Ecco perché la regola d'oro delle chiamate in conferenza è mantenere l'audio in muto finché non è il momento di parlare.
E 'così semplice. Se tutti rispettano questo principio, le chiamate di Google Meet funzioneranno molto più agevolmente. Ma nel caso in cui la persona che sta creando il rumore non se ne renda conto, può sempre essere disattivato da chiunque altro nella chiamata.
Domande frequenti
Posso disattivare l'audio di tutti senza disattivare l'audio per tutti gli altri?
Questo può essere complicato. Forse non vuoi sentire quello che dicono tutti, ma non vuoi nemmeno impedire loro di parlare con un'altra persona. È possibile disattivare l'audio di tutti in un browser web.
Con il browser aperto, guarda la scheda Google Meet fino in fondo. Vedrai l'icona del suono. Fare clic e apparirà una linea. Tutti i partecipanti alla chiamata di Google Meet rimarranno in silenzio mentre continuano a parlare e ad essere ascoltati dai loro.
Qualcuno saprà se disattivo l'audio su Google Meet?
Sì. Se disattivi l'audio in Google Meet, il pulsante di disattivazione dell'audio diventa rosso con una linea che lo attraversa.
Hai mai disattivato l'audio di qualcuno in Google Meet? È stato difficile trovare il pulsante di disattivazione dell'audio? Fateci sapere nella sezione commenti qui sotto.