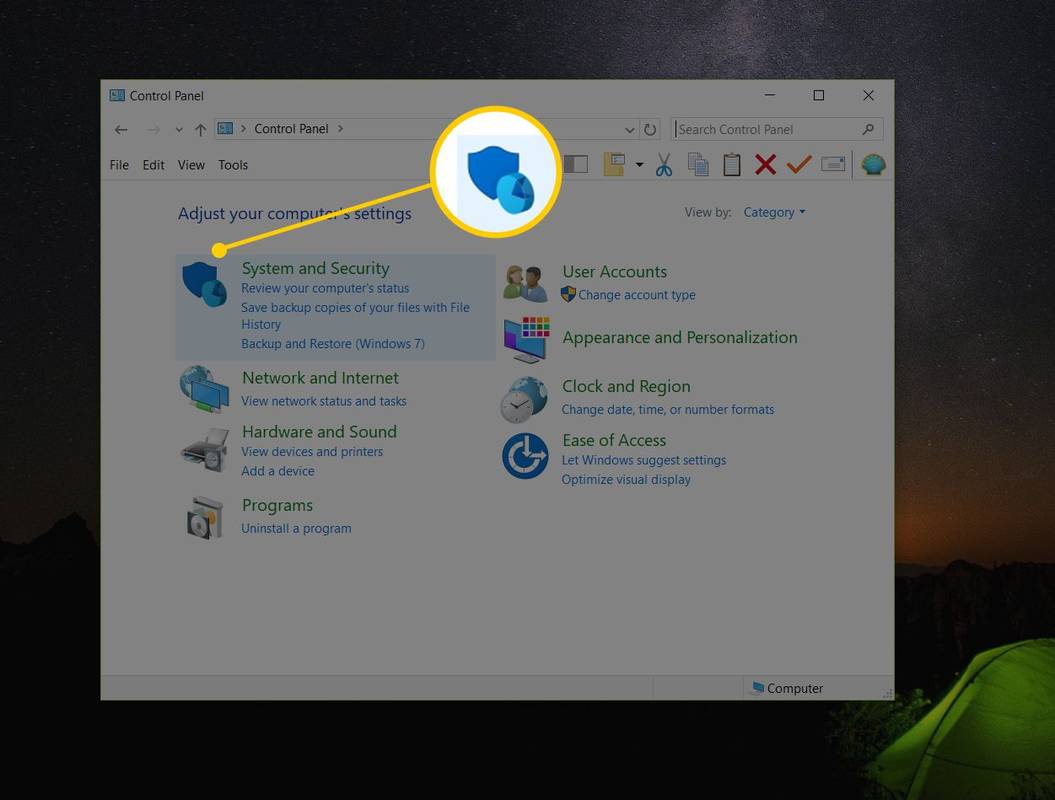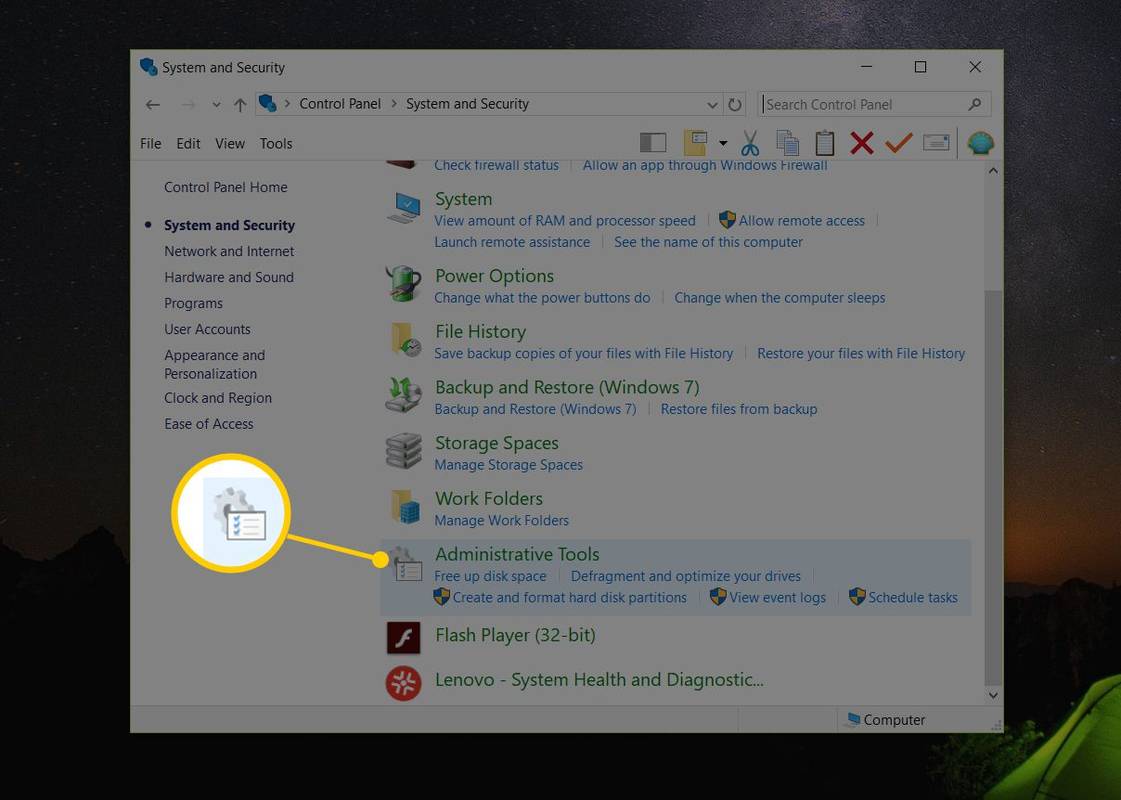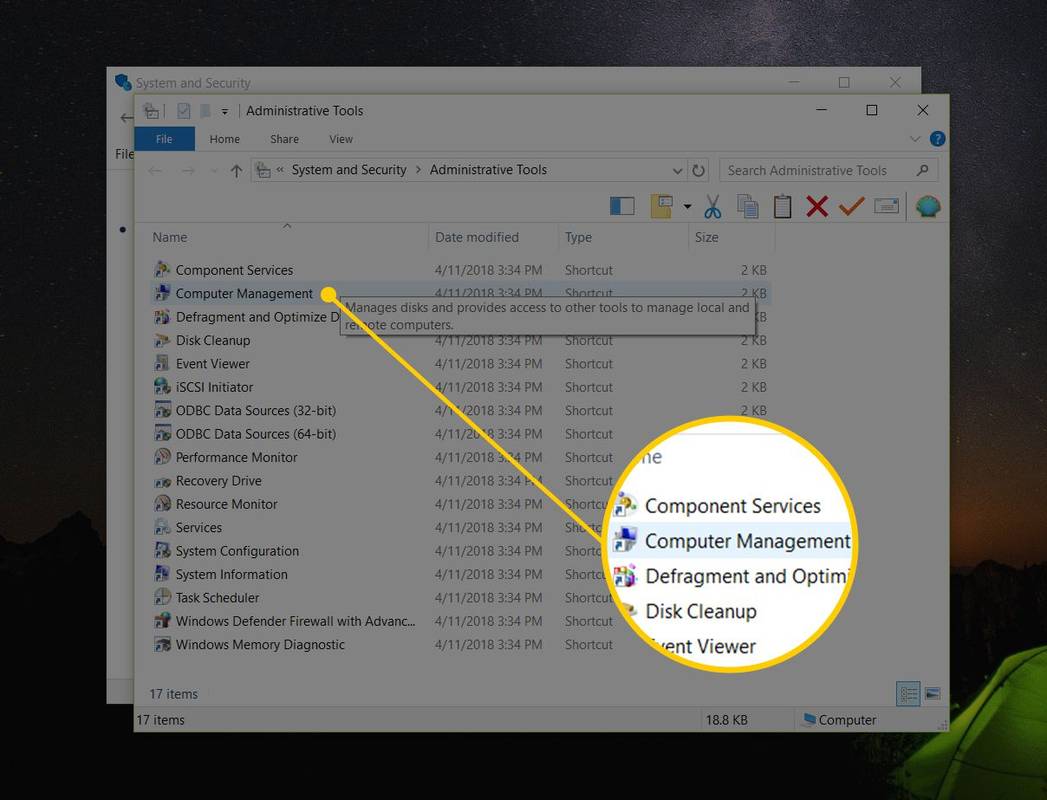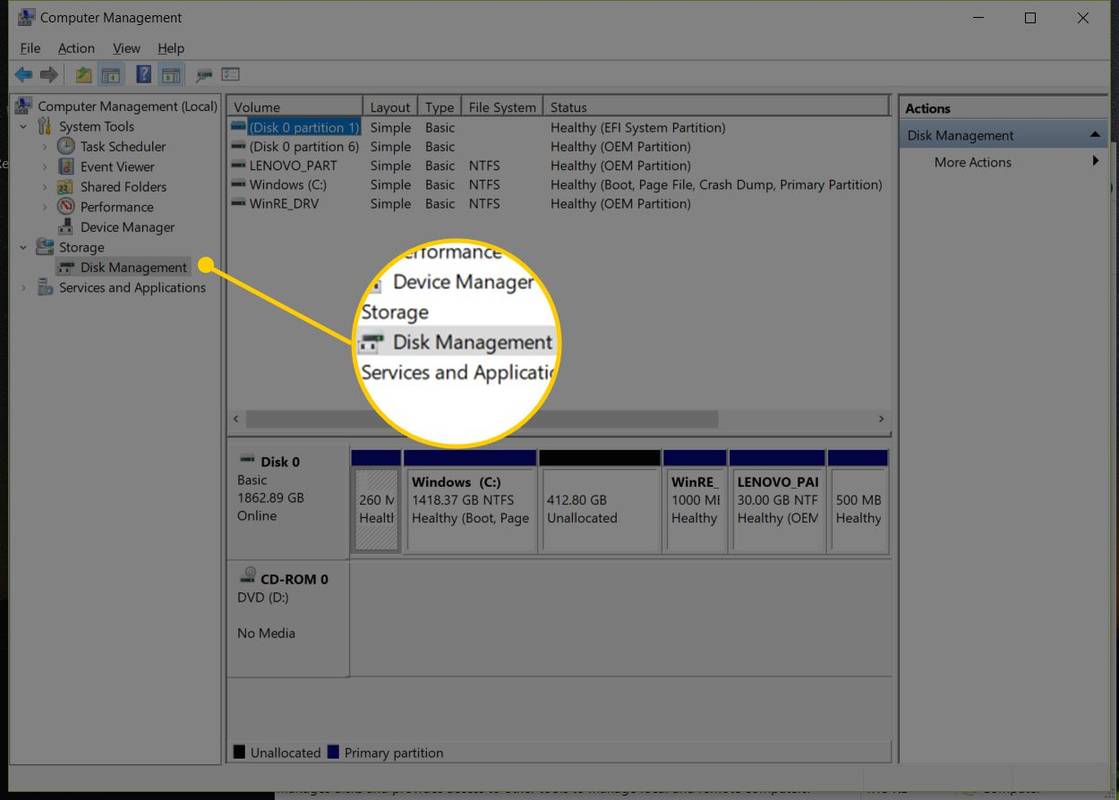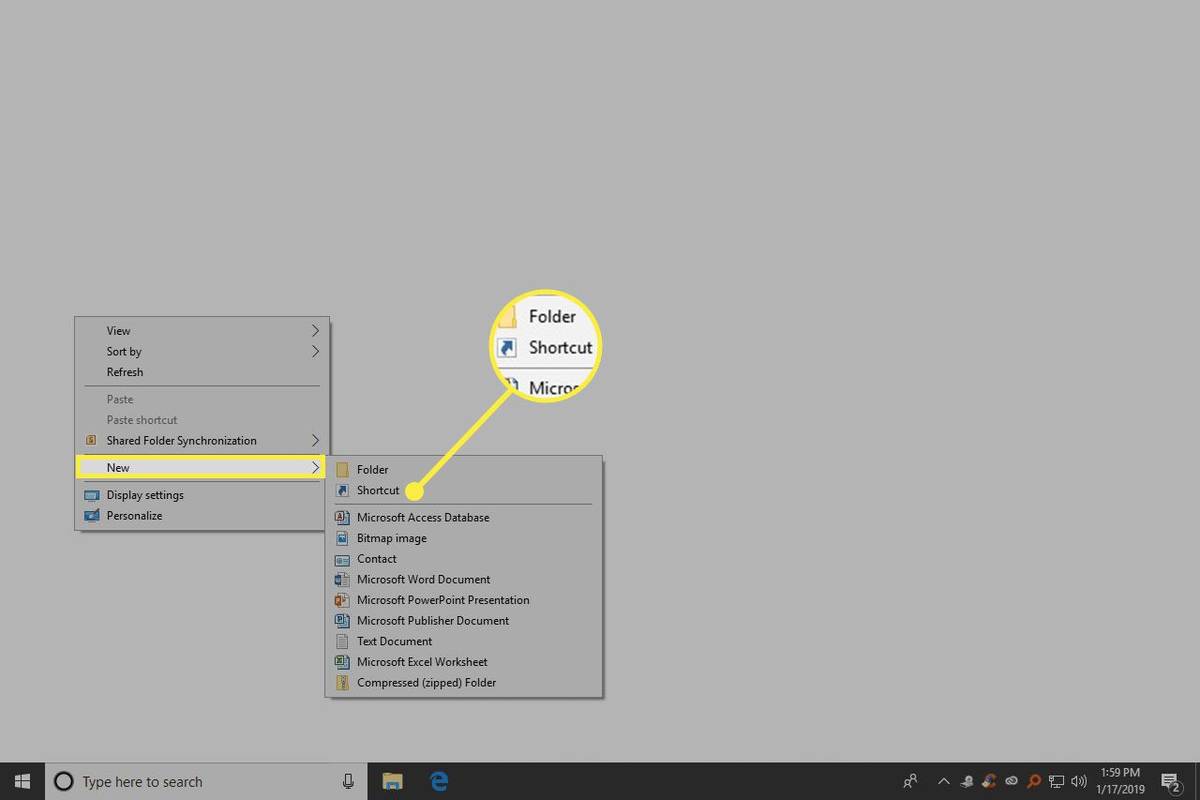Cosa sapere
- In alternativa, apri il prompt dei comandi ed esegui diskmgmt.msc .
- Crea un collegamento: fai clic con il pulsante destro del mouse sul desktop, Nuovo > Scorciatoia . Tipo diskmgmt.msc , Selezionare Prossimo . Cambia nome, Fine .
-
Apri Pannello di controllo. Nella maggior parte delle versioni di Windows, Pannello di controllo è più facilmente disponibile dal collegamento nel menu Start o nella schermata App.
-
Selezionare Sistema e sicurezza . Se stai visualizzando ilIcone grandiOPiccole iconevista del Pannello di controllo, non vedrai questo collegamento. Se ti trovi in una di queste visualizzazioni, seleziona Strumenti di Windows o Strumenti di amministrazione e vai al passaggio 4.
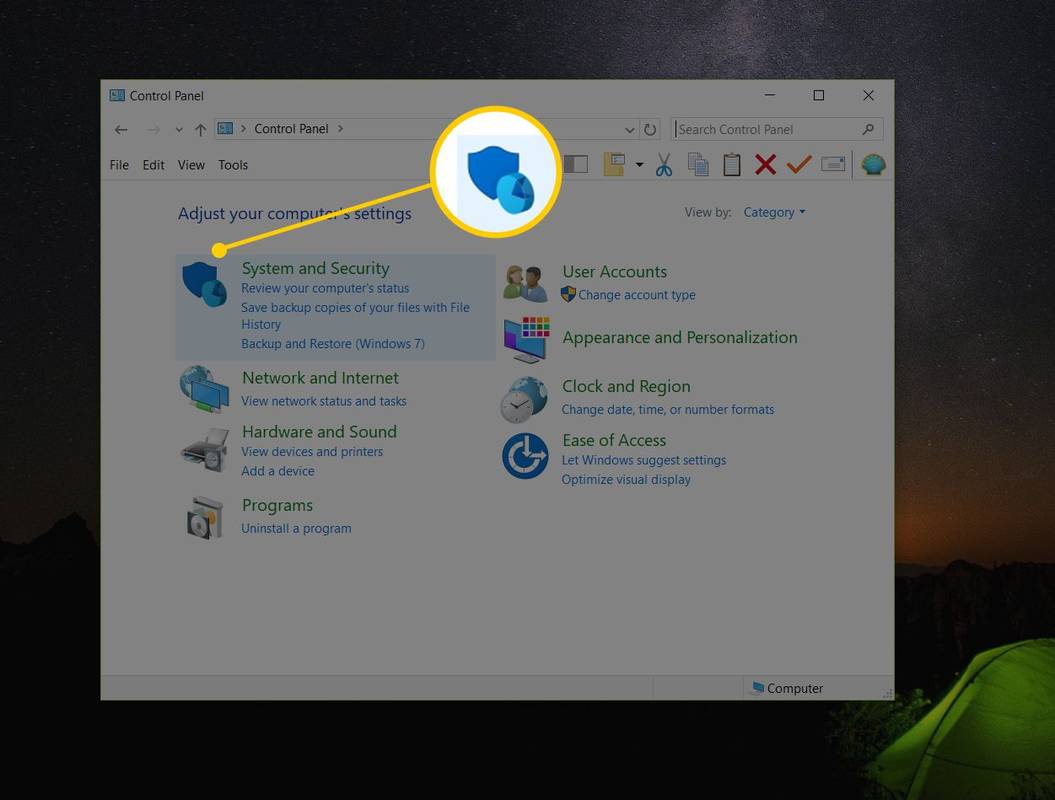
Sistema e sicurezza si trova solo in Windows 11, 10, 8 e 7. In Vista, il collegamento equivalente è sistema e manutenzione e in XP si chiama Prestazioni e manutenzione . Vedere Quale versione di Windows ho? se non sei sicuro
come non ottenere il numero identificativo del chiamante
-
Selezionare Strumenti di Windows (Windows 11) o Strumenti amministrativi . Si trova nella parte inferiore della finestra, quindi potrebbe essere necessario scorrere verso il basso per vederlo.
Questa finestra si chiama sistema e manutenzione O Prestazioni e manutenzione rispettivamente in Vista e XP.
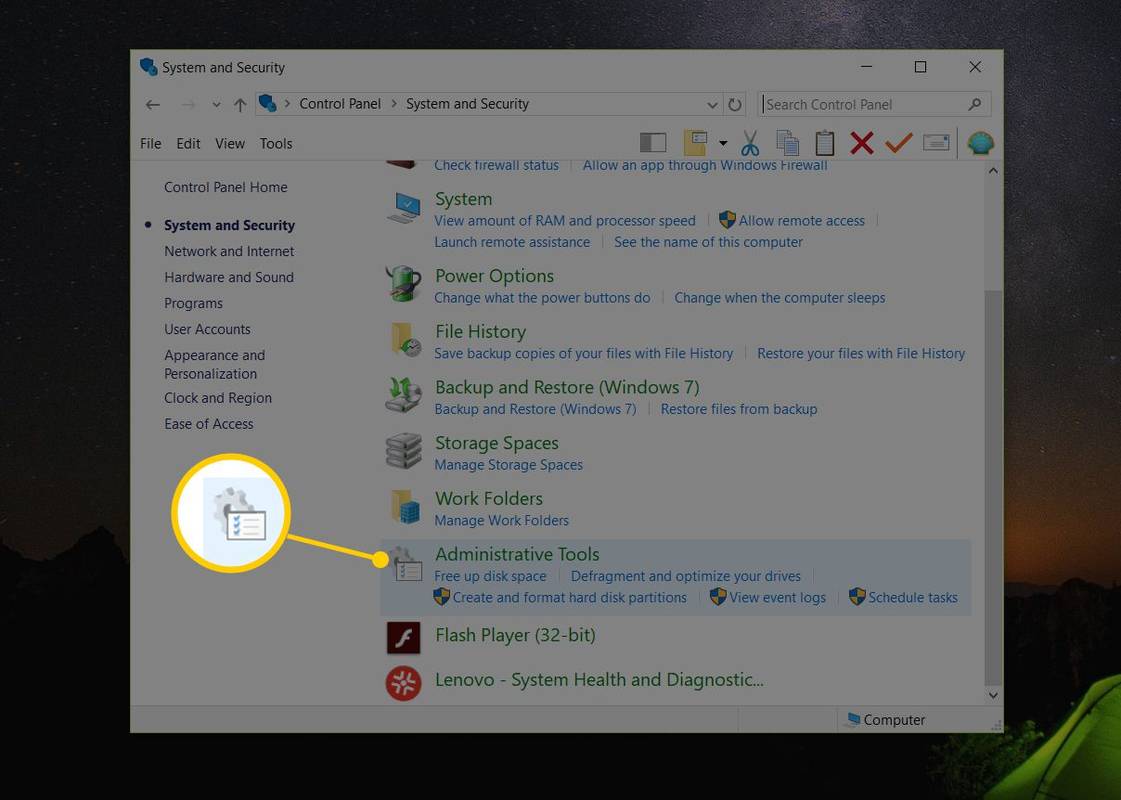
-
Nella finestra ora aperta, tocca due volte o fai doppio clic Gestione informatica .
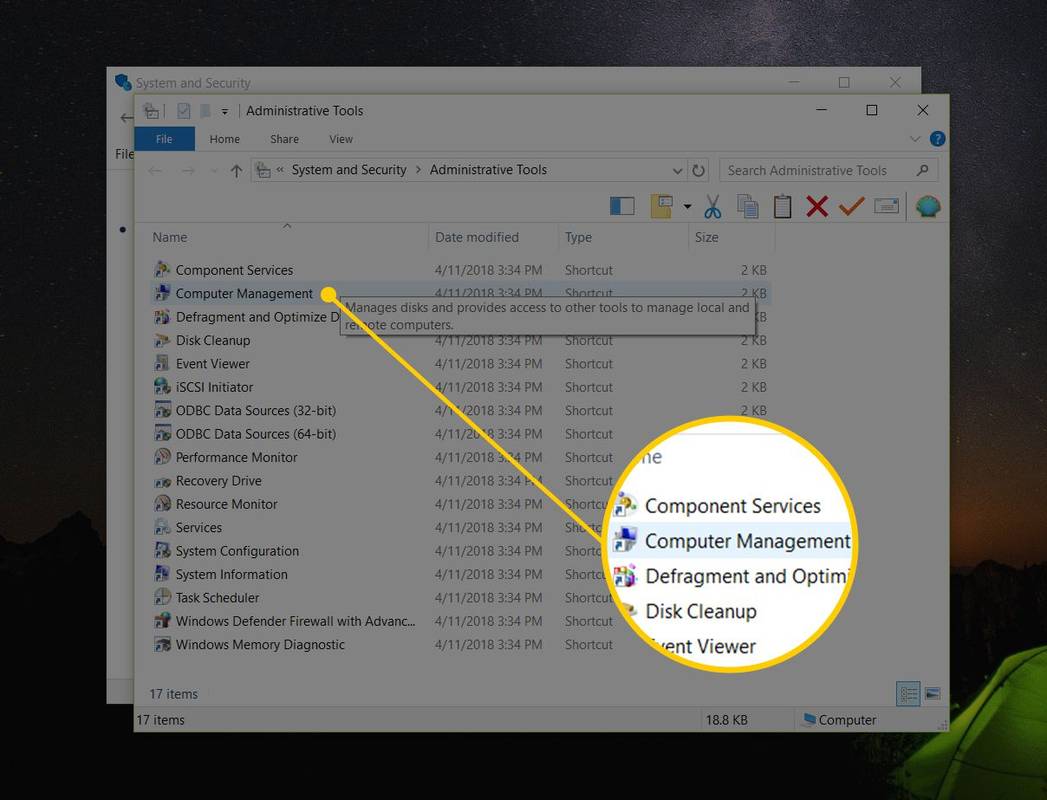
-
Scegliere Gestione disco sul lato sinistro della finestra. Si trova sotto Magazzinaggio .
Se non lo vedi nell'elenco, potrebbe essere necessario selezionare l'icona più o la freccia a sinistra del file Magazzinaggio icona.
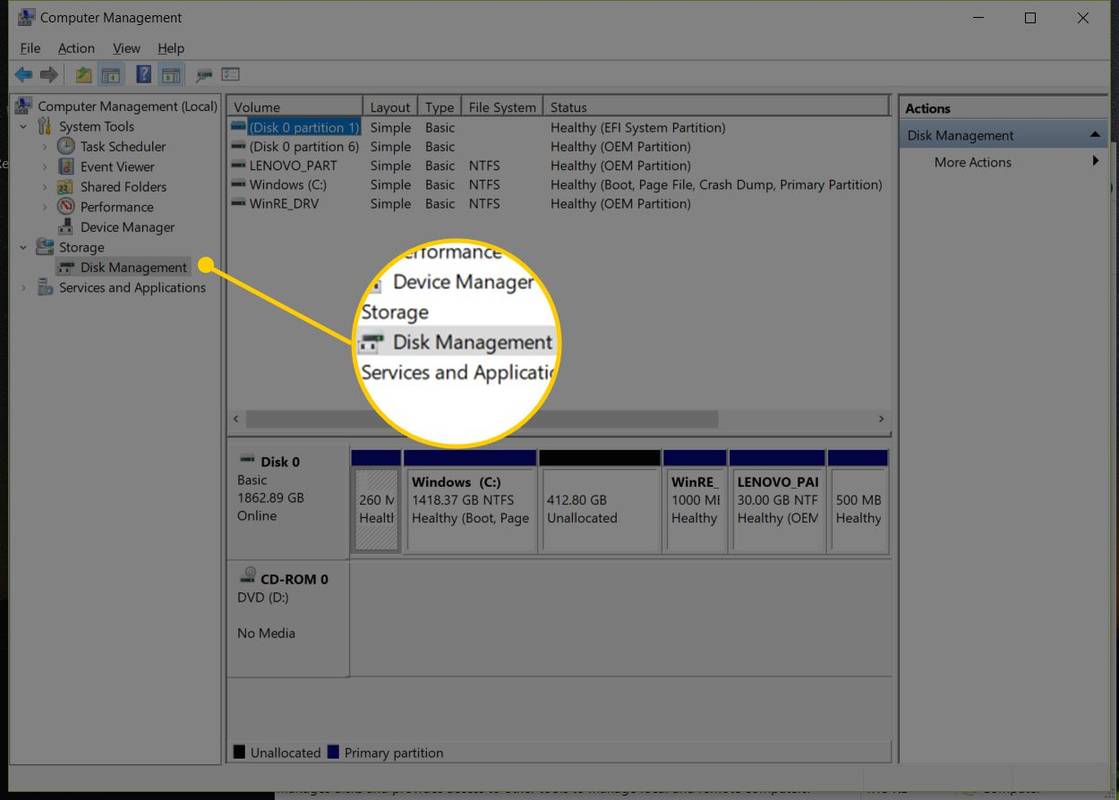
Il caricamento di Gestione disco potrebbe richiedere diversi secondi o più, ma alla fine verrà visualizzato sul lato destro della finestra Gestione computer.
-
Fare clic con il pulsante destro del mouse o toccare e tenere premuto qualsiasi spazio vuoto sul desktop.
-
Vai a Nuovo > Scorciatoia .
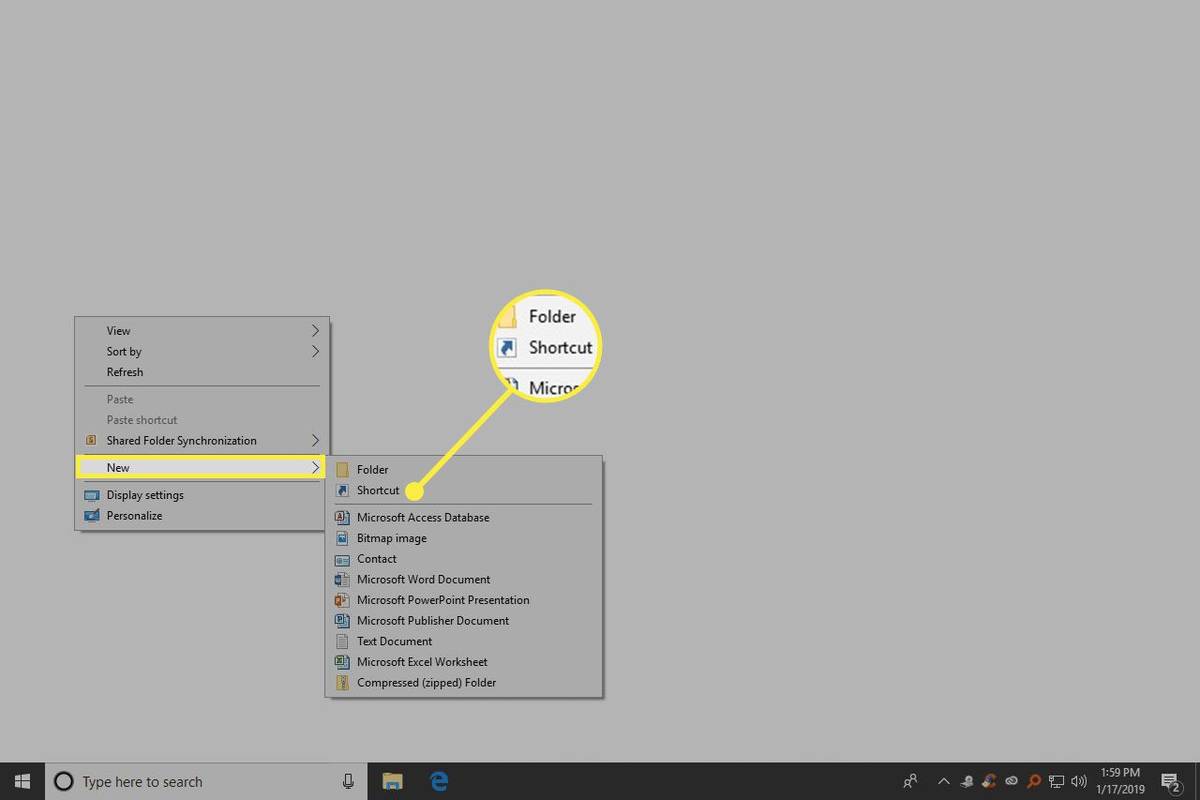
-
Tipo diskmgmt.msc e poi premere Prossimo .
-
Personalizza il nome se lo desideri, quindi seleziona Fine .
- Come si apre Gestione disco come amministratore?
Assicurati di aver effettuato l'accesso come amministratore prima di aprire Gestione disco. Vai a Inizio > Impostazioni > Conti . Se non hai effettuato l'accesso come amministratore, passa a quell'account o seleziona Modifica account tipo per designare un nuovo account amministratore.
- Come si assegna una lettera di unità a un disco rigido esterno utilizzando Gestione disco?
Apri Gestione disco come amministratore e seleziona l'unità che desideri modificare. Fare clic con il tasto destro e selezionare Cambia lettera e percorso di unità > Modifica , quindi scegli una nuova lettera di unità e scegli OK > SÌ . Tieni presente che non puoi cambiare la lettera dell'unità della partizione che contiene il sistema operativo Windows, che solitamente è l'unità C.
Dovrai aprire lo strumento Gestione disco per partizione un disco rigido, formattare un disco rigido, modificare una lettera di unità o eseguire altre attività relative al disco. Non troverai un collegamento a Gestione disco nel menu Start di Windows o nella schermata App perché non è un programma nello stesso senso in cui lo è la maggior parte degli altri software.
Puoi aprire Gestione disco in qualsiasi versione di Windows, da Windows XP tramite Windows 11.
Come aprire Gestione disco in Windows
Il modo più comune e indipendente dal sistema operativo per aprire Gestione disco è tramite l'utilità Gestione computer, descritta di seguito.
Tu puoi ora partizionare un disco rigido , formattare un disco rigido , cambiare la lettera di un'unità o fai qualsiasi altra cosa devi fare nello strumento Gestione disco di Windows. Maggior parte strumenti software gratuiti per il partizionamento del disco può anche eseguire queste attività del disco rigido.
Altri modi per aprire Gestione disco
Puoi anche digitare un semplice comando in qualsiasi versione di Windows per aprire Gestione disco. Questo metodo potrebbe essere molto più veloce per te se sei abituato a eseguire comandi nella finestra di dialogo Esegui o Prompt dei comandi .
Esegui e basta diskmgmt.msc da una di queste interfacce della riga di comando. Vedere Come aprire Gestione disco dal prompt dei comandi per istruzioni più dettagliate.
Per avviare immediatamente lo strumento, puoi anche creare il tuo collegamento a Gestione disco direttamente sul desktop.
Ecco come:
cambia proprietario registrato windows 10
Se utilizzi Windows 10 o Windows 8 e disponi di una tastieraOun mouse, Gestione disco è una delle tante opzioni di accesso rapido nel super utile menu Power User. Basta fare clic con il pulsante destro del mouse sul pulsante Start o provare il file Vinci+X combinazione sulla tastiera.
Se Explorer non viene nemmeno eseguito, il che significa che non puoi utilizzare il desktop per creare un collegamento, accedere al pulsante Start o aprire il prompt dei comandi, Task Manager potrebbe essere la tua unica opzione.
Per prima cosa aprire Gestione disco con Task Manager aprire Gestione attività ( Ctrl+Maiusc+Esc è un metodo semplice) e poi vai a Esegui una nuova attività in alto (Windows 11) o File > Esegui una nuova attività (Selezionare Più dettagli prima se non vedi il menu File). Ciò che vedrai assomiglia esattamente alla finestra di dialogo Esegui; Inserisci il diskmgmt.msc comando lì per aprire il programma.
I migliori dischi rigidi esterni del 2024 FAQArticoli Interessanti
Scelta Del Redattore

Come inoltrare le porte
Il port forwarding è un modo per instradare il traffico dati in entrata e in uscita tra la rete domestica e i server remoti. Per connettersi a Internet, ogni dispositivo utilizza un indirizzo IP univoco che dispone di più porte con le quali stabilisce la comunicazione.

Come utilizzare Smart Copy in Microsoft Edge
Come utilizzare Smart Copy in Microsoft Edge Microsoft Edge ora supporta una nuova funzionalità Smart Copy. Mantiene intatta la formattazione quando copi del testo da un sito web e lo incolli in altri programmi come un editor di testo.Advertisment Smart Copy è una nuova funzionalità che consentirà all'utente di copiare e incollare il contenuto

Risoluzione dei problemi del monitor LCD 101
È un presupposto sicuro che la stragrande maggioranza degli utenti di computer oggi utilizzi monitor LCD. Si tratta infatti di una tecnologia molto affidabile e non capita spesso di sentirne parlare di una rottura. Ma essendo che è

Recensione Samsung Galaxy Tab S 10.5
Samsung potrebbe dettare legge quando si tratta di smartphone Android, ma l'azienda coreana non ha ancora impresso il suo dominio nel settore dei tablet. Ora, Samsung spera di cambiare tutto questo con il Samsung Galaxy Tab S 10.

Esegui l'upgrade o il downgrade della tua PSP
Hai comprato una Sony PSP quando è uscito per la prima volta, hai giocato a Wipeout per qualche ora, poi l'hai infilato in un cassetto e te ne sei dimenticato? Almeno un membro del team di PC Pro lo ha fatto. Ma dal rilascio iniziale

Come trasmettere su Fire Stick da un telefono Android
Le istruzioni complete per trasmettere o eseguire il mirroring di uno smartphone Android su uno streaming stick Amazon Fire TV Stick, con passaggi per i modelli Samsung.