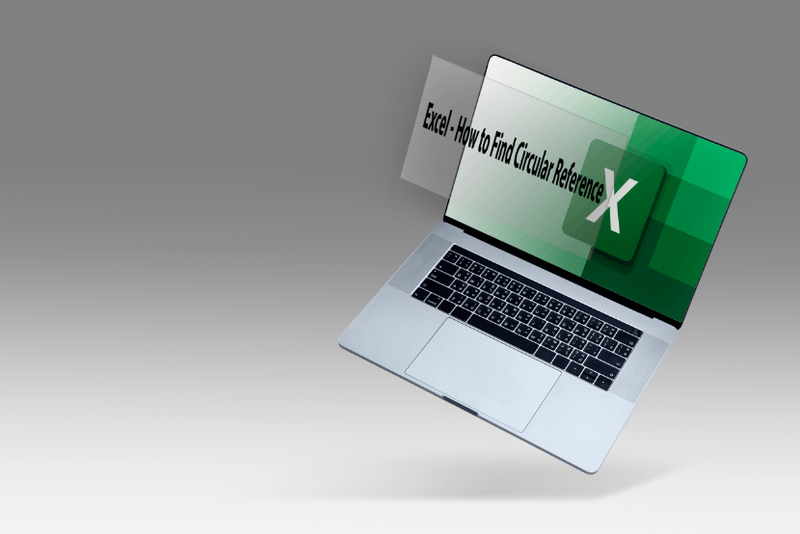Nei miei articoli, vedi spesso le istruzioni per aprire il prompt dei comandi come amministratore. Anche in Windows 10, dovrai usarlo di tanto in tanto, quindi vorrei condividere con te i vari modi per aprire un prompt dei comandi con privilegi elevati. Esploriamoli adesso.
Pubblicità
Prima di iniziare a leggere, ti consiglio vivamente di leggere il mio articolo precedente, ' Conosci tutti questi modi per aprire un prompt dei comandi con privilegi elevati in Windows? '. Copre tutti i modi possibili per aprire un prompt dei comandi con privilegi elevati nelle versioni precedenti di Windows. Molti dei trucchi di quell'articolo funzionano ancora in Windows 10.
i sottotitoli directv non si disattivano

Apertura di un cmd.exe con privilegi elevati dal menu Power Users o dal menu Win + X.
In questo modo è molto utile in Windows 10. A partire da Windows 8, Microsoft ha implementato il menu Power Users, che contiene molti elementi utili come Pannello di controllo, Connessioni di rete e così via. Anche Windows 10 è dotato di un tale menu. Contiene il file Prompt dei comandi (amministratore) oggetto che è esattamente ciò di cui abbiamo bisogno.

Per accedere a questo menu in Windows 10, premi insieme i tasti di scelta rapida Win + X sulla tastiera.
firestick non si connetterà al wifi
Mancia:Puoi personalizzare il menu Win + X con il nostro strumento gratuito chiamato Win + X Menu Editor . Controlla.
Aggiornare: Questa opzione è stata rimossa in Windows 10 Creators Update. Consulta il seguente articolo per conoscere in dettaglio questa modifica: Windows 10 build 14986 sostituisce il prompt dei comandi con PowerShell ovunque . Per ripristinare il prompt dei comandi nel menu Win + X, guarda questo tutorial: Aggiungi nuovamente il prompt dei comandi al menu Win + X in Windows 10 Creators Update .
Apertura di cmd.exe con privilegi elevati tramite il menu Start di Windows 10
In Windows 10, puoi utilizzare la casella di ricerca all'interno del menu Start. genere cmd lì e premere CTRL + MAIUSC + INVIO per avviare il prompt dei comandi con privilegi elevati . Funziona anche nella schermata Start.

Avvia un'istanza del prompt dei comandi con privilegi elevati da uno non elevato
È possibile avviare un'istanza con privilegi elevati del prompt dei comandi da uno non elevato. Potresti chiederti perché dovresti farlo. Lascia che ti mostri uno scenario di esempio.
Ogni volta che si preme il tasto MAIUSC e lo si tiene premuto, quindi si fa clic con il pulsante destro del mouse su una cartella in Explorer, si ottiene la consueta voce di menu 'Apri finestra di comando qui'.

Questo è molto utile, hai appena aperto una finestra di comando al percorso che volevi . Ora cosa succede se hai bisogno di un prompt dei comandi con privilegi elevati in quel percorso? Il prompt dei comandi non fornisce alcun modo per aprire una finestra di comando con privilegi elevati nello stesso percorso.
Aggiornare: L'opzione del menu contestuale è stata rimossa in Windows 10 Creators Update. Puoi ripristinarlo come segue:
Aggiungi il prompt dei comandi al menu contestuale in Windows 10 Creators Update
come rimuovere i ruoli in discord
Per risolvere questo problema e migliorare l'usabilità, puoi utilizzare una piccola applicazione che ho codificato chiamata ELE. È in grado di riaprire un prompt dei comandi già aperto come amministratore e mantiene il percorso corrente.
Utilizzo di IT:
Semplicemente digitando lui - apre una nuova finestra della console come amministratore nella directory corrente.
lui / X - apre una nuova finestra della console nella directory corrente e chiude la finestra della console originale. Se ELE viene avviato da un file manager, apre semplicemente una nuova console con privilegi elevati nel percorso corrente.

Copia e incolla ele.exe in qualsiasi cartella inclusa nella variabile di ambiente% PATH% del tuo sistema, ad es. C: Windows o C: Windows system32. Ciò lo renderà accessibile da qualsiasi cartella e non sarà necessario digitare il percorso completo di ele.exe ogni volta che si desidera elevare il prompt dei comandi.
Questo è tutto!