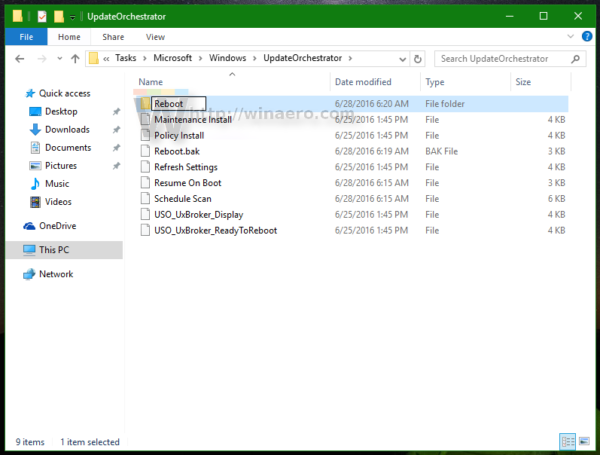È noto che Windows 10 riavvia automaticamente il PC quando installa gli aggiornamenti. Questo è completamente inaccettabile, non importa quanto sia importante l'aggiornamento. Se l'utente non riavvia il sistema operativo per un certo periodo di tempo, Windows 10 inizia a mostrare avvisi che il PC verrà riavviato in un momento specifico. Alla fine, lo riavvia da solo anche se l'utente si trova nel mezzo di qualcosa di importante. In questo articolo vedremo come fermare il riavvio automatico di Windows 10 e riprendere il controllo del riavvio nelle tue mani.
Pubblicità
Molti utenti non possono tollerare comportamenti maleducati di Windows 10. Windows Defender lo è difficile da disabilitare in questo sistema operativo, Windows Update non ti dà alcun controllo oltre alla scelta e al download degli aggiornamenti e non c'è modo di interrompere i riavvii automatici.
Con Windows 10 Anniversary Update, Microsoft ha implementato un file nuova funzionalità chiamata 'Active Hours' . Ha lo scopo di non disturbare l'utente durante il periodo di tempo specificato. Puoi usarlo per posticipare i riavvii.
come rimuovere la protezione da scrittura sulla chiavetta USB
Se non vuoi aspettare l'Anniversary Update (che sarà rilasciato a luglio 2016) o se Active Hours non è una soluzione per te, puoi interrompere definitivamente i riavvii di Windows 10 dopo l'installazione degli aggiornamenti se segui i passaggi seguenti.
- Apri il pannello di controllo .
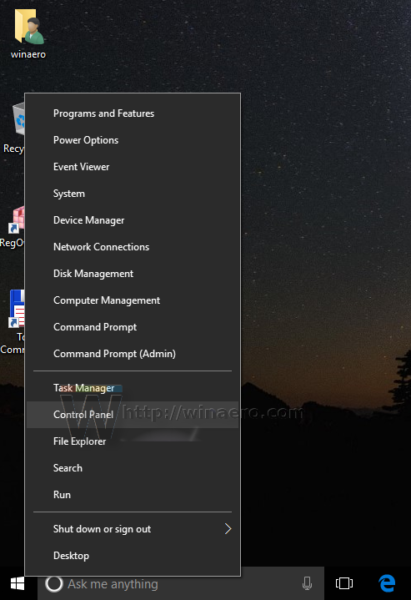
- Vai a Pannello di controllo Sistema e sicurezza Strumenti di amministrazione. Fare clic sull'icona Utilità di pianificazione.
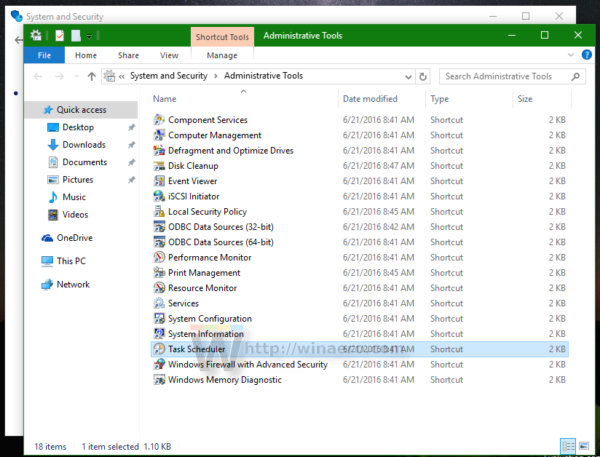
- In Utilità di pianificazione, aprire la seguente cartella Utilità di pianificazione Library Microsoft Windows UpdateOrchestrator.
- Lì vedrai un'attività chiamata 'Riavvia'. Disabilitalo utilizzando il comando appropriato nel menu contestuale:
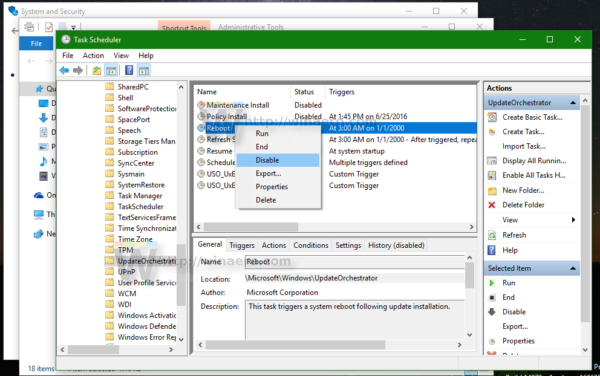
Una volta disabilitata l'attività di riavvio, Windows 10 non si riavvierà mai automaticamente dopo l'installazione degli aggiornamenti.
la stampante continua a mostrare Windows 10 offline
Alcuni utenti segnalano che Windows 10 è in grado di riattivare questa attività automaticamente. Puoi assicurarti che Windows 10 non lo riattivi effettuando le seguenti operazioni.
- Apri questa cartella in Esplora file:
C: Windows System32 Tasks Microsoft Windows UpdateOrchestrator
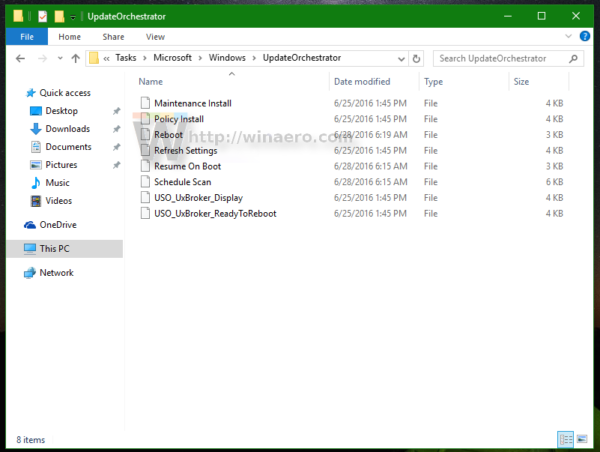
- Rinomina il nome del file Riavvia senza un'estensione a Reboot.bak.
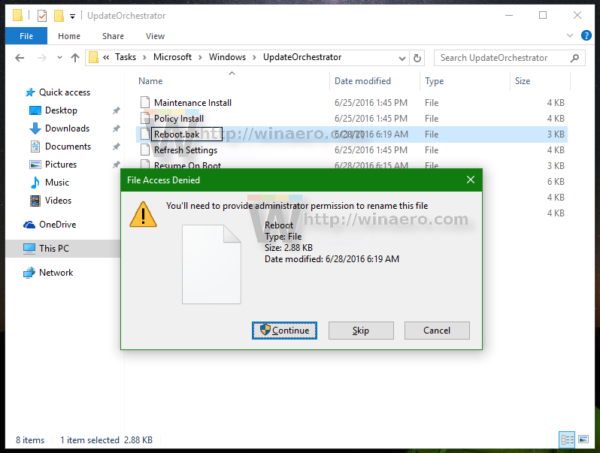 Se puoi, se non puoi rinominare il file menzionato, tu bisogno di prendere la proprietà di quel file.
Se puoi, se non puoi rinominare il file menzionato, tu bisogno di prendere la proprietà di quel file. - Rinomina il file in Reboot.bak.
- Crea invece una cartella vuota qui e chiamala Riavvia.
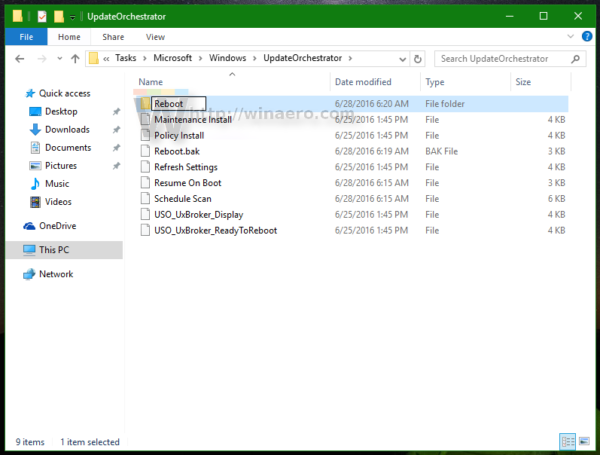
Ciò impedirà a Windows 10 di ricreare l'attività di riavvio e di riavviare il computer ogni volta che lo desidera. Successivamente, se cambi idea, puoi eliminare la cartella Reboot e rinominare il file da Reboot.bak a Reboot.
In alternativa, puoi usare una piccola app ShutdownGuard che impedisce il riavvio accidentale del sistema operativo.
Questo è tutto.

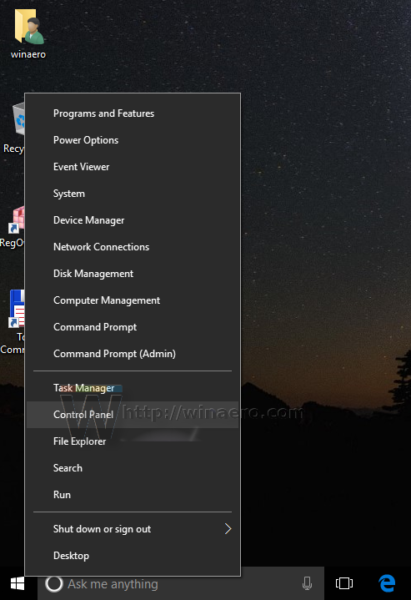
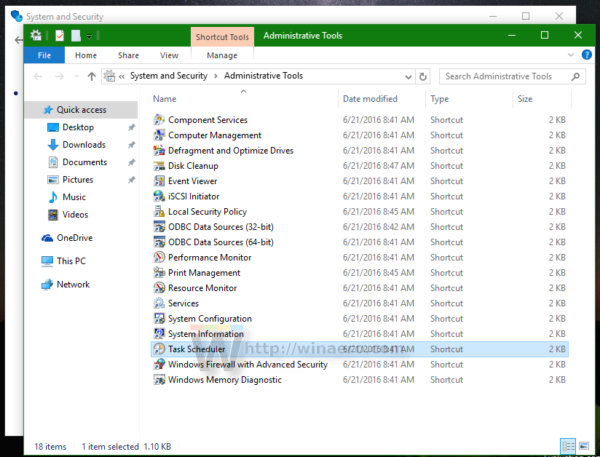
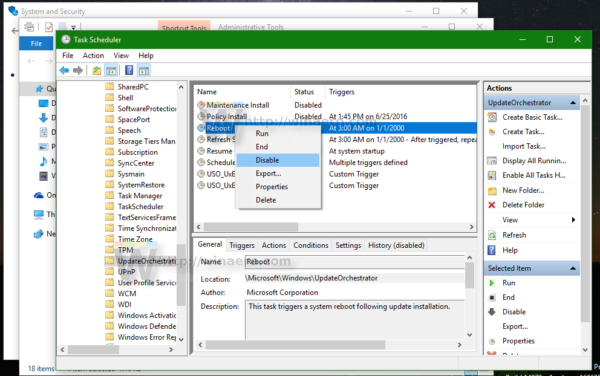
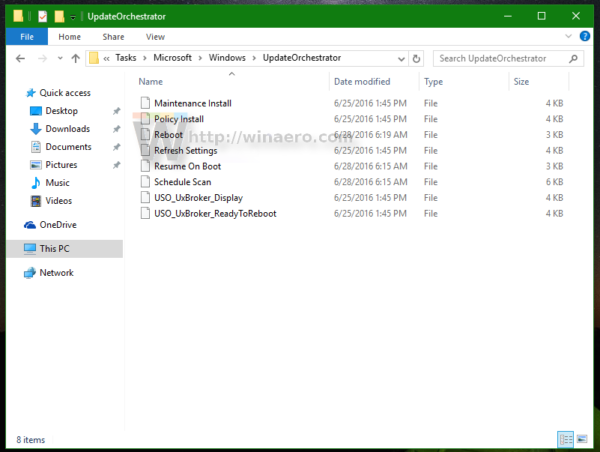
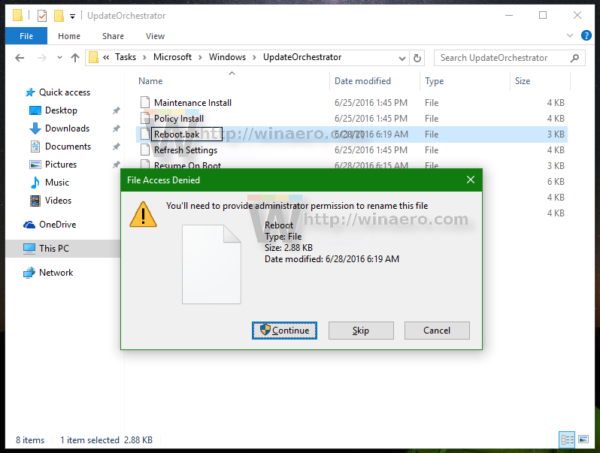 Se puoi, se non puoi rinominare il file menzionato, tu
Se puoi, se non puoi rinominare il file menzionato, tu