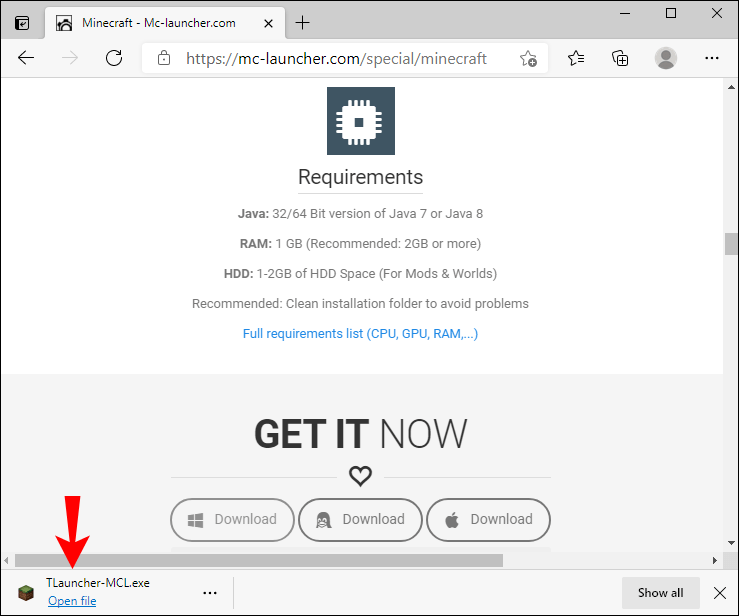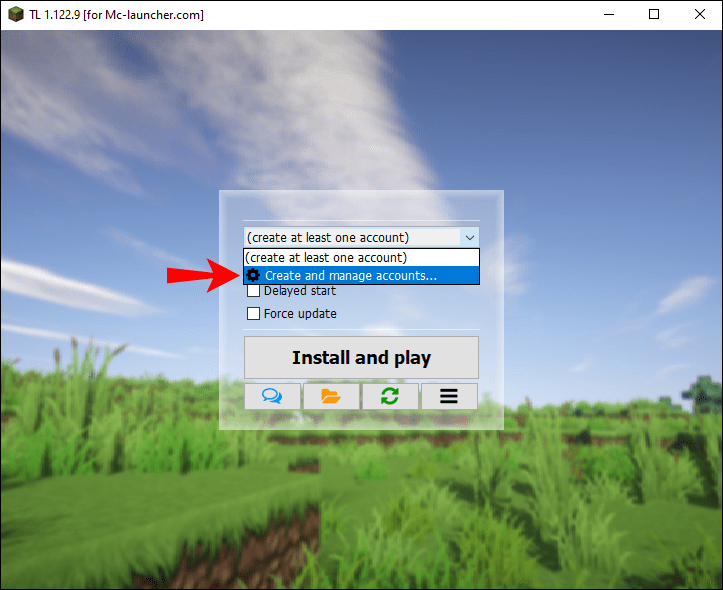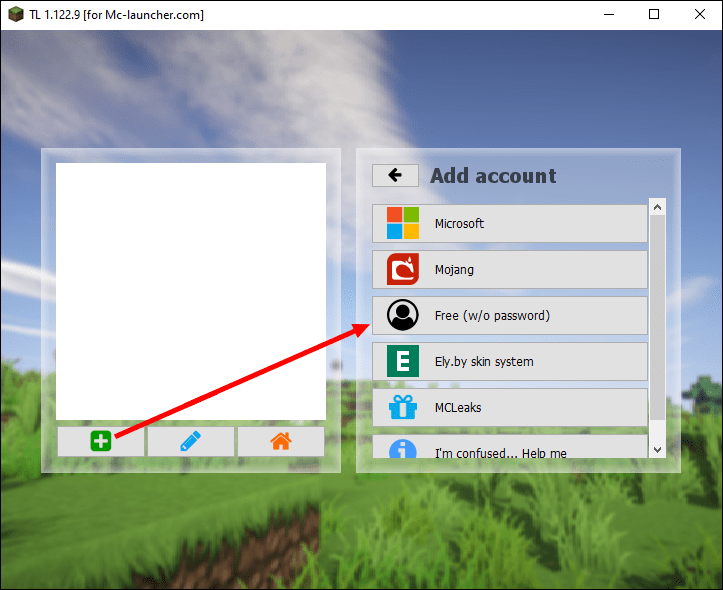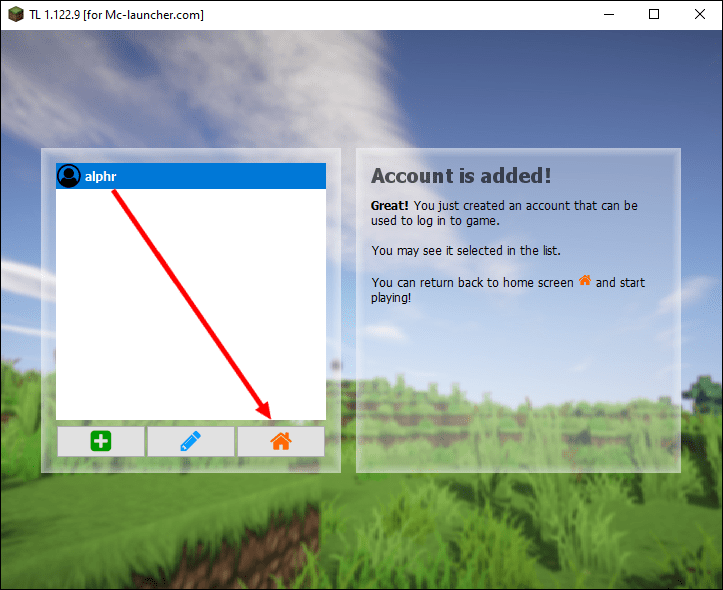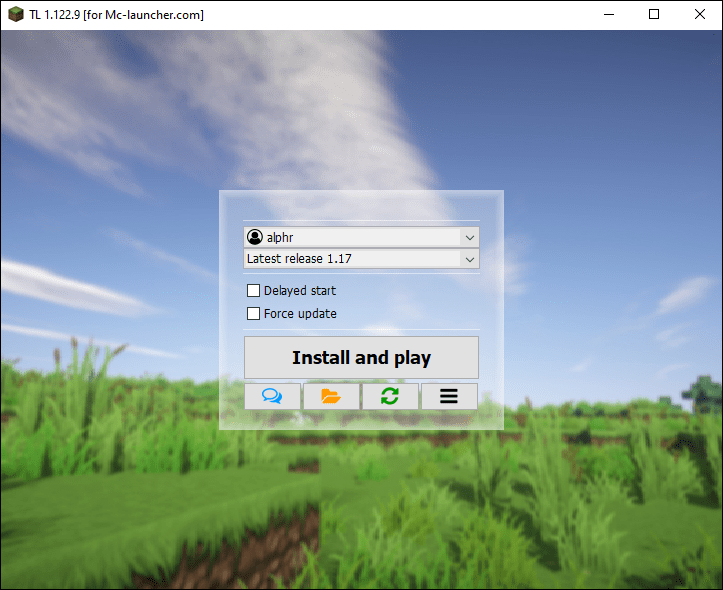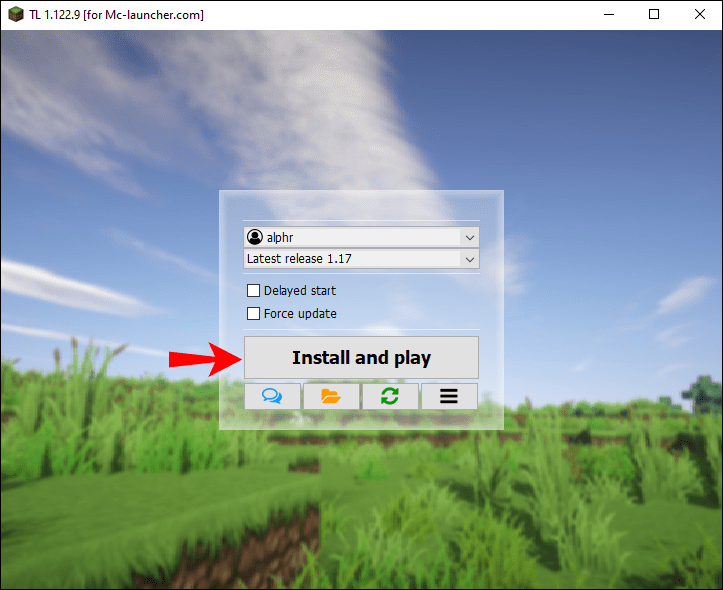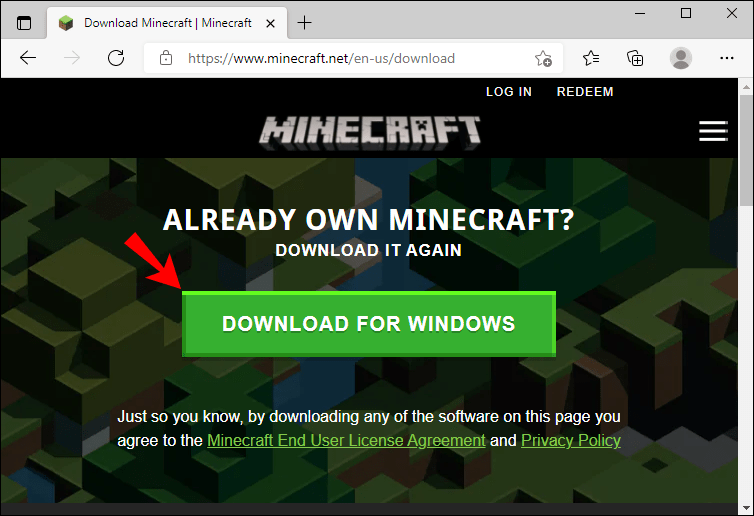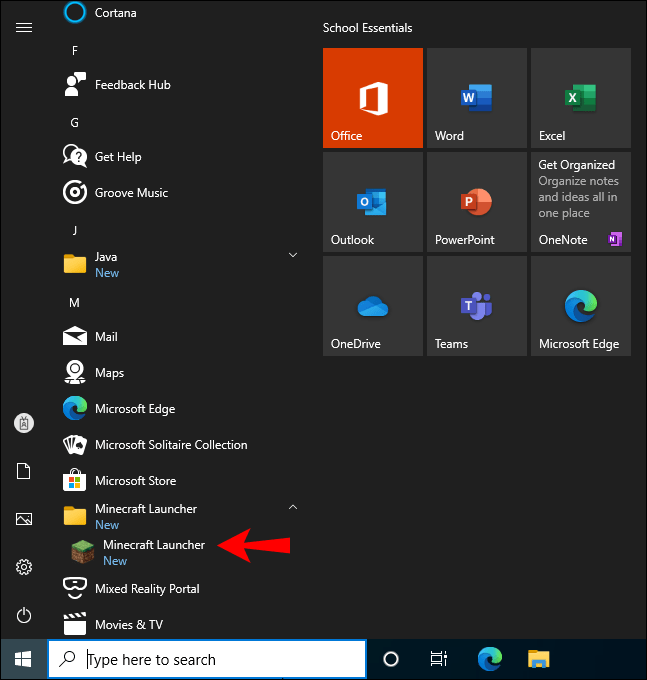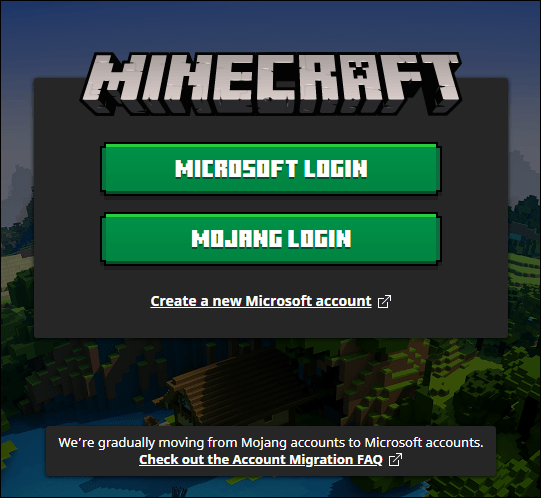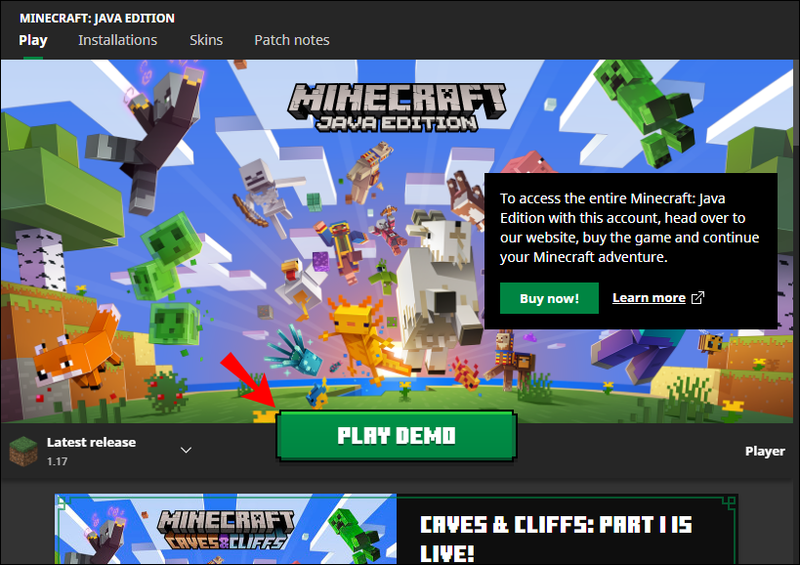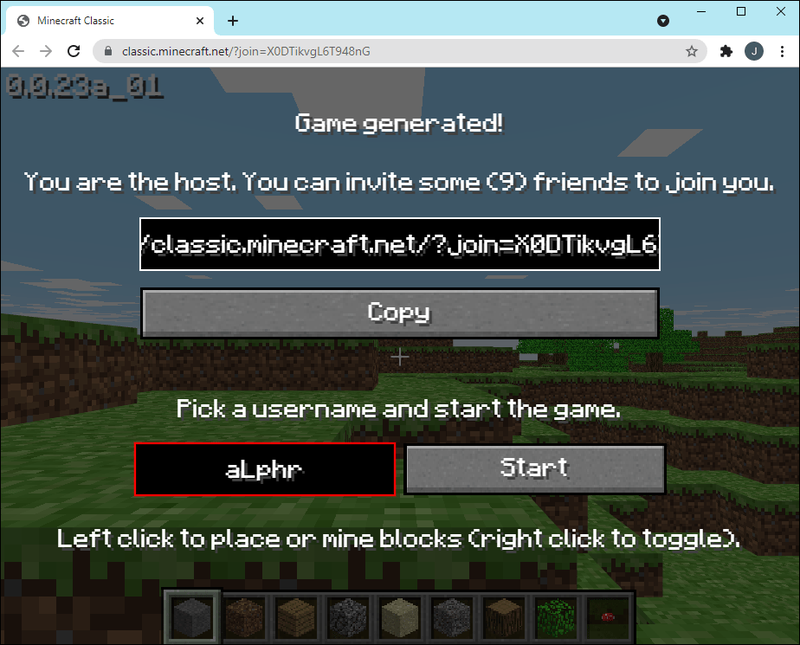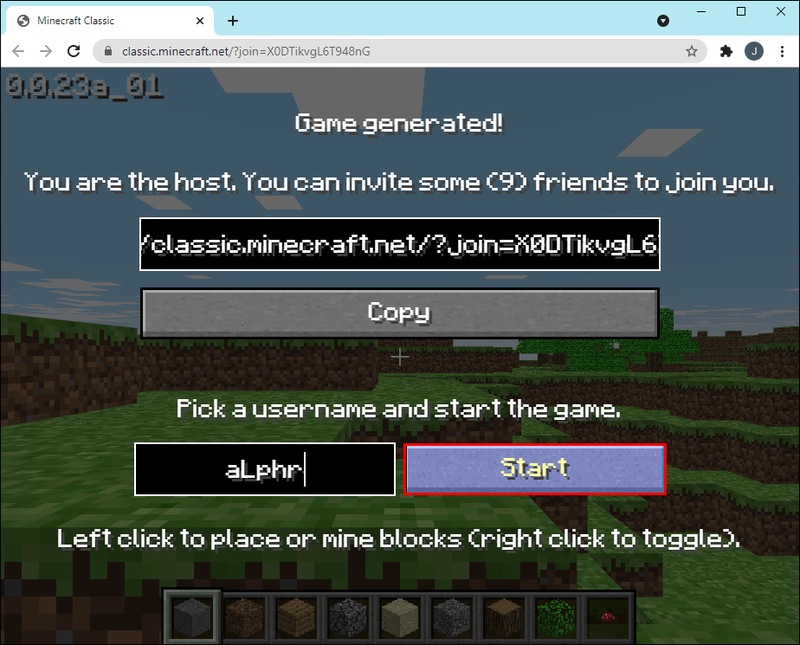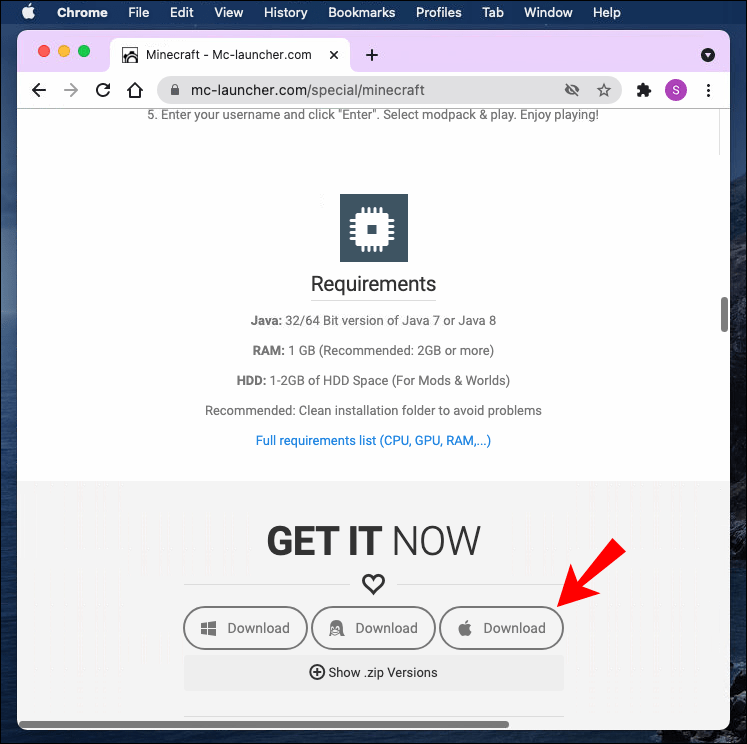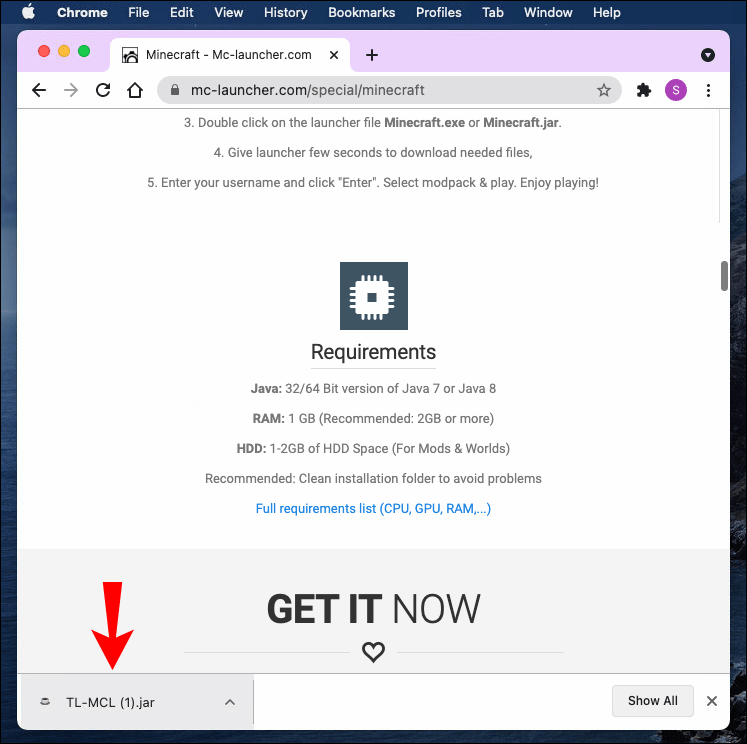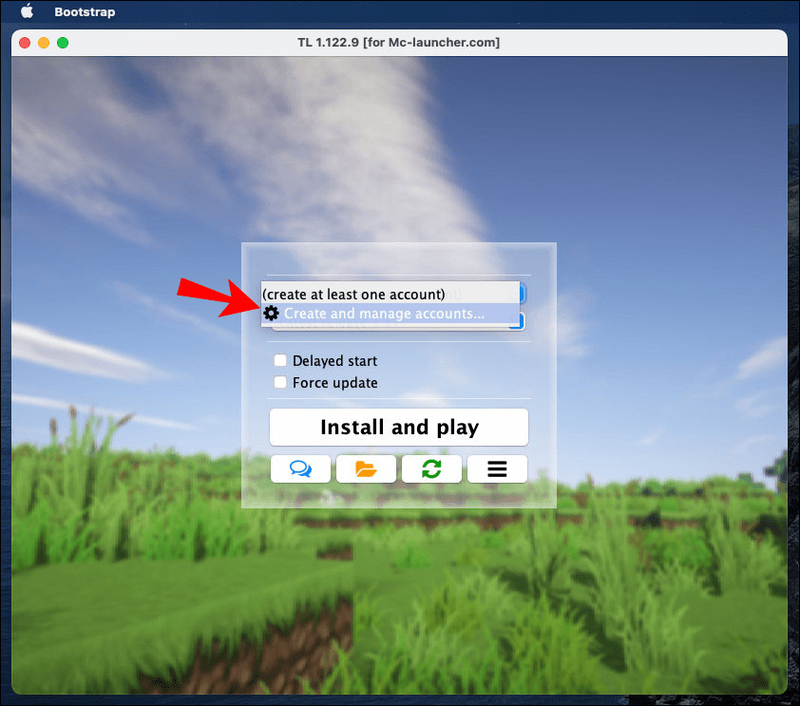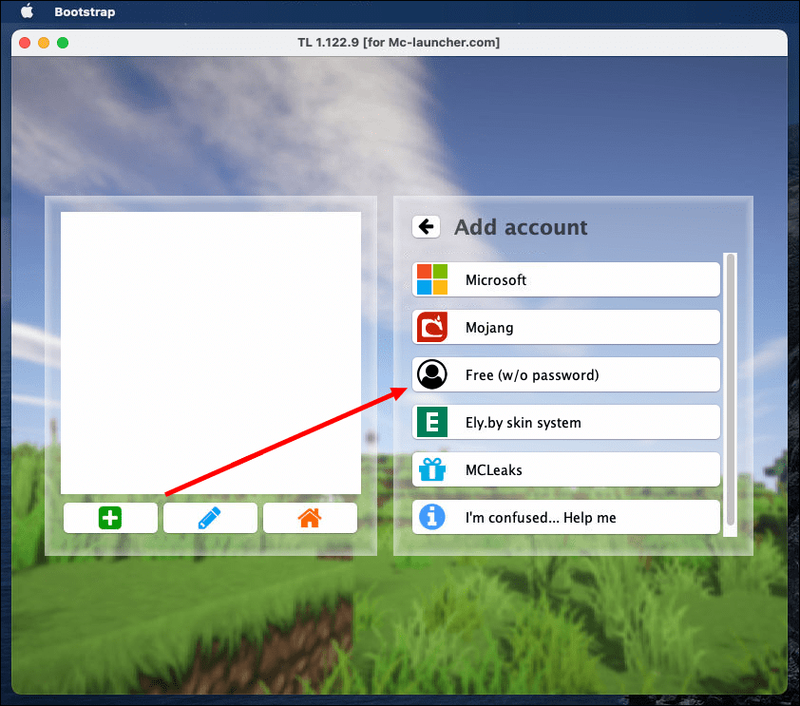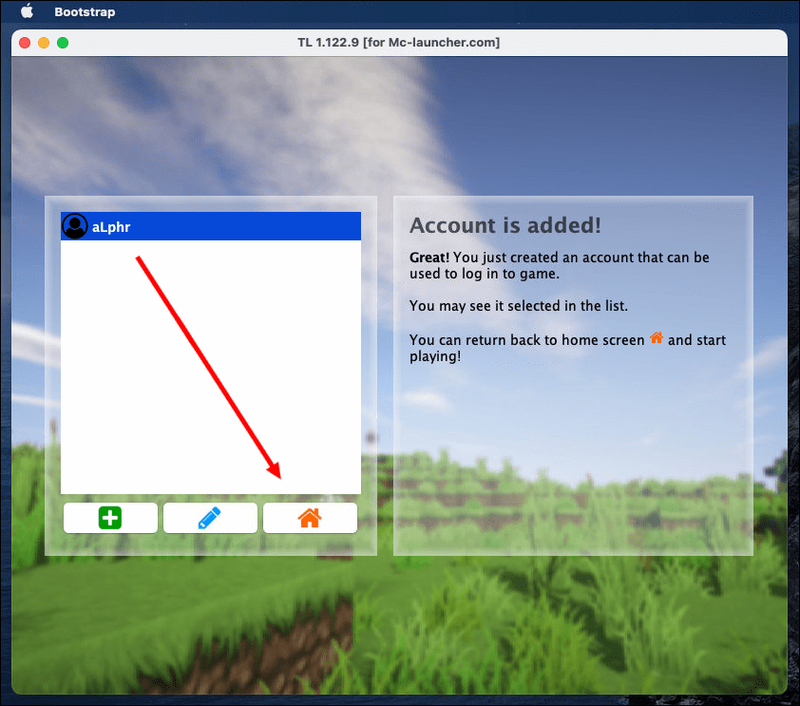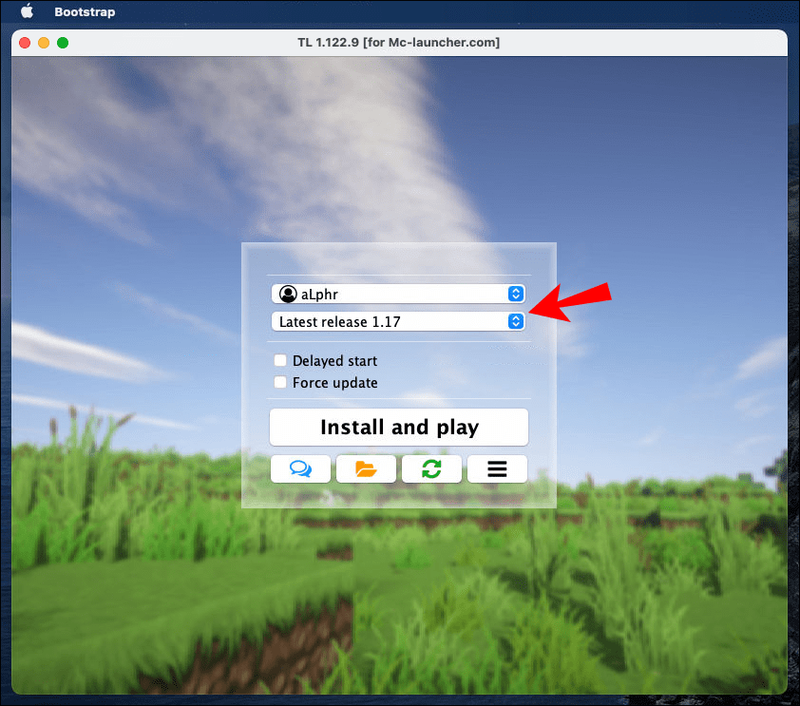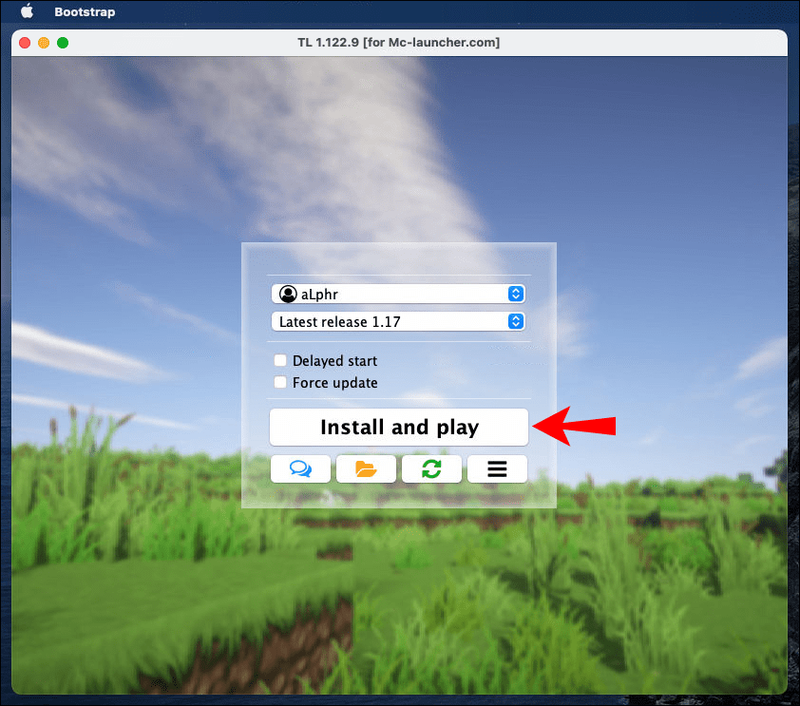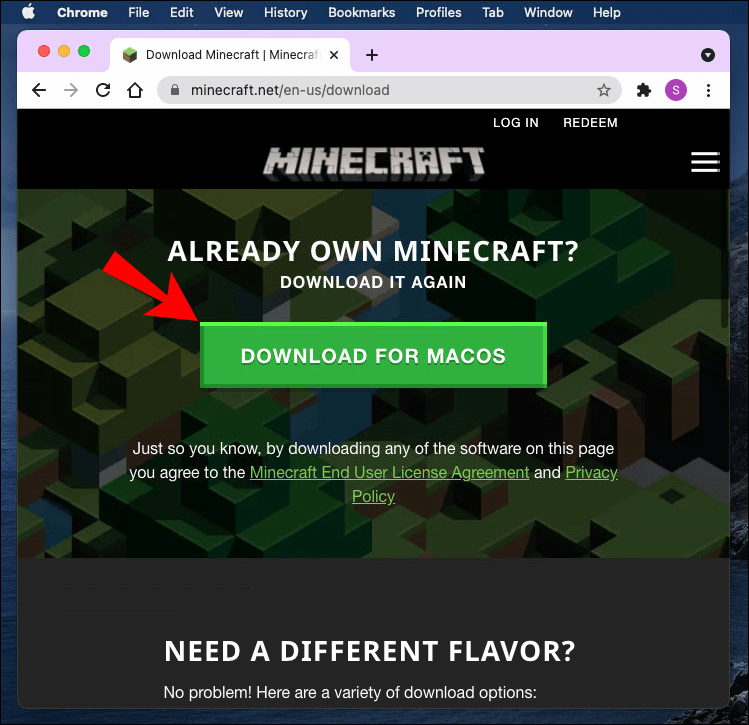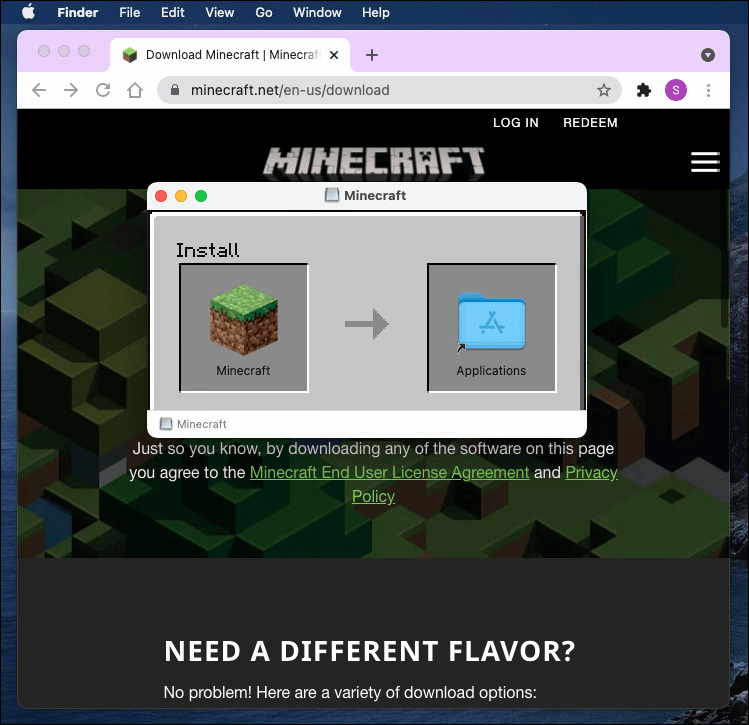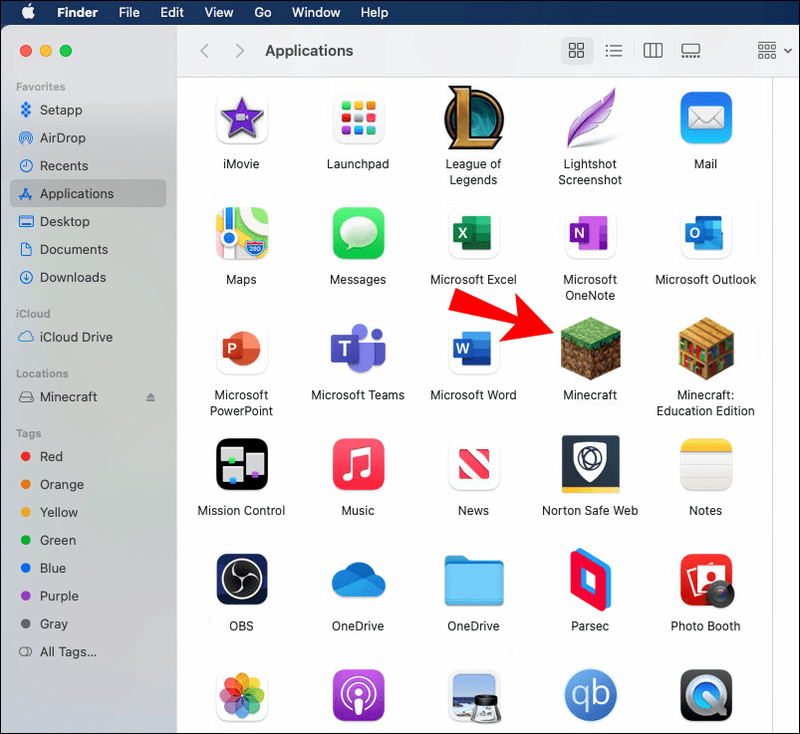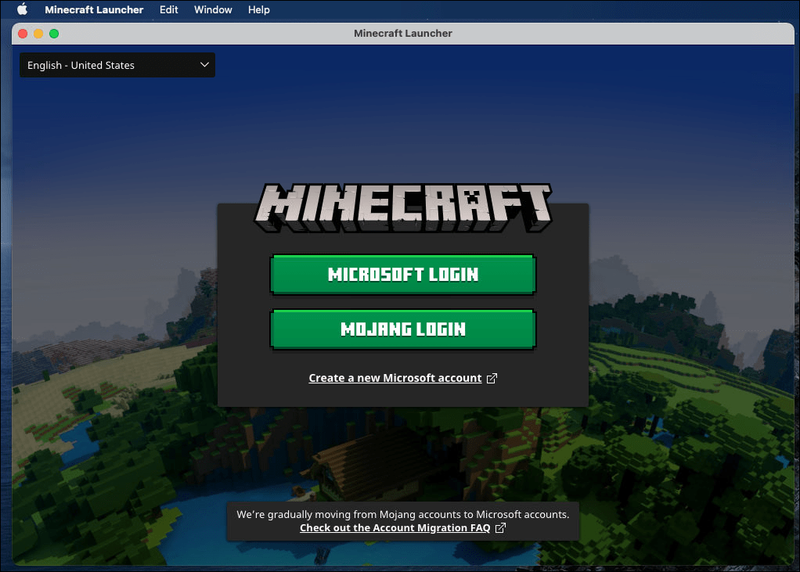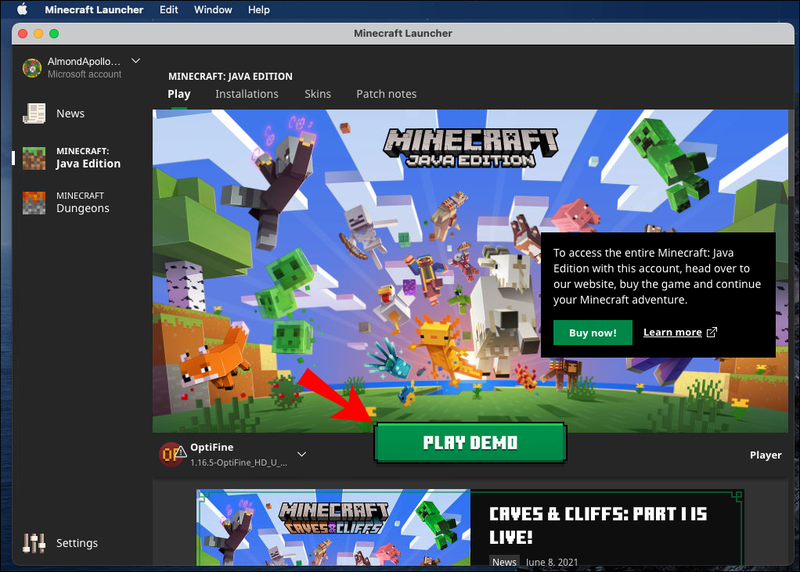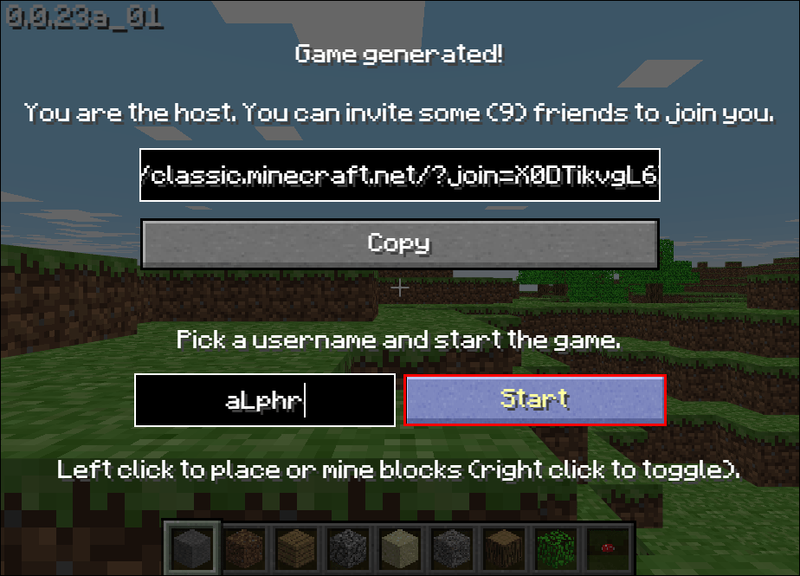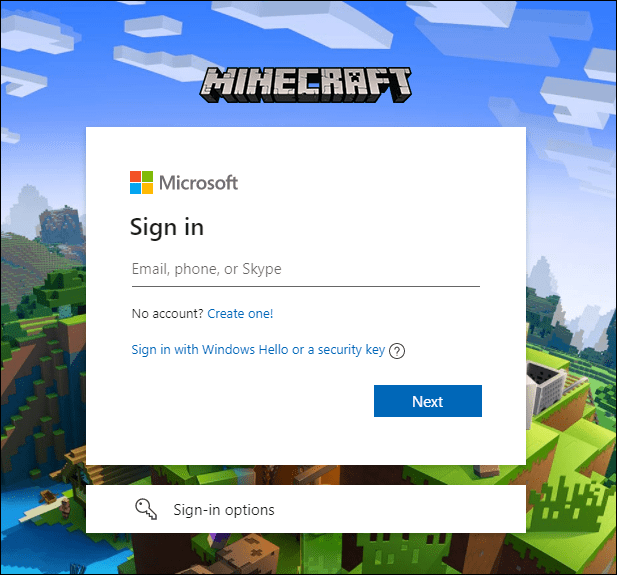Minecraft è ben lungi dall'essere il gioco più costoso sul mercato. Tuttavia, 20 dollari sono 20 dollari, soprattutto per i nuovi giocatori che potrebbero voler provare il gioco prima di acquistarlo a prezzo pieno. Abbiamo creato questa guida per aiutarti a giocare gratuitamente.
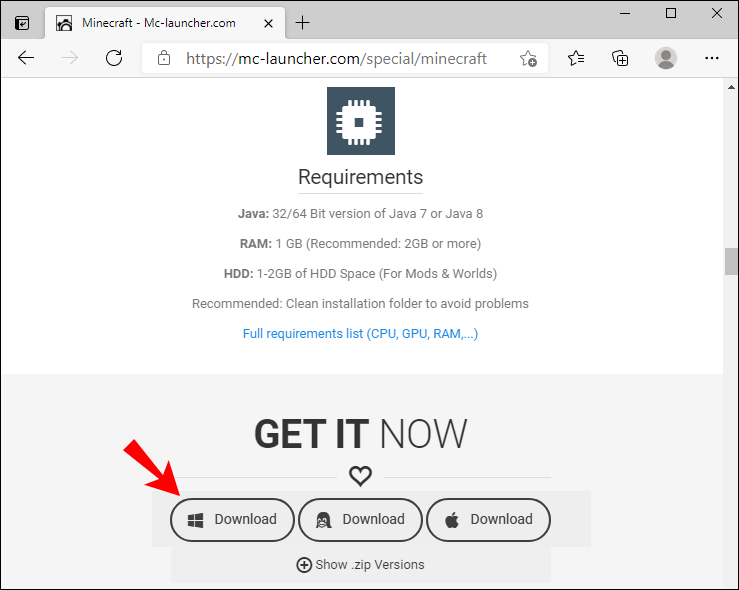
In questo articolo, condivideremo diversi modi per scaricare Minecraft gratuitamente su dispositivi mobili, computer Windows e Mac. Inoltre, spiegheremo come configurare un account Minecraft e giocare con gli amici su un server locale o esterno.
Come giocare a Minecraft gratuitamente?
Le istruzioni per giocare alla versione gratuita di Minecraft differiscono notevolmente a seconda del sistema operativo del tuo dispositivo: trova una guida adatta di seguito.
i phone
Purtroppo, è impossibile scaricare gratuitamente la versione ufficiale di Minecraft su un iPhone. Esistono molti siti Web che offrono il download gratuito di Minecraft Pocket Edition per iPhone, ma non possiamo consigliare alcuna opzione particolare. C'è sempre la possibilità di contrarre un virus durante l'installazione di giochi piratati e dovresti essere consapevole delle conseguenze. Tuttavia, una versione gratuita del gioco è disponibile per computer Windows e Mac. Se possiedi un PC o un laptop con uno di questi sistemi operativi, trova le istruzioni per l'installazione gratuita di Minecraft di seguito.
Androide
Una prova gratuita di Minecraft Pocket Edition è disponibile per gli utenti Android. Segui i passaggi seguenti per richiederlo:
- Visita il Minecraft ufficiale luogo e fai clic sull'icona Android. Verrai quindi reindirizzato a Google Play.
- Fai clic su Installa e attendi il caricamento del gioco.
- Apri il gioco sul tuo telefono e registrati o accedi a un account esistente per iniziare a giocare.
La prova gratuita dura solo 90 minuti, ma c'è un modo per estenderla all'infinito. Ecco come farlo:
- Smetti di giocare prima della fine dei 90 minuti di prova. Ti consigliamo di giocare per non più di 80 minuti per assicurarti di avere abbastanza tempo per i passaggi successivi.
- Esci e salva il tuo attuale mondo Minecraft.
- Crea un nuovo mondo o copia il tuo mondo precedente. Puoi giocarci per un altro<90 minutes. Then you’ll have to repeat the process again. The time doesn’t count when you exit the game.
Nota: La versione di prova gratuita di Minecraft Pocket Edition è disponibile negli Stati Uniti ma potrebbe non funzionare per altri paesi.
Windows 10
Il primo modo per giocare a Minecraft gratuitamente è usare TLauncher. La parte difficile qui è che l'utilizzo di TLauncher è contrario all'Accordo per l'utente di Minecraft. Il sito Web di download potrebbe contenere anche virus, quindi ti consigliamo di utilizzare una VPN e un antivirus per proteggere il tuo PC durante l'installazione. Segui i passaggi seguenti per installare Minecraft utilizzando TLauncher:
- Vai al download di Minecraft pagina e fare clic Scarica . È un piccolo testo che si trova sotto il Scaricalo ora pulsante.
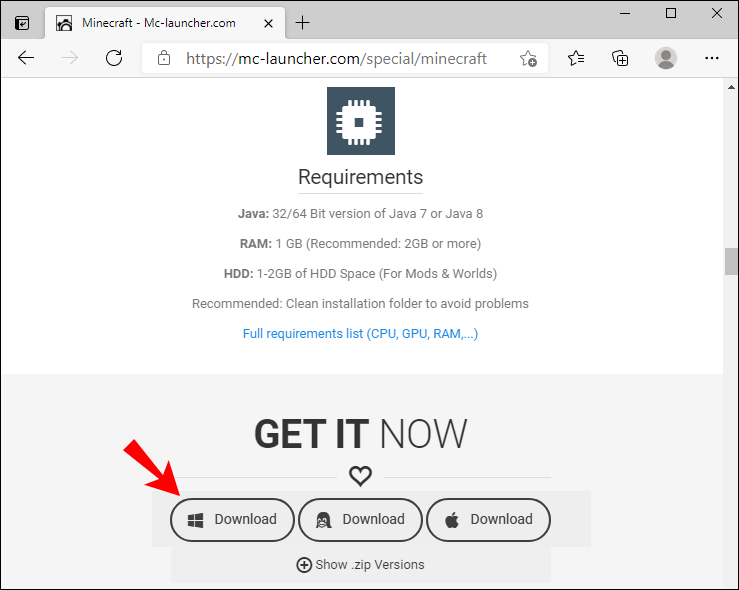
- Una volta reindirizzato a una nuova pagina, fare clic su Richiedi link per il download .
- In una nuova pagina, seleziona l'opzione di download per Windows (file .exe).
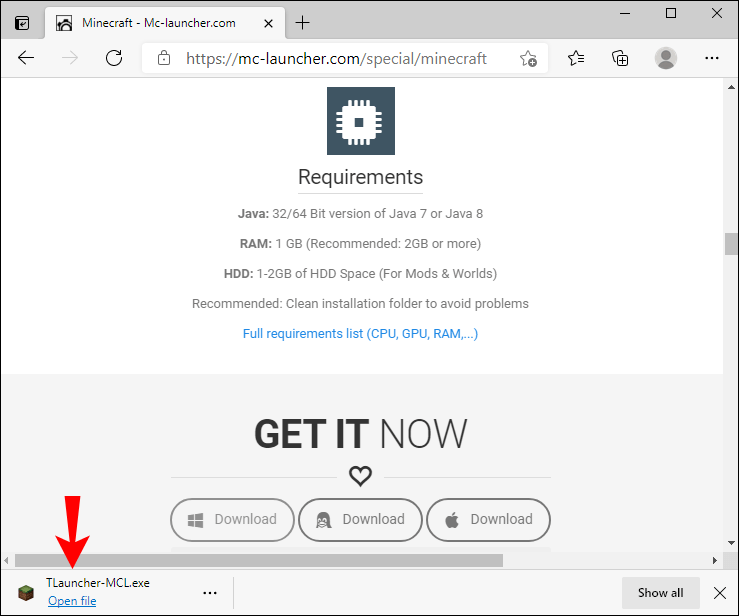
- Una volta caricato il file, fare clic sull'icona di avvio due volte per eseguirlo.
- Nella finestra di installazione del programma di avvio, espandi il menu a discesa e seleziona Crea e gestisci account .
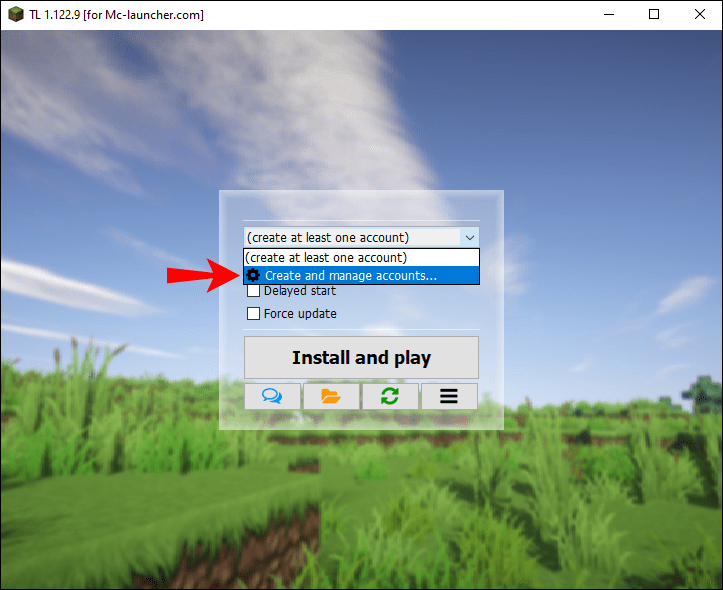
- Fare clic sull'icona più verde per registrare un account, quindi selezionare Gratuito (senza password) . Segui le istruzioni sullo schermo. Facoltativamente, fare clic su Conto Mojang.com se possiedi già un account.
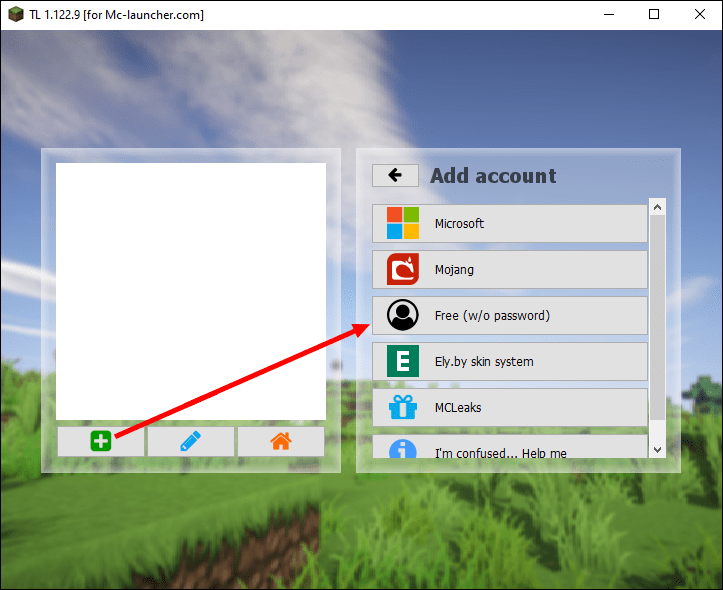
- Seleziona il tuo account e fai clic sull'icona della casa arancione per accedere.
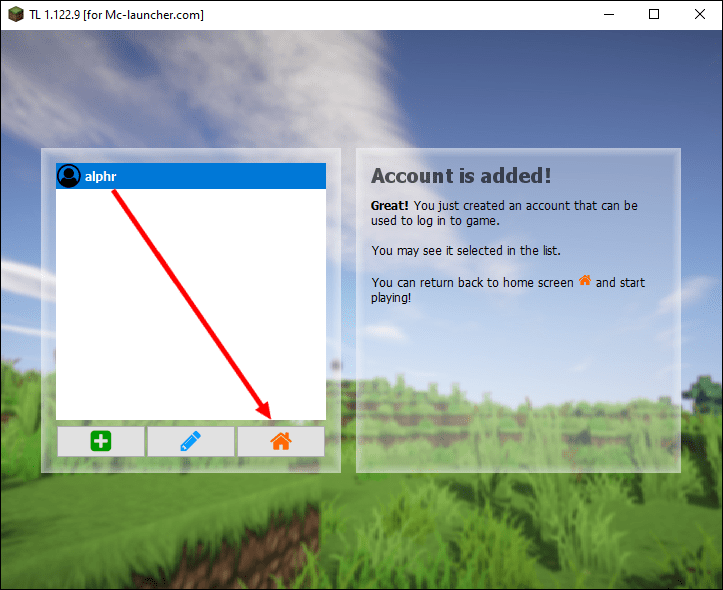
- Una volta effettuato l'accesso al tuo account e reindirizzato alla finestra di installazione, seleziona la versione di Minecraft che desideri installare dal menu a discesa.
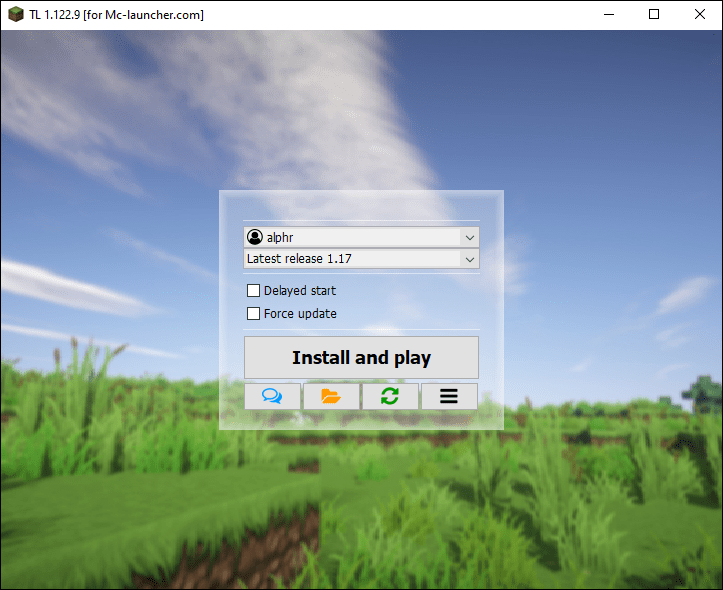
- Clic Installa e gioca e attendi il termine dell'installazione. Quindi, avvia il gioco e inizia a giocare.
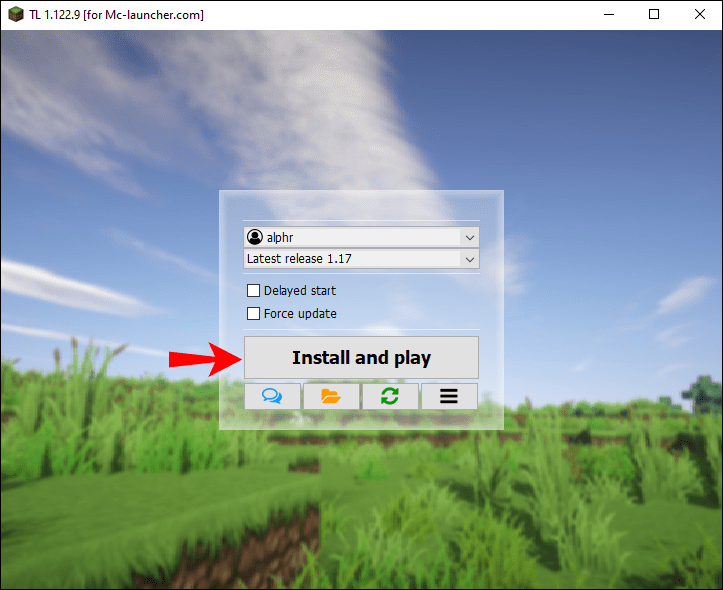
Se non vuoi mettere a rischio la sicurezza del tuo computer, puoi giocare gratuitamente alla demo ufficiale di Minecraft per 100 minuti. Non è molto, ma dovrebbe essere sufficiente per te per decidere se vale la pena pagare la versione completa. Ecco come installare la demo di Minecraft:
- Visita il sito Web ufficiale di Minecraft e fai clic Scarica per Windows a Scarica il file di installazione demo.
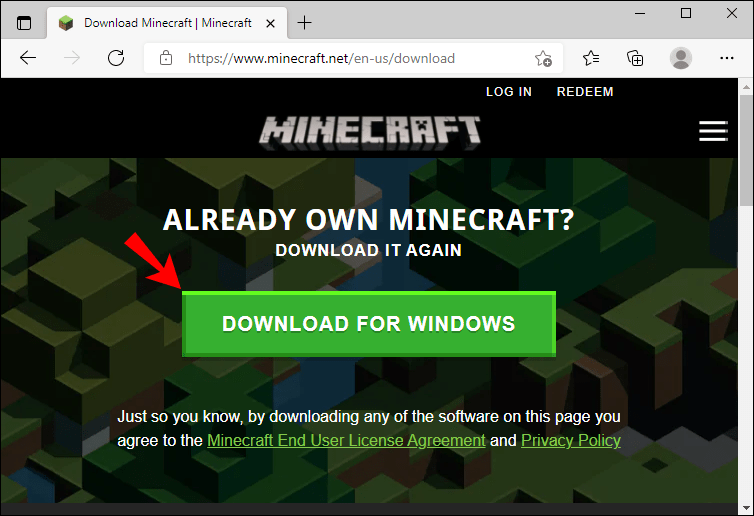
- Una volta caricato il file, fare clic su di esso due volte per eseguire il processo di installazione.
- Segui le istruzioni sullo schermo.
- Una volta installato Minecraft Launcher, fai clic sulla sua icona due volte per aprirlo. Puoi trovare l'icona sul desktop o nel file Menu iniziale .
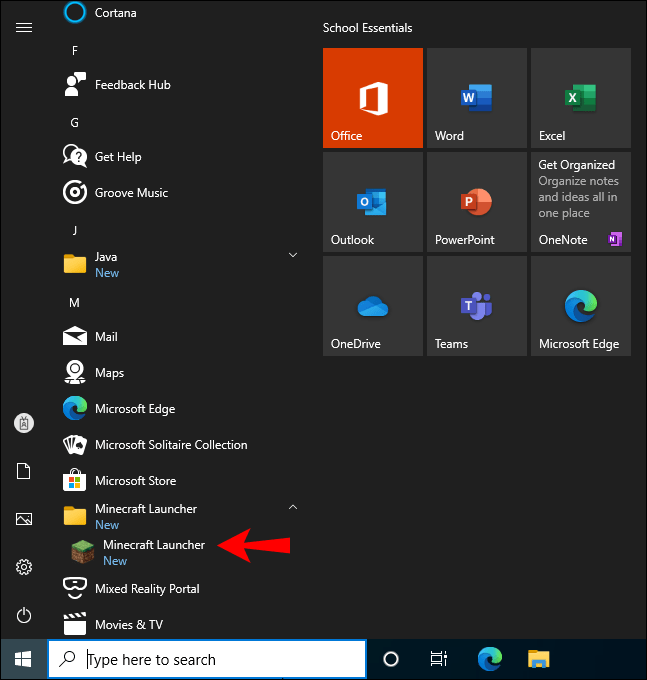
- Clic Iscriviti , quindi registra un nuovo account Minecraft o accedi a uno esistente.
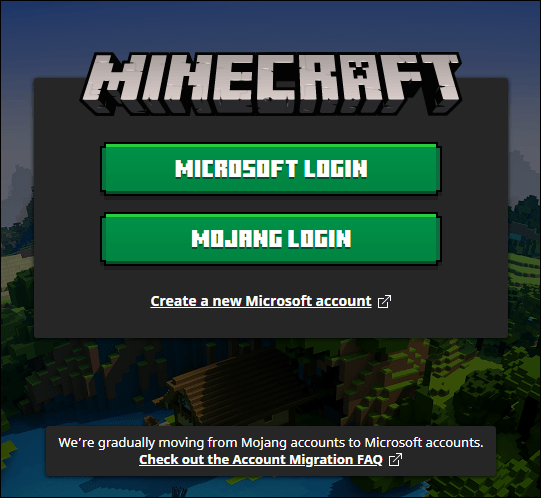
- Una volta effettuato l'accesso, fare clic su Riproduci demo . Il periodo demo di 100 minuti può essere esteso fino a cinque giorni. Quando sarà scaduto, dovrai acquistare la versione completa.
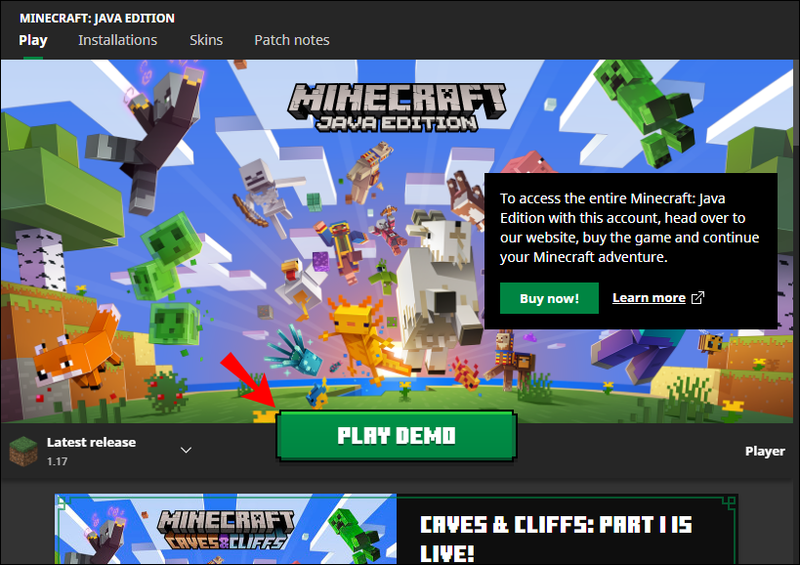
Infine, puoi giocare gratuitamente alla versione ufficiale di Minecraft Classic 2009 per un periodo illimitato. Segui i passaggi seguenti per installarlo:
- Scarica il file di installazione.
- Digita il tuo nome utente.
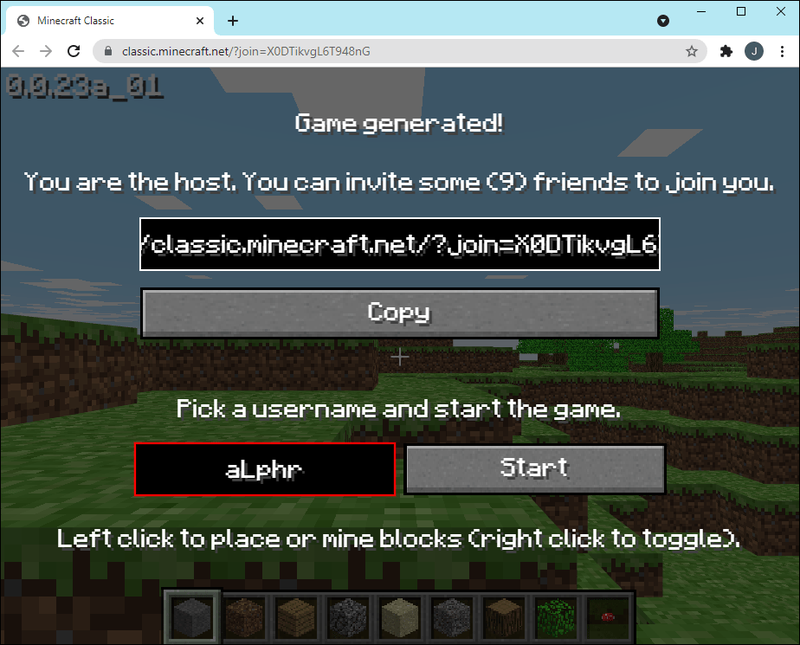
- Clic Inizio e sei pronto per partire.
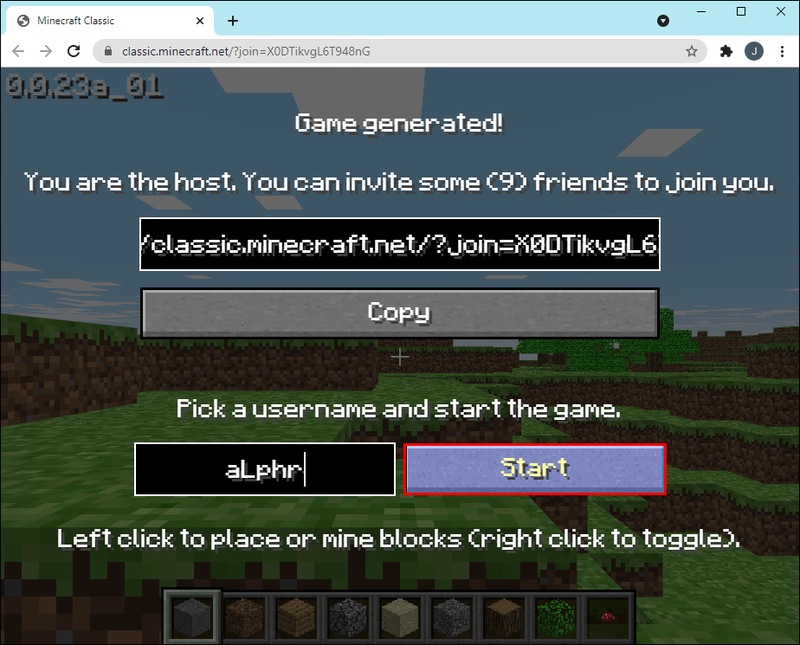
Mac
Come gli utenti Windows, i giocatori di Mac Minecraft hanno tre opzioni per giocare gratuitamente. Il primo è installare il gioco usando TLauncher:
- Vai al download di Minecraft pagina e fare clic Scarica . È un piccolo testo che si trova sotto il Scaricalo ora pulsante.
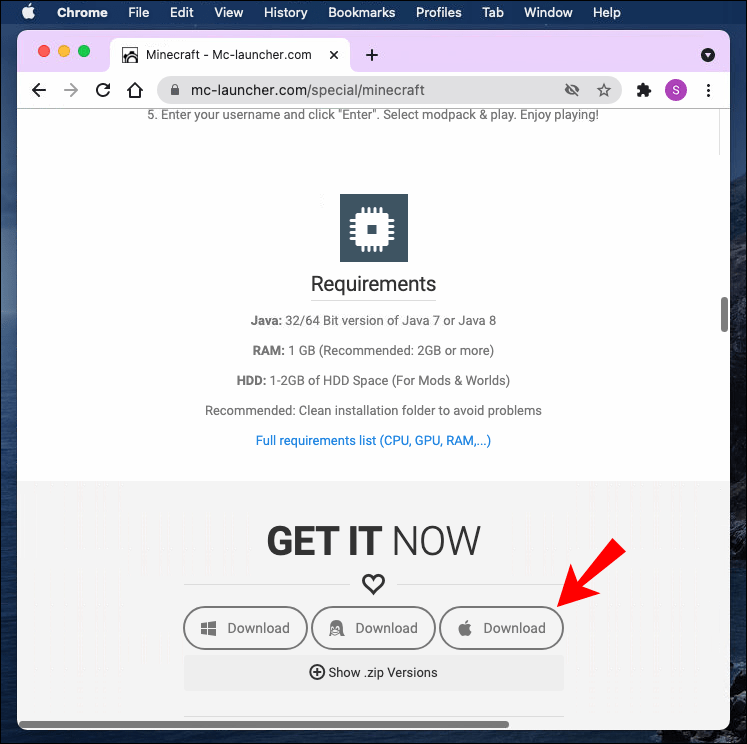
- Una volta reindirizzato a una nuova pagina, fare clic su Richiedi link per il download .
- In una nuova pagina, seleziona l'opzione di download per Mac (file .jar). Assicurati di avere l'ultima versione di Java per eseguire il file.
- Una volta caricato il file, fare clic sull'icona di avvio due volte per eseguirlo.
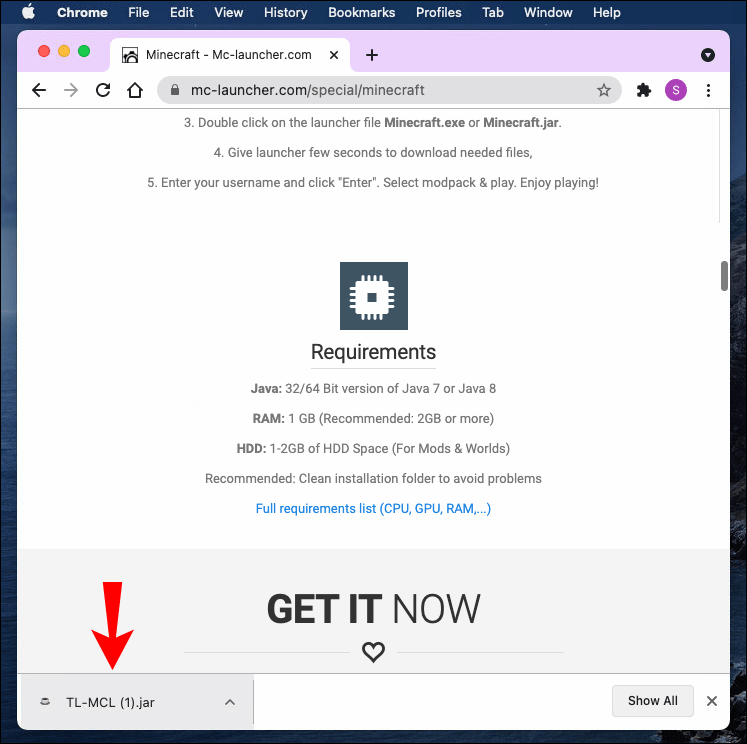
- Nella finestra di installazione del programma di avvio, espandi il menu a discesa e seleziona Crea e gestisci account .
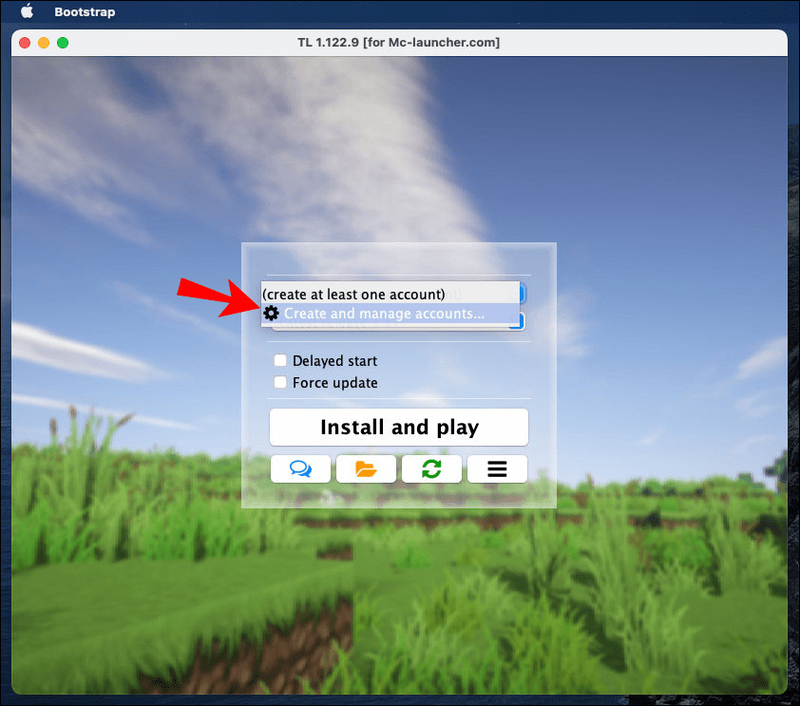
- Fare clic sull'icona più verde per registrare un account, quindi selezionare Gratuito (senza password) . Segui le istruzioni sullo schermo. Facoltativamente, fare clic su Conto Mojang.com se possiedi già un account.
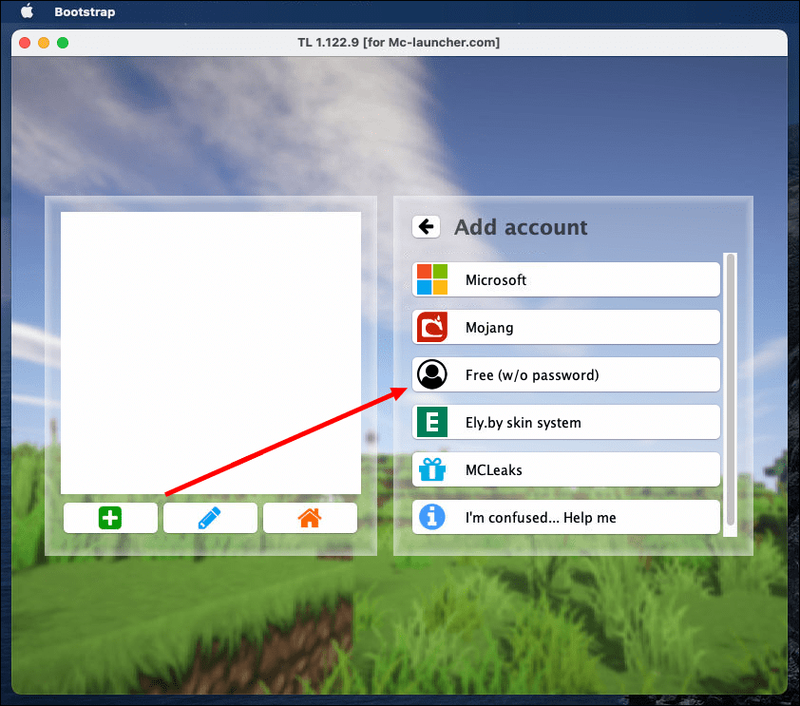
- Seleziona il tuo account e fai clic sull'icona della casa arancione per accedere.
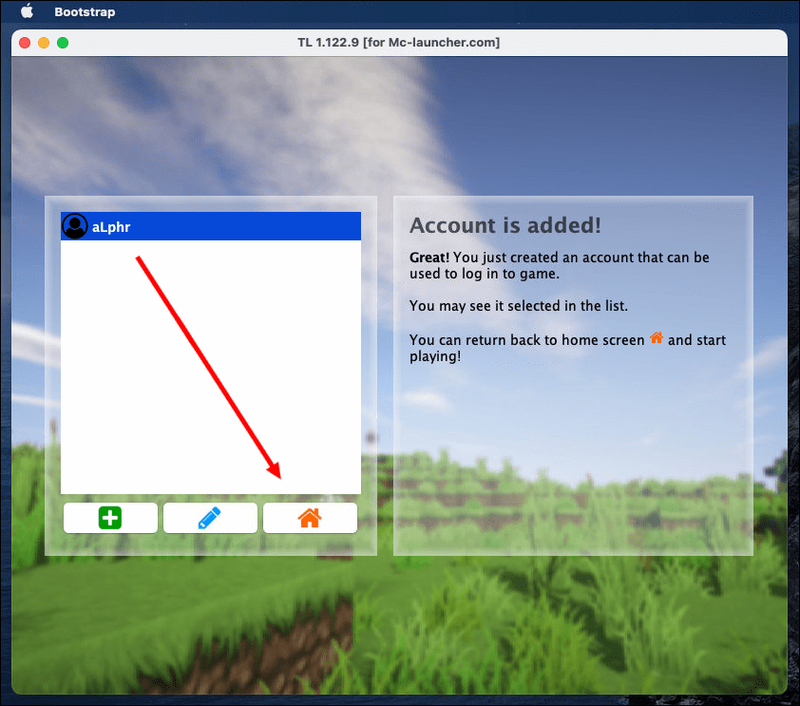
- Una volta effettuato l'accesso al tuo account e reindirizzato alla finestra di installazione, seleziona la versione di Minecraft che desideri installare dal menu a discesa.
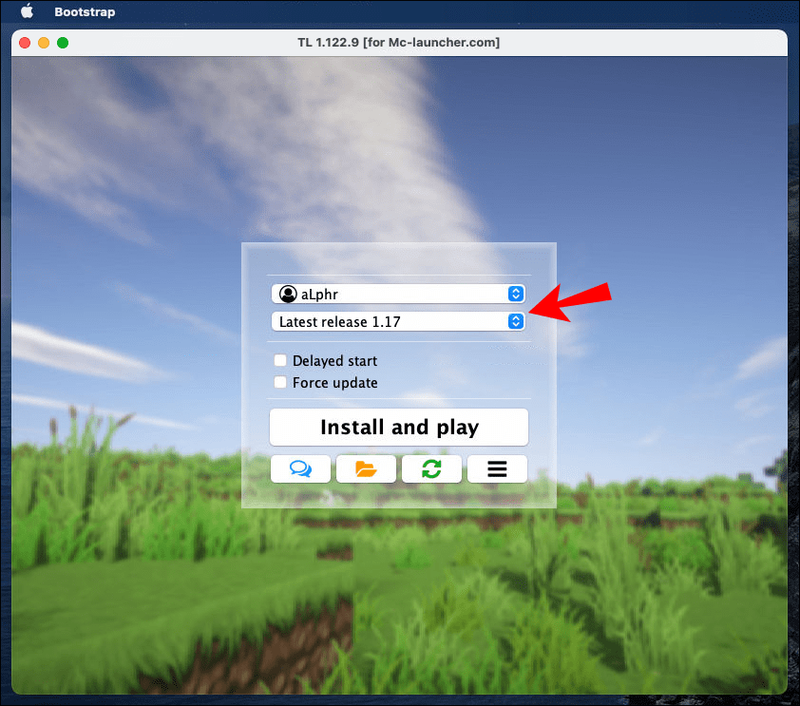
- Clic Installa e gioca e attendi il termine dell'installazione. Quindi, avvia il gioco e inizia a giocare.
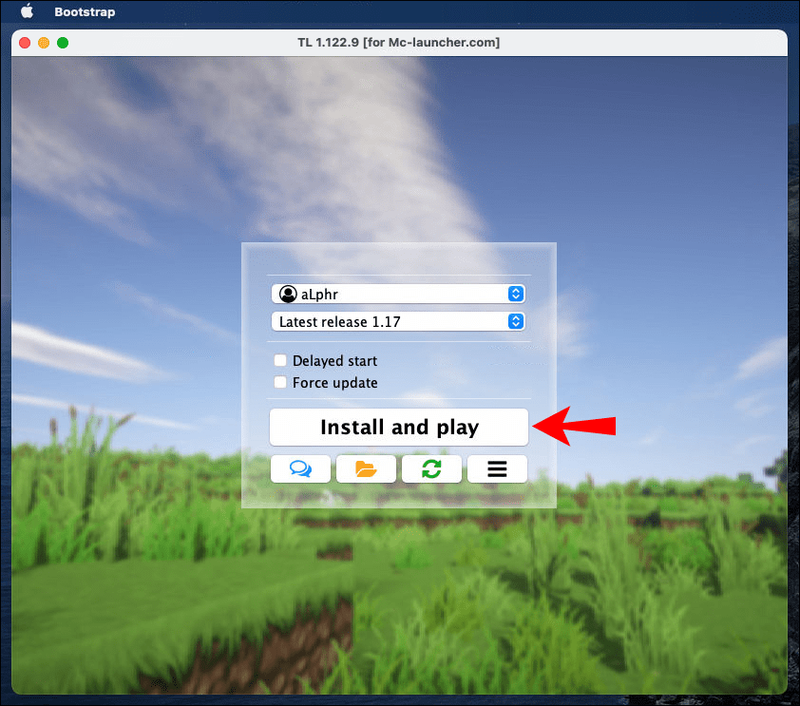
La seconda opzione è giocare a una demo ufficiale di Minecraft di 100 minuti:
- Visita il sito Web ufficiale di Minecraft e fai clic Scarica per macOS a Scarica il file di installazione demo.
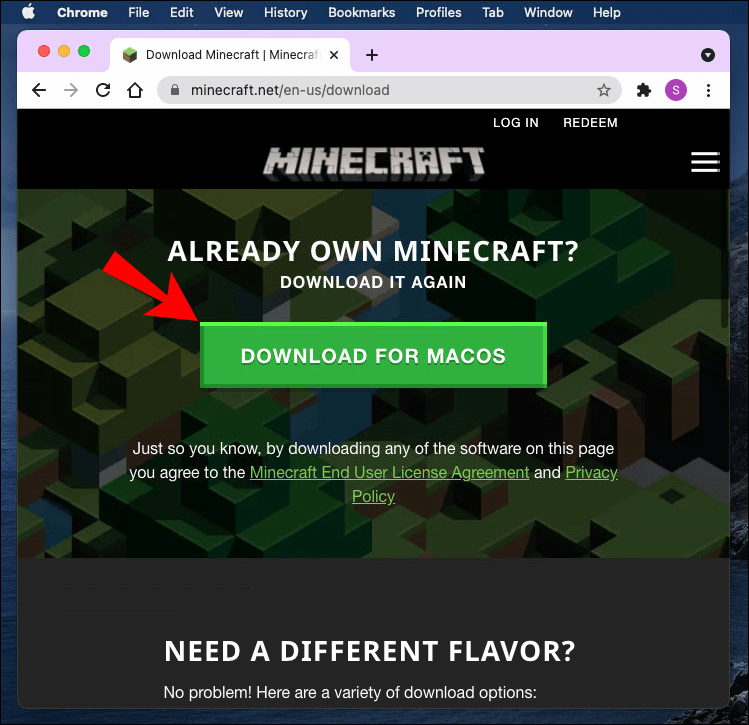
- Una volta caricato il file, fare clic su di esso due volte per eseguire il processo di installazione.
- Segui le istruzioni sullo schermo.
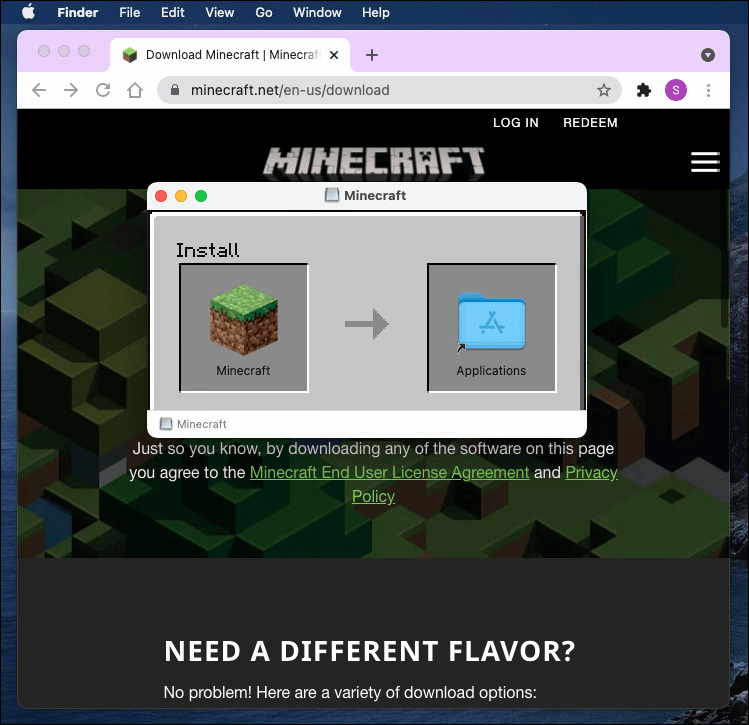
- Una volta installato Minecraft Launcher, fai clic sulla sua icona due volte per aprirlo. Puoi trovare l'icona nella cartella Applicazioni.
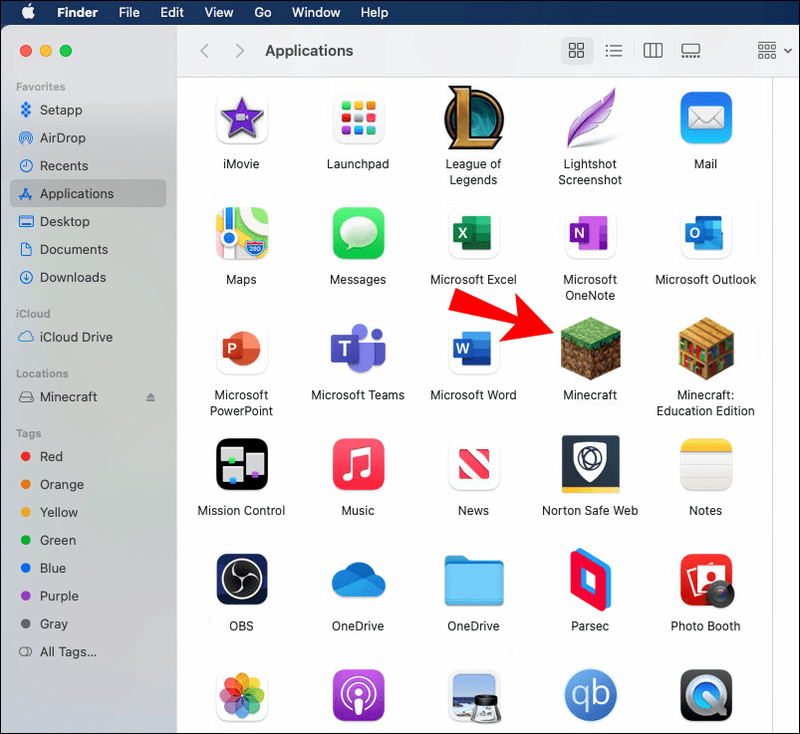
- Clic Iscriviti , quindi registra un nuovo account Minecraft o accedi a uno esistente.
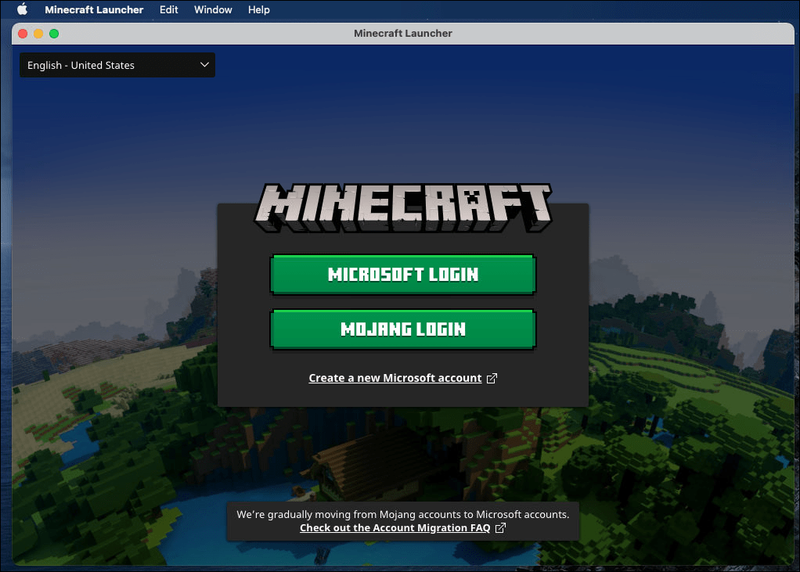
- Una volta effettuato l'accesso, fare clic su Riproduci demo . Il periodo demo di 100 minuti può essere esteso fino a cinque giorni. Al termine, dovrai acquistare la versione completa.
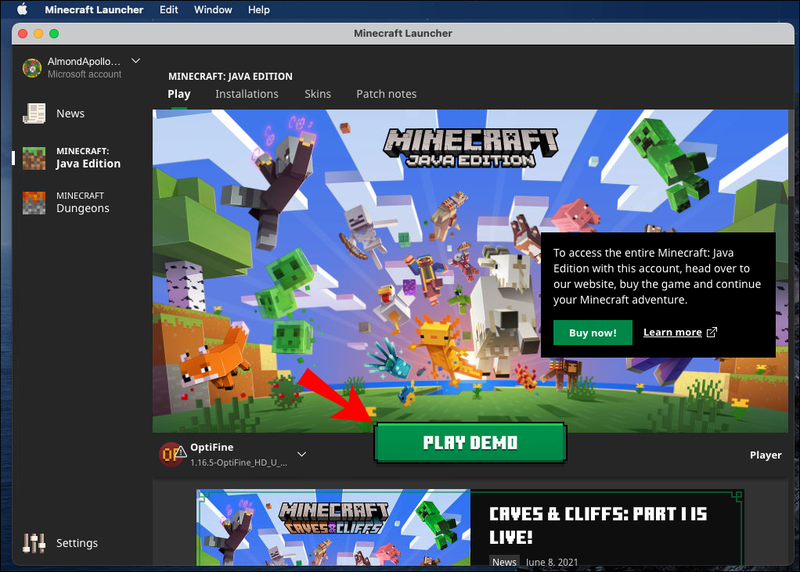
L'ultima opzione è giocare alla prima versione di Minecraft. Il processo di installazione è estremamente semplice:
- Scarica il file di installazione.
- Digita il tuo nome utente.

- Clic Inizio e sei pronto per partire.
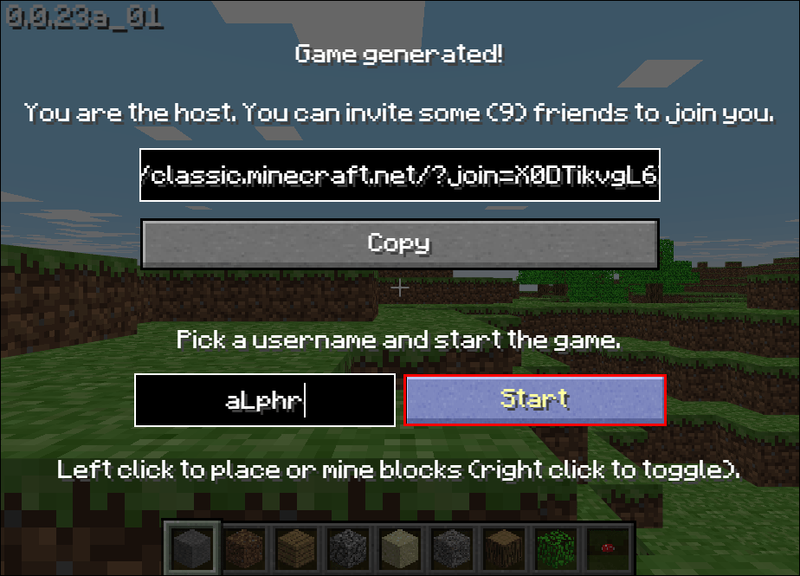
Come configurare un account Minecraft?
Per giocare a qualsiasi versione del gioco è necessario un account Minecraft. Per fortuna, la configurazione di un account è gratuita e puoi utilizzarlo con la versione gratuita del gioco senza alcun problema.
Edizione tascabile
Per registrare un account Minecraft su un dispositivo mobile, procedi nel seguente modo:
- Visita il Minecraft ufficiale luogo e tocca Accedi situato nell'angolo in alto a destra dello schermo.
- Selezionare Iscriviti gratis .
- Digita il tuo indirizzo e-mail, quindi fai clic su Prossimo .
- Inserisci la tua password e clicca Prossimo .
- Seleziona la tua regione e la data di nascita, quindi fai clic su Prossimo .
- Apri la tua email e inserisci il codice di verifica che hai ricevuto da Minecraft nella finestra di registrazione.
- Risolvi il Captcha.
- Seleziona un Minecraft e un avatar, quindi tocca Andiamo .
Windows 10
Se giochi a Minecraft su Windows 10, segui le istruzioni seguenti per registrarti:
- Visita il Minecraft ufficiale luogo e fare clic su Accesso pulsante situato nell'angolo in alto a destra dello schermo.

- Selezionare Accedi con Microsoft se possiedi un account Microsoft. L'accesso avverrà automaticamente; non sono necessari ulteriori passaggi dalla tua parte.
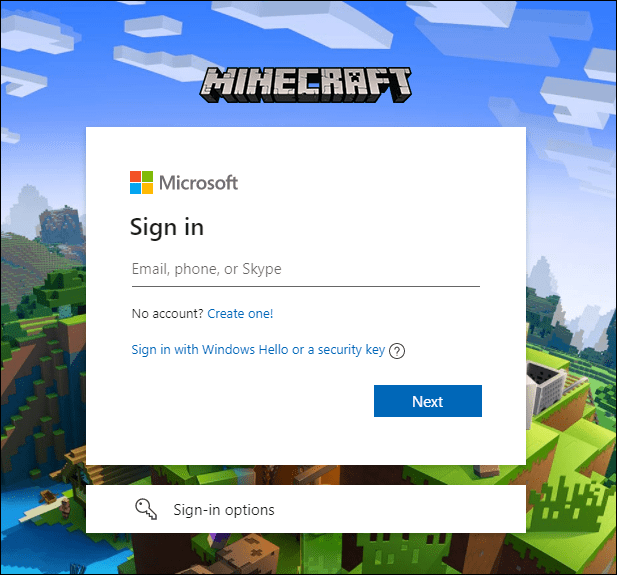
- Se non hai un account Microsoft o non vuoi usarlo, seleziona Iscriviti gratis .

- Digita il tuo indirizzo e-mail, quindi fai clic su Prossimo .

- Inserisci la tua password e clicca Prossimo .

- Seleziona la tua regione e la data di nascita, quindi fai clic su Prossimo .

- Apri la tua email e inserisci il codice di verifica che hai ricevuto da Minecraft nella finestra di registrazione.

- Risolvi il Captcha.

- Crea un nome utente Minecraft e seleziona un avatar, quindi fai clic su Andiamo .
Mac
Registrare un account Minecraft su un Mac non è molto diverso dal farlo su un PC Windows o un dispositivo mobile. Segui i passaggi seguenti:
cambia posizione di backup iTunes Windows 10
- Visita il Minecraft ufficiale luogo e fare clic su Accesso pulsante situato nell'angolo in alto a destra dello schermo.

- Selezionare Iscriviti gratis .

- Digita il tuo indirizzo e-mail, quindi fai clic su Prossimo .

- Inserisci la tua password e clicca Prossimo .

- Seleziona la tua regione e la data di nascita, quindi fai clic su Prossimo .

- Apri la tua email e inserisci il codice di verifica che hai ricevuto da Minecraft nella finestra di registrazione.

- Risolvi il Captcha.

- Crea un nome utente Minecraft e seleziona un avatar, quindi fai clic su Andiamo .
Domande frequenti
In questa sezione, risponderemo ad altre domande su come giocare a Minecraft.
Come giocare a Minecraft con gli amici su dispositivi mobili?
Se tutti i tuoi amici utilizzano la stessa rete Wi-Fi, puoi giocare su un server locale. Segui i passaggi seguenti per iniziare a giocare insieme:
1. Apri il gioco Impostazioni .
2. Sposta il pulsante di attivazione/disattivazione accanto a Multiplayer server locale al Sopra posizione.
3. Carica il mondo in cui vuoi giocare sul tuo dispositivo prima che gli altri giocatori lo carichino. Ora sei l'ospite del gioco.
4. I tuoi amici dovrebbero toccare Giocare a e seleziona il mondo situato in cima al loro elenco ed evidenziato in blu.
Se i tuoi amici utilizzano una rete diversa, dovrai creare un nuovo server esterno o utilizzarne uno esistente. Segui le istruzioni seguenti:
1. Visita il server Minecraft Pocket Edition elenco per trovare le informazioni sul tuo server.
2. Nel gioco, tocca Giocare a , quindi vai a Server scheda.
3. Tocca Aggiungi server per connettersi a un server esterno.
4. Immettere le informazioni richieste: nome del server, indirizzo IP e numero di porta.
5. Tocca Giocare a per iniziare a giocare.
Divertiti con Minecraft gratuitamente
Se tutto va bene, con l'aiuto della nostra guida, ora puoi giocare a Minecraft gratuitamente. Fai attenzione ai virus quando scarichi versioni di giochi non ufficiali. Ti consigliamo di utilizzare antivirus e VPN per scansionare tutti i file prima dell'installazione. E se ti piace davvero il gioco, considera di pagare per la versione ufficiale per rispettare gli sviluppatori.
Conosci qualche sito sicuro e affidabile per scaricare Minecraft gratuitamente su iPhone? Condividi le tue esperienze nella sezione commenti qui sotto.