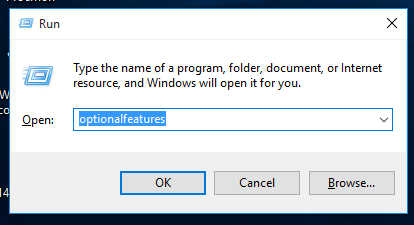Se sei un utente Android, non c'è motivo di non portare alcune di queste incredibili app sul tuo Macbook Pro o Macbook Air. Forse stai cercando un'applicazione meteo da tenere sul tuo laptop per pianificare il tuo abbigliamento al mattino. Forse preferisci giocare ad alcuni giochi esclusivi per Android su un display più grande o vuoi provare un'app nuova di zecca senza installarla sul tuo telefono e occupare spazio di archiviazione prezioso.

Qualunque sia la ragione, esiste un modo semplice per installare app Android su Mac OS: l'emulazione. Non importa se stai cercando di giocare a un gioco sul tuo PC originariamente acquistato su Android, o se preferisci passare il tuo tempo usando Snapchat sul tuo computer invece che sul tuo telefono, l'emulazione è il modo in cui puoi forzare tutto delle tue app Android preferite per iniziare a funzionare automaticamente sul tuo Mac.
Quale software dovrei usare?
Esistono numerosi emulatori Android sul mercato oggi per Mac OS, incluso l'emulatore Android creato da Google per aiutare gli sviluppatori a creare e pubblicare le loro app, ma quando si tratta di giochi, c'è davvero solo un'opzione disponibile da utilizzare oggi.
Questo è BlueStacks, ora alla sua quarta versione, un emulatore Android completo progettato per eseguire i tuoi giochi proprio come faresti con i tipici giochi per PC tramite Steam o altri client di gioco, come Origin o Battle.net.
BlueStacks include un negozio di software completo per app, la possibilità di aggiungere amici alla tua lista con cui giocare e persino un social network chiamato Pika World dove puoi connetterti con altri giocatori BlueStacks intorno a te. Copriremo tutto di seguito, una volta che BlueStacks è stato configurato sul tuo computer.

Al di fuori dell'elenco degli amici e delle opzioni social, l'aspetto più importante di BlueStacks è l'inclusione del Play Store. A differenza degli emulatori Android di base, l'inclusione di Play Store e Google Play Games significa che puoi installare qualsiasi gioco Android che hai scaricato e acquistato sul tuo account Google tramite il software BlueStacks, il tutto senza limitazioni.
Se hai acquistato un'ampia libreria di giochi su Android ma non hai mai trovato il tempo per riprodurli, BlueStacks è il modo migliore per caricarli sul tuo Mac per giochi più seri. È un software davvero impressionante.

Sebbene BlueStacks fosse, nei nostri test, il software di emulazione più affidabile che abbiamo provato per Mac OS, non è il solo sul campo. Puoi trovare altri emulatori sulla maggior parte delle piattaforme, incluso Andy, uno stretto concorrente di BlueStacks.
Andy funziona sia su Mac che su Windows ed è perfetto sia per i giochi che per le app di produttività. L'interfaccia non è all'altezza di ciò che troverai su BlueStacks, ma se non vuoi occuparti di alcuni degli aspetti sociali di BlueStacks 4 come Bluestacks World, potrebbe valere la pena cambiare. Entrambe le opzioni sono solide per i giochi e ti forniranno un'esperienza abbastanza decente sul tuo iMac o MacBook, anche se pensiamo ancora che BlueStacks sia quello su cui dovresti concentrarti.
Consenti app
Innanzitutto, abilitiamo le app per essere installate da luoghi diversi dal solo Apple App Store. Prima di poter scaricare e installare l'emulatore Android, Andy, devi assicurarti che il tuo Mac consenta l'installazione.
Preferenze di Sistema
Per farlo, devi andare su Preferenze di Sistema sul tuo Mac.

Apri 'Sicurezza e privacy'
Successivamente, farai clic su Sicurezza e privacy prima di selezionare la scheda Generale (la prima scheda in alto a sinistra in Sicurezza e privacy).

Consenti app di sviluppatori identificati
Se hai solo app dall'app store di Apple autorizzate per l'installazione sul tuo Mac, dovrai selezionare Consenti app scaricate da: sia dall'App Store che dagli sviluppatori identificati.

Ora dovresti avere la possibilità di scaricare e installare l'emulatore Android senza intoppi. Potrebbe anche essere necessario accettare l'aggiunta di BlueStacks come sviluppatore accettato nelle impostazioni per installare correttamente l'app.

Ottieni l'emulatore
Raggiungi il file Sito Web di BlueStacks .
Scarica la versione più recente di Bluestacks dalla pagina.
Ciò ti consentirà di accedere e utilizzare qualsiasi app direttamente sul tuo Mac.

Fare doppio clic sull'immagine disco sul desktop
Dopo aver scaricato il file .dmg per installare l'app, fai doppio clic sull'immagine del disco sul desktop e fai doppio clic sul pacchetto all'interno di questa cartella di installazione.
Il tuo Mac ti chiede di fare clic e accettare l'installazione di BlueStacks sul tuo Mac, proprio come con qualsiasi applicazione o programma che installi.

Segui l'installazione di Bluestacks
A questo punto, ti consigliamo di seguire il software di installazione fornito da BlueStacks, selezionando le preferenze che desideri per il tuo emulatore. Al termine dell'installazione di BlueStacks, ora risiederà nella cartella Applicazioni all'interno del file system del tuo Mac.

Apri BlueStacks
Ora che hai installato BlueStacks, andrai alla cartella Applicazioni sul tuo Mac. Fai doppio clic sull'app per aprirla e ti verrà chiesto di creare un nome utente e un avatar. Il primo può essere quello che vuoi, anche se non può essere qualcosa utilizzato da un altro giocatore BlueStacks. Per quanto riguarda quest'ultimo, non è necessario dedicare troppo tempo alla parte dell'avatar se non lo si desidera.
Basta premere il pulsante casuale e passare al passaggio successivo. Ti verrà chiesto di selezionare alcuni giochi popolari a cui ti piace giocare per connetterti con altri utenti. Dopo averli abbassati, puoi spostarti sulla mappa o saltare del tutto la selezione del gioco.
Accesso a Google
Una volta che sei all'interno di BlueStacks, puoi ignorare l'interfaccia generale e le informazioni sulla posizione fornite dal servizio per ora. Invece di guardare tutto ciò, ti consigliamo di fare clic su Le mie app, quindi toccare la cartella App di sistema per accedere all'elenco principale di contenuti.
Seleziona l'icona di Google Play, proprio come faresti su un altro dispositivo Android, per aprire il Play Store. Google ti chiederà di inserire le tue informazioni di accesso per il dispositivo, utilizzando un'interfaccia tablet per il menu e le immagini. BlueStacks esegue Android 7.0 Nougat, quindi tutto ciò che proviamo a installare in Google Play funzionerà bene sul nostro dispositivo.

Quando inserisci le tue informazioni di accesso per Google Play, verrai reindirizzato all'app, ora in grado di installare app e avviare contenuti dall'interno dello store.
A differenza di BlueStacks App Store, Google Play è completamente invariato qui. Se hai mai utilizzato Google Play su un tablet, saprai cosa aspettarti qui; l'app è identica. Puoi cercare tra le app nella parte superiore del browser, selezionare una delle opzioni dal carosello di app e giochi evidenziati nella parte superiore dello schermo e scorrere i giochi suggeriti di seguito.
Ancora più importante, tuttavia, è la possibilità di accedere al proprio account. Usa il mouse per selezionare il pulsante del menu a tre righe orizzontale che risulterà familiare a qualsiasi utente Android di lunga data per aprire il menu scorrevole a sinistra dello schermo. Dato che in precedenza hai effettuato l'accesso a Google Play quando avvii per la prima volta l'app, vedrai il tuo numero standard di opzioni apparire nel terminale di BlueStacks, incluso il nome del tuo account, la tua libreria di app e giochi e la possibilità di sfogliare categorie suggerite come libri film e altro ancora.

Per eseguire l'installazione dalla tua libreria predefinita di app Android, dovrai fare clic su Le mie app e i miei giochi nella parte superiore dell'elenco. Entra nell'elenco, quindi fai clic su Libreria nella parte superiore di questa pagina per uscire dalla pagina degli aggiornamenti sparsi.
La pagina della libreria mostra ogni singola app o gioco che hai installato o acquistato sul tuo dispositivo e puoi installarli facendo clic sul pulsante Installa accanto a ciascuna app. Sia che tu abbia acquistato un'app specifica cinque anni fa su Android, sia che tu abbia appena acquistato un'app un paio di settimane fa, apparirà nella tua libreria. Puoi anche cercare l'app per reinstallarla automaticamente dallo store e puoi utilizzare il browser Play Store su Chrome o altri browser simili per eseguire il push dell'installazione direttamente sul tuo dispositivo.
Se stai cercando di acquistare o installare nuove app, l'operazione viene eseguita allo stesso modo di qualsiasi altro dispositivo Android. Cerca l'app utilizzando l'icona di ricerca nell'angolo in alto a destra del display e seleziona l'app dall'elenco dei risultati di ricerca. Quindi premi semplicemente il pulsante Installa per le app gratuite o il pulsante Acquista per le app a pagamento per installare l'applicazione sul tuo dispositivo. Se stai acquistando un'app, tieni presente che c'è sempre la possibilità di incompatibilità tra la tua app e BlueStacks. Google Play offre un'opzione di rimborso per la maggior parte delle app a pagamento che puoi utilizzare se la tua app non viene avviata correttamente.
Installazione di app al di fuori di Google Play
BlueStacks ha pieno accesso al Play Store e questo è uno dei motivi per cui è la nostra prima scelta per l'utilizzo sul tuo Mac. Tuttavia, ciò non significa che devi essere bloccato sul Play Store. Invece, hai altre due opzioni per l'installazione di app al di fuori di Google Play ed entrambe funzionano allo stesso modo dell'app store approvato da Google fornito con BlueStacks.
Il primo metodo utilizza l'app store incentrato su BlueStacks fornito all'interno dell'app stessa, a cui puoi accedere selezionando la scheda App Center nella parte superiore dell'app. App Center ha praticamente tutte le opzioni che potresti desiderare in una sostituzione di Google Play Store, daScontro realeperFinal Fantasy XV: un nuovo impero, che ti consente di installare le app direttamente sul tuo computer navigando attraverso le opzioni che possono essere installate sul tuo computer.
Detto questo, dovremmo anche notare che molti di questi giochi, se non la maggior parte, sono scaricati da Google Play, quindi avrai comunque bisogno di un account Play Store per scaricarli. Facendo clic sull'app verrà semplicemente caricata l'interfaccia del Play Store per installarla.
Ci sono molti motivi per utilizzare correttamente l'interfaccia dell'App Center su Google Play. Per prima cosa, è un po 'più fluido e veloce del Play Store emulato e un po' più facile da navigare con mouse e tastiera. Esistono classifiche separate, incentrate sul gioco, inclusi elenchi dei giochi più popolari, con i maggiori guadagni e di tendenza in base ai casi d'uso dei giocatori di BlueStacks.
Il passaggio del mouse su qualsiasi app ti dirà da dove è installata l'applicazione, che si tratti di Google Play o di un'altra fonte esterna. Puoi cercare app utilizzando App Center, anche se non caricherà ogni singolo gioco possibile nello store. La ricerca di Final Fantasy produrrà quattro risultati distinti, ma per visualizzare il resto delle app, dovrai fare clic sull'icona Visita Google Play, che caricherà un display popup con i tuoi risultati.
Non è il modo perfetto per cercare app, ma App Center è un modo solido per scoprire cosa stanno giocando gli altri utenti BlueStacks nel loro tempo libero.

Installazione dell'APK
L'altra opzione per l'installazione di app al di fuori del Play Store integrato in BlueStacks è l'utilizzo di APK semplici, disponibili sul Web da fonti come APKMirror. APKMirror ospita pacchetti di applicazioni gratuiti, o APK, disponibili per essere scaricati da chiunque per l'installazione su Android.
Fai clic su 'Le mie app'
BlueStacks ha la capacità di installare app da questi pacchetti e troverai l'opzione direttamente sul display di casa tua in Le mie app.

'Installa APK'
Nella parte inferiore della pagina, tocca l'opzione Installa APK per aprire una finestra Esplora file per il tuo computer. Seleziona l'APK dalla cartella Download o da qualsiasi altra posizione in cui salvi il contenuto, quindi fai clic su Invio.
puoi pagare in contanti su doordash?
Puoi utilizzare il browser Google Chrome all'interno dell'emulatore per cercare e scaricare un APK specifico se non riesci a trovarlo utilizzando il metodo sopra elencato.

Vedrai che l'app inizierà a installarsi sulla tua schermata iniziale e potrai utilizzare l'app come qualsiasi altra. Nei nostri test, l'installazione da un APK rispetto all'installazione dal Play Store non ha modificato in alcun modo l'esperienza dell'utente.
Giocare
Ora che abbiamo alcuni giochi installati sul nostro Mac, è tempo di imparare a giocarci. Per la maggior parte, avviare un gioco installato è facile come fare clic sul collegamento creato nella scheda Le mie app nella schermata iniziale; lancerà l'app nella propria scheda nella parte superiore di BlueStacks e potrai iniziare a giocare.
Non abbiamo riscontrato grossi problemi di compatibilità durante il test delle app su uno dei nostri computer di prova, ma ciò non significa che non possa accadere. Proprio come abbiamo accennato in precedenza, ci sono buone possibilità che tu abbia un'app o un gioco progettato per le versioni più recenti di Android che semplicemente non funzionerà con il tuo dispositivo.
In questo caso, potresti dover verificare con gli sviluppatori dell'app per vedere se il supporto per Android 4.4.2 o versioni precedenti è stato ridimensionato. Detto questo, per quanto ne sappiamo, le app più recenti che non funzionano sul tuo Mac all'interno di BlueStacks sembrano essere nascoste dal Play Store su quel dispositivo. Ad esempio, l'Assistente Google richiede telefoni con Android 6.0 o versioni successive e la ricerca all'interno di BlueStacks restituisce risultati per altre app Google e per l'assistente vocale, ma non per l'Assistente Google stesso.

Dopo aver installato un gioco sul tuo Mac tramite Google Play, torna alla pagina Le mie app per aprirlo. Ogni app si apre nella propria scheda nella parte superiore dello schermo, che ti aiuta a giocare a più di un gioco alla volta. Se desideri avere più giochi aperti contemporaneamente o se desideri mantenere sempre aperto Google Play in una scheda separata, questo è un buon modo per farlo.
Controlli di mappatura

BlueStacks viene fornito con uno schema di mappatura dei controlli completo per risolvere il problema sopra descritto. Non è una soluzione perfetta, ma è un buon modo per prendere ciò che è possibile con un mouse e una tastiera combinati con quelli che normalmente sarebbero controlli touch e fonderli insieme per creare qualcosa che può funzionare, completamente progettato dal giocatore. Questo è ciò che rende BlueStacks uno dei migliori emulatori Android per Mac, oltre all'inclusione del Play Store, e lo rende ideale per qualsiasi tipo di gioco su dispositivo mobile. Più specificamente, tuttavia: se stai cercando di giocare a platform, giochi d'azione, sparatutto in prima persona o MOBA, questo è probabilmente il modo per farlo.
Per aprire l'utilità di mappatura dei controlli, guarda nell'angolo in basso a destra di BlueStacks. Vicino a sinistra delle icone, vedrai un piccolo pulsante della tastiera. Seleziona questa opzione per aprire il mappatore di controllo per la tua applicazione specifica, che coprirà il tuo gioco con un'evidenziazione blu e ti darà una serie di controlli lungo la parte superiore dello schermo. Se siamo onesti, BlueStacks fa un lavoro piuttosto terribile nello spiegare cosa fa ciascuno di questi controlli, ma ecco la nostra guida di base su ciò che fa ogni controllo, da sinistra a destra:
- Collegamento: questa icona è la più difficile del gruppo per determinare cosa fa, ma sembra creare due pulsanti di rilascio rapido con tasti di scelta rapida personalizzati specifici per consentire di programmare un'area del touchscreen con i propri comandi.
- Clic destro: consente di utilizzare il pulsante destro del mouse per spostarsi invece del pulsante sinistro. Viene utilizzato principalmente per MOBA e altre applicazioni simili, anche se puoi usarlo per tutto ciò che ritieni necessario.
- Croce direzionale: consente di controllare una croce direzionale o un joystick virtuale con i tasti WASD sulla tastiera, mappando W in alto, A a sinistra, S in basso e D a destra, come la maggior parte dei giochi per computer. Puoi trascinarlo sul D-Pad o sul Joystick per utilizzarlo e ridimensionare il cerchio per adattarlo al dispositivo che stai utilizzando.
- Tiro: se il tuo gioco ha un certo set di mirini utilizzati all'interno del gioco, per sparare, sparare o passare a un mirino, puoi impostare l'icona sopra quel pulsante per controllare la telecamera con il tuo mouse.
- Ambito: questo è il tuo pulsante di fuoco, pensato per essere trascinato sul pulsante sullo schermo che spara con la tua arma. Si traduce direttamente in clic con il pulsante sinistro del mouse, consentendo di sparare più velocemente rispetto ai controlli touch.
- Scorri: questo pulsante ti consente di impostare la direzione in cui scorri sulla tastiera, tra sinistra e destra o su e giù.
- Ruota: questo pulsante determina la rotazione e l'orientamento del dispositivo, che si traduce direttamente nel giroscopio.
- Gesti personalizzati: nella schermata di evidenziazione blu, trascina il mouse nel gesto necessario per creare un gesto personalizzato, che può essere attivato con l'associazione di tasti specifica.
- Cmd / Rotellina del mouse: questa scorciatoia ti consente di ingrandire e rimpicciolire lo schermo.
- Clic: fare clic in un punto qualsiasi della parte blu del display per creare un clic personalizzato che può essere associato a qualsiasi tasto della tastiera.

Non sorprende che questo metodo non sia perfetto. C'è sicuramente un certo ritardo di input quando si gioca con i controlli mappati sul mouse e sulla tastiera. Muoversi dentroAnime ribelli, ad esempio, ha avuto circa mezzo secondo di ritardo prima che l'input fosse registrato. Per qualcosa di simileAnime ribelli, non è necessariamente la cosa peggiore del mondo, poiché è facile abituarsi all'interno di quel gioco.
Per altre app, tuttavia, come i MOBA o gli sparatutto online, potresti incorrere in più problemi. Abbiamo anche riscontrato che il mappatore dei controlli si blocca più di una volta durante la programmazione dei controlli, sebbene sia facile ripristinare l'app e riavviarla rapidamente sul tuo Mac. Non è perfetto, ma BlueStacks fa molto per rendere i controlli gestibili all'interno dell'emulatore.
C'è una ragione ovvia per scegliere di fare affidamento sui giochi sul tuo computer invece di giocare su un dispositivo che sta in tasca. I giochi per PC sono un enorme successo in questi giorni, ma è difficile entrare senza un dispositivo potente che può costare un sacco di soldi che alcuni giocatori potrebbero semplicemente non avere e su Mac OS potresti trovarti a corto di giochi che supportano il sistema operativo .
Se preferisci giocare sul laptop o sul PC desktop che già possiedi e BlueStacks può essere eseguito sul tuo Mac, puoi accedere non solo a una potente applicazione in grado di eseguire migliaia di giochi gratuiti, ma anche a giochi a basso costo che potrebbero essere ancora più economico su Android che su altri sistemi operativi. Rende davvero un'esperienza di gioco premium senza interruzioni dovendo sborsare migliaia di dollari per nuovo hardware e giochi AAA, il tutto mantenendo le cose fluide e fornendo agli utenti una suite di software completamente personalizzabile che può essere controllata direttamente con il mouse e la tastiera .