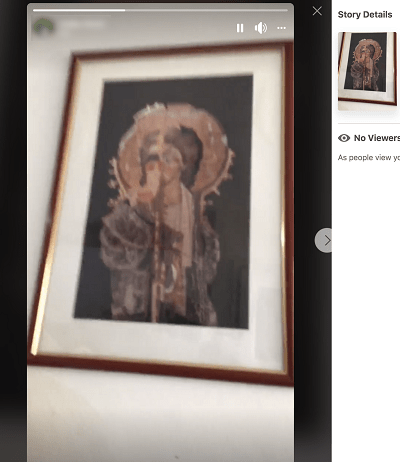L'unità a stato solido (SSD) integrata di PlayStation 5 è una delle sue caratteristiche più impressionanti. Tuttavia, il suo spazio di archiviazione è destinato a riempirsi rapidamente se giochi regolarmente. Degli 825 GB disponibili, solo 667 GB possono essere utilizzati per i giochi.

Non è necessario rimuovere i giochi meno recenti per fare spazio alle ultime versioni. Puoi semplicemente aggiornare l'SSD della console. Se non sei sicuro di come installare un SSD in una console PS5, questo articolo ti copre.
come aggiungere amici su warframe
Installazione di un SSD su una PS5
L'aggiornamento dell'SSD della tua PS5 è relativamente semplice, anche se comporta lo smontaggio di parti della tua console. Ne varrà la pena, dal momento che il nuovo SSD ti darà tutto lo spazio di archiviazione di cui hai bisogno e aumenterà drasticamente la velocità della console.
Prima di acquistare un nuovo SSD, assicurati che la console PS5 lo supporti.
Come scegliere l'SSD giusto per una PS5
Non puoi acquistare qualsiasi SSD che ti piace e installarlo nella tua console PS5. Ci sono diversi requisiti che questa unità deve soddisfare per garantire che possa stare al passo con il sistema PS5 e il suo SSD interno. Un SSD compatibile dovrebbe essere conforme a quanto segue.
- Avere un'interfaccia SSD PCI-Express 4.0 x 4 M.2 NVMe e una presa Socket 3 (Key M)
- Conserva tra 250 GB e 4 TB di spazio di archiviazione
- Essere di taglia 2230, 2242, 2260, 2280 o 22110
- Essere lungo 30, 40, 60, 80 o 110 mm
- Essere fino a 11,25 mm di spessore
- Essere fino a 25 mm di larghezza
- Avere almeno 5.500 Mbps di velocità di lettura sequenziale
Una volta acquistato un SSD che seleziona tutte le caselle, ci sono alcuni passaggi da seguire prima di poterlo installare.
Come prepararsi per l'installazione
Prima di installare un SSD compatibile, assicurati che il software della tua console PS5 sia stato completamente aggiornato. Quindi, spegni il dispositivo prima di iniziare ad armeggiare con i suoi componenti. Assicurati di spegnere manualmente la tua PS5 poiché premendo il pulsante di accensione la metterà solo in modalità di sospensione.
Ecco come spegnere correttamente la tua PS5.
- Premi il pulsante PlayStation sul controller.

- Tocca l'icona 'Potenza'.
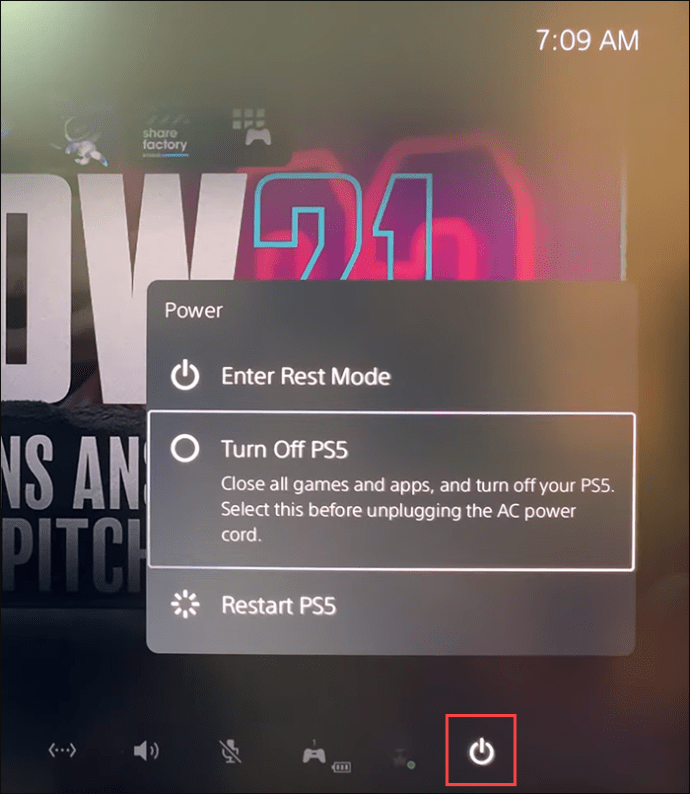
- Seleziona l'opzione 'Spegnimento'.
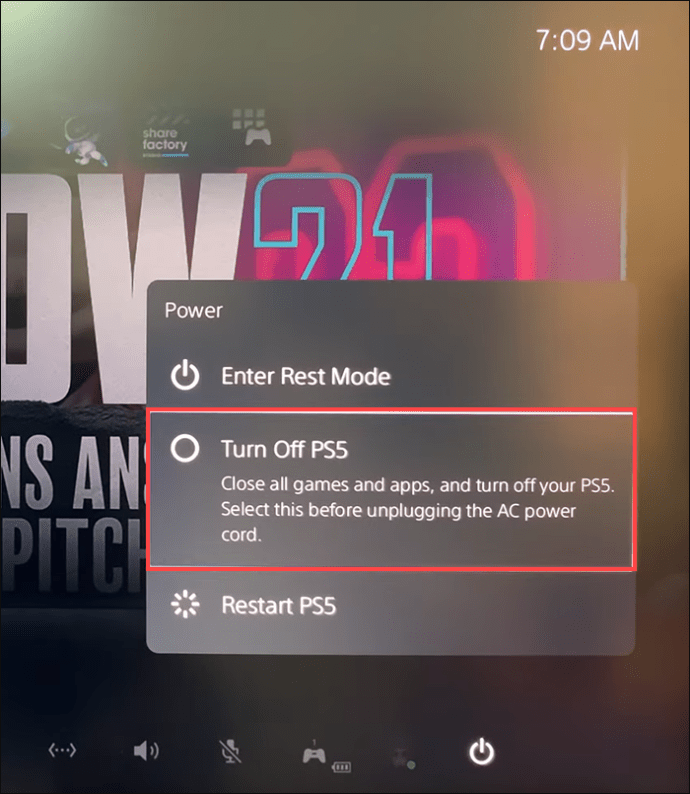
- Aspetta che tutte le luci si spengano.

- Scollegare il cavo di alimentazione.

- Scollega tutti i cavi e i dispositivi rimanenti.

- Attendi che la console si raffreddi.
Ora, la tua console può essere trasferita nello spazio di lavoro designato. Questo spazio dovrebbe essere una superficie sgombra e piatta con una copertura protettiva in una stanza ben illuminata. Oltre a una workstation appropriata, avrai bisogno di alcuni strumenti manuali di base.
- Cacciavite Phillips n. 1
- Un paio di pinzette
- Una piccola torcia (opzionale)
Una volta che lo spazio e l'attrezzatura sono pronti per l'uso, tocca un oggetto con messa a terra metallica per rimuovere l'elettricità statica dal tuo corpo. Ciò contribuirà a prevenire eventuali danni alla tua console SSD o PS5.
Il passaggio finale consiste nel posizionare la console sulla workstation, assicurandoti che il logo PlayStation sia rivolto verso il basso e che le porte siano rivolte verso di te.
Come aggiungere un SSD a una PS5
Se desideri installare un SSD M.2 nella tua console PS5, devi assicurarti che abbia un'efficace dissipazione del calore con l'aiuto di una struttura di raffreddamento. Un dissipatore di calore e un foglio di trasferimento del calore faranno il lavoro. Se l'SSD scelto non ha una struttura di raffreddamento integrata, è necessario installarlo manualmente. Poiché i dissipatori di calore variano nel design, la cosa migliore da fare è seguire le istruzioni che li accompagnano.
Finalmente è il momento di mettersi al lavoro. Segui questi passaggi per rimuovere il pannello laterale della console.
- Usando la mano destra, afferrare saldamente il bordo dell'angolo inferiore destro del pannello. La tua mano sinistra dovrebbe afferrare il bordo dell'angolo in alto a sinistra.
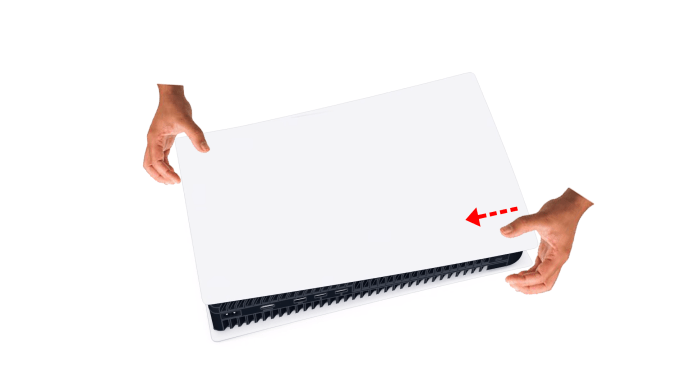
- Solleva delicatamente l'angolo in basso a destra.
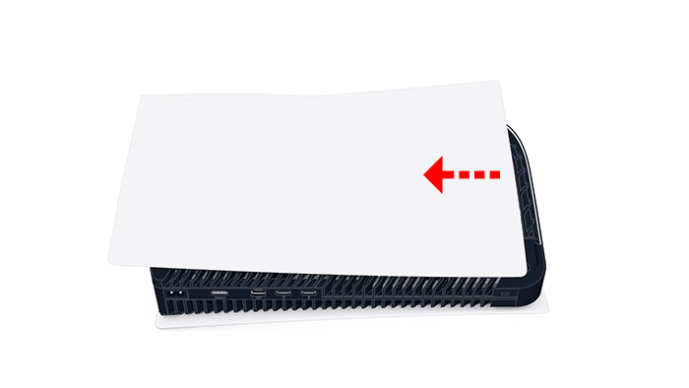
- Dopo aver sollevato il coperchio, sfilalo usando il pollice sinistro mentre stabilizzi la console con il resto delle dita della mano sinistra.

Il pannello dovrebbe staccarsi con relativamente poca forza. Se non si muove, non applicare più forza. Invece, prova a sperimentare un po' per trovare un'angolazione diversa che ti permetta di far scorrere il pannello a sinistra.
Probabilmente è ovvio, ma non accendere mai la console mentre il coperchio è spento.
Riponi il coperchio in un luogo sicuro e passa alla preparazione dello slot di espansione per il tuo SSD.
- Rimuovere il coperchio rettangolare sopra la fessura nell'angolo in alto a destra svitando la vite.
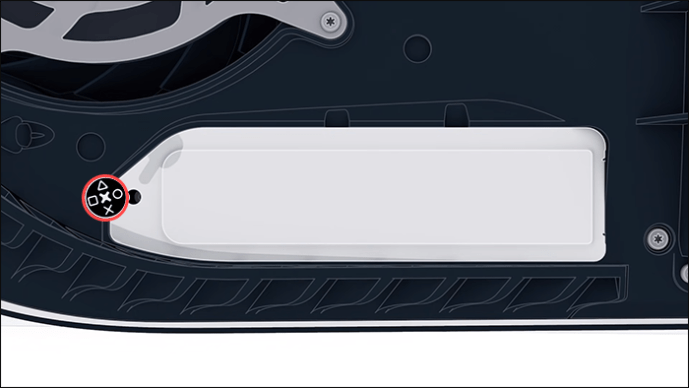
- Sollevare il coperchio e riporlo saldamente con la sua vite.
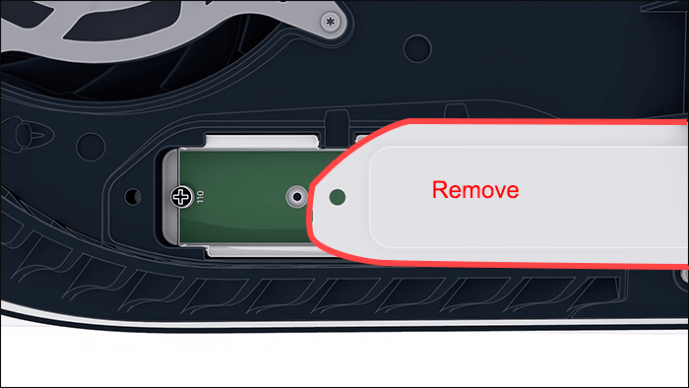
- Rimuovere la piccola vite all'estrema destra.
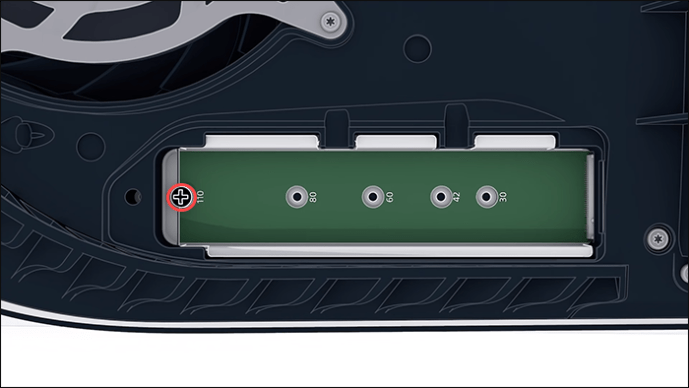
- Tieni il tuo SSD sopra lo slot per controllare dove deve essere il tuo distanziatore.
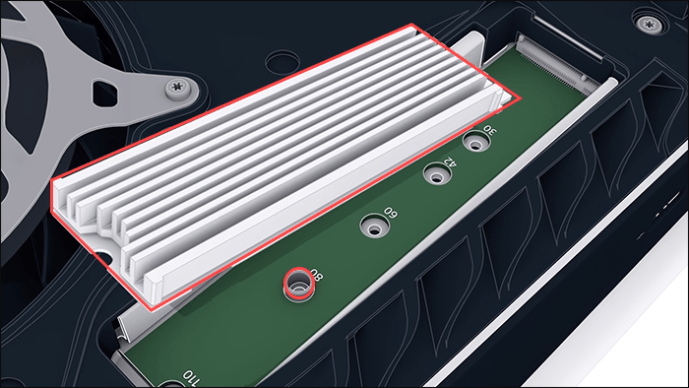
- Usa le pinzette per spostare il distanziatore nel foro corretto, a seconda della lunghezza del tuo SSD.
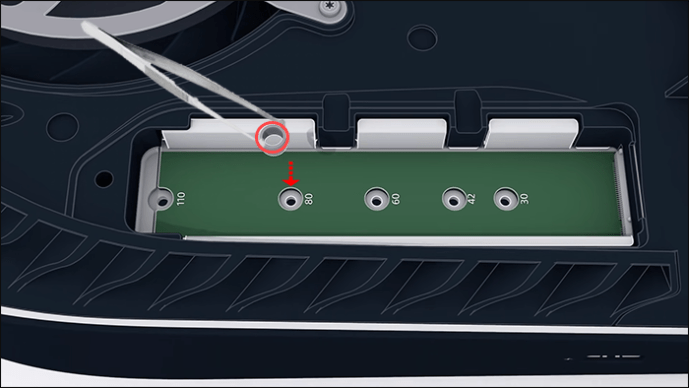
Lo slot di espansione è ora pronto per accogliere l'SSD.
- Far scorrere delicatamente l'SSD con il dissipatore di calore rivolto verso l'alto e i punti di connessione rivolti verso sinistra.
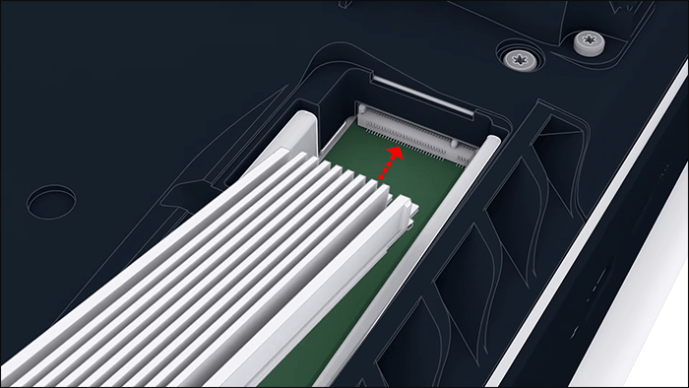
- Premere con cautela sul bordo destro dell'SSD per adattarlo al distanziatore.
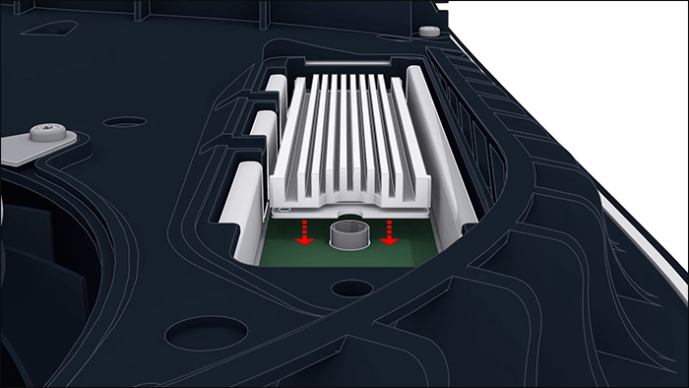
- Installa la piccola vite che hai precedentemente rimosso. Assicurati che si adatti al foro del distanziatore corretto.
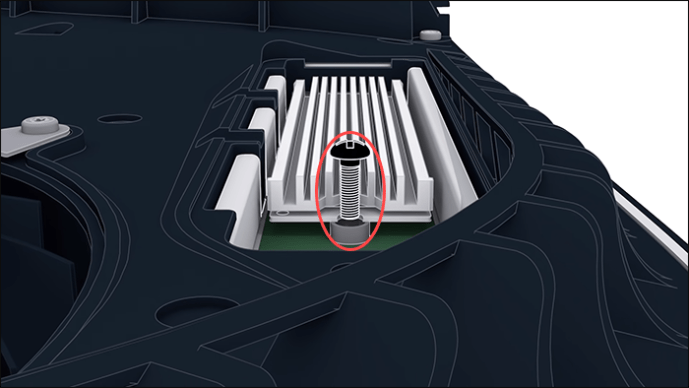
- Una volta che l'unità è completamente piatta, riavvita il coperchio dello slot di espansione.

L'ultimo passaggio è proteggere la console con il coperchio.
- Tenere la copertura a circa 3/4 pollici dal bordo superiore.

- Farla scorrere di nuovo in posizione.

Saprai di aver fissato correttamente la copertura quando senti un clic.
Dopo aver seguito attentamente tutti questi passaggi, puoi ricollegare i cavi e accendere la tua console PS5.
Prima di utilizzare tutto il nuovo spazio di archiviazione, dovrai formattare il nuovo SSD.
Come formattare un SSD su PS5
Una volta che la console si accende, un messaggio sullo schermo ti chiederà di formattare il nuovo SSD. Non puoi continuare a utilizzare la tua console senza formattare il disco. Questo processo cancellerà tutti i dati sul disco M.2 e durerà solo pochi minuti. Basta premere il pulsante 'Formatta SSD M.2' per farlo.
Niente più giochi di dare e avere
L'installazione di un nuovo SSD ti eviterà di prendere l'impossibile decisione su quali vecchi giochi devono andare. Avrai spazio di archiviazione sufficiente e una velocità impressionante per giocare a tuo piacimento. Non sono necessarie competenze informatiche o meccaniche avanzate per eseguire questo compito. Solo pochi strumenti manuali e la nostra guida lo farà.
come disattivare la modalità s
Quale gioco occupa più spazio sulla tua console PS5? Hai pensato di eliminare alcuni giochi per risparmiare spazio? Fatecelo sapere nella sezione commenti qui sotto.