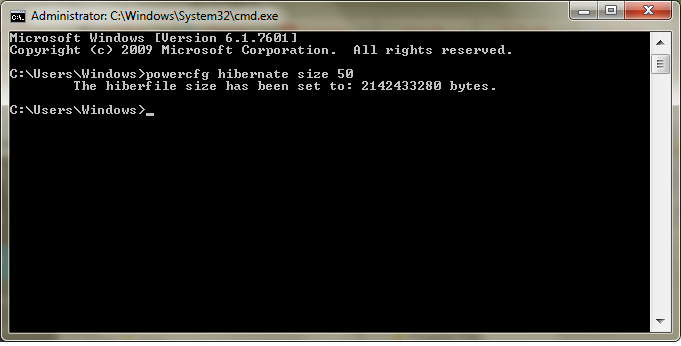La maggior parte delle volte, l'impostazione predefinita della pagina Nuova scheda di Google Chrome si adatta al conto per gli utenti. Ma cosa succede se decidi di personalizzare questa pagina secondo le tue preferenze personali? Se questo sembra un cambiamento che vuoi apportare, sei nel posto giusto.

In questo articolo, ti forniremo istruzioni dettagliate su come modificare la tua pagina Nuova scheda in Chrome. Imparerai anche altre opzioni di personalizzazione, come la modifica dello sfondo e delle miniature della pagina Nuova scheda e molto altro.
Come cambiare la pagina Nuova scheda in Google Chrome?
Prima di entrare nei dettagli, chiariamo le cose. Per impostazione predefinita, la pagina Nuova scheda di Google Chrome include un logo di Google, una barra di ricerca e una serie di miniature dei siti Web più visitati. Ci arrivi aprendo una nuova scheda. Questa NON è la tua home page (quella a cui vieni reindirizzato quando fai clic sull'icona home) o la tua pagina di avvio (quella che viene caricata all'avvio).
La modifica della home page in Chrome può essere eseguita rapidamente tramite la pagina Impostazioni. Tuttavia, la modifica della pagina Nuova scheda comporta l'aggiunta di un nuovo giocatore al gioco: un'estensione di Chrome. Puoi cercare le estensioni in Chrome Negozio online .
Quando si tratta di personalizzare la pagina Nuova scheda predefinita senza estensioni, c'è poco che puoi fare al riguardo. Quello che puoi fare è rimuovere alcune miniature che non ritieni utili:
- Apri una nuova scheda di Chrome.

- Passa il mouse sulla miniatura della pagina che desideri rimuovere.
- Fai clic sul segno X visualizzato nell'angolo in alto a destra del riquadro.
- Riceverai un messaggio che informa che la tua miniatura è stata rimossa. Puoi sempre annullare l'azione se hai dei ripensamenti. Puoi anche ripristinare tutte le tessere precedentemente rimosse facendo clic sull'opzione Ripristina tutto accanto a Annulla.

Puoi anche modificare l'immagine di sfondo per la tua pagina Nuova scheda, che spiegheremo di seguito nella sezione chiamata Come modificare lo sfondo della pagina Nuova scheda in Chrome.
Le migliori estensioni per le nuove schede in Chrome
Se desideri personalizzare la tua pagina Nuova scheda in Chrome, l'opzione migliore è quella di tuffarti nel Web Store estensione offrire. Li abbiamo ordinati in base alle valutazioni e al numero di utenti per presentarti le quattro migliori estensioni disponibili.
Quantità di moto
Una delle estensioni Chrome New Tab più utilizzate ti consente di personalizzare la tua dashboard aggiungendo un elenco di cose da fare, focus giornaliero e altre utili funzioni di produttività. Questa estensione ha una valutazione di 4.5 ed è utilizzata da oltre tre milioni di utenti in tutto il mondo.
Include una versione gratuita e una a pagamento, la differenza principale è la personalizzazione aggiuntiva di caratteri e colori e opzioni di integrazione in quella a pagamento.
Leoh Nuova scheda
Leoh New Tab è l'estensione con il punteggio più alto che troverai nello Store al momento. Ha una valutazione media di 4,7 stelle ed è utilizzato da più di 50.000 utenti.
La cosa fantastica di Leoh è che offre un design minimalista e alcune fantastiche funzionalità di personalizzazione. Puoi aggiungere il tuo Google Calendar, un elenco di cose da fare o attivare la modalità Zen per riprodurre video rilassanti in background.
Nuova scheda infinito
Questa è una delle estensioni New Tab più utilizzate nel Web Store con oltre 700.000 utenti attivi. Ha una valutazione media di 4,5 stelle e, proprio come le precedenti estensioni dell'elenco, si concentra sul design minimalista. Questa è di gran lunga l'estensione di Chrome più elegante che abbiamo incontrato. Presenta anche alcune integrazioni di Google come Intelligent Mail Notification per Gmail.
come rendere predefinito il mio account Gmail?
Scheda per una causa
Costruito da volentieri.io , l'obiettivo principale di questa estensione di scheda è aumentare la notorietà di beneficenza. È utilizzato da oltre 200.000 utenti in tutto il mondo e ha una valutazione media di 4,4 stelle. Ogni volta che apri una nuova scheda con questa estensione, aiuti a piantare un albero, costruire una biblioteca, fornire acqua pulita, fornire aiuti di emergenza e altro ancora. Puoi scegliere quale beneficenza sostenere. Funziona raccogliendo entrate pubblicitarie dalle pagine che apri e donando alla causa che hai selezionato. Questa organizzazione ha donato finora più di un milione di dollari.
Tieni presente che le nuove schede che apri con questa estensione conterranno annunci e che i tuoi dati potrebbero essere raccolti per mostrare annunci più pertinenti.
Come sostituire la pagina Nuova scheda con un'estensione in Chrome?
Per sostituire la tua pagina Nuova scheda con un'estensione, devi prima aggiungerne una al tuo browser. Ecco come funziona l'intero processo:
- Una volta effettuata la tua scelta, fai semplicemente clic sul pulsante Aggiungi a Chrome visualizzato accanto al titolo dell'estensione.

- Al termine del download, vedrai l'icona dell'estensione sulla barra degli strumenti nell'angolo in alto a destra dello schermo.

- Di solito, ci sarà un breve processo di installazione. Segui semplicemente le istruzioni e la tua estensione sarà pronta per l'uso in pochissimo tempo.
Come modificare le miniature in una pagina Nuova scheda in Chrome?
Le miniature che vedi nella tua pagina Nuova scheda in Chrome sono in realtà collegamenti ai tuoi siti Web più visitati. Se non ti piace il modo in cui sono ordinati, puoi trascinare e rilasciare una miniatura specifica in una posizione preferita. Puoi anche rimuovere una miniatura che non ti piace seguendo i passaggi seguenti:
- Passa il mouse sopra la miniatura che desideri rimuovere.
- Fare clic sui tre punti nell'angolo in alto a destra. Dirà: Più azioni.

- Selezionare Rimuovi per eliminare la miniatura dall'elenco.

- Puoi fare clic su Annulla per ripristinare quella miniatura o fare clic su Ripristina miniature predefinite per riportare tutto ai valori predefiniti.

Puoi anche rinominare le miniature o modificare i loro collegamenti URL:
- Passa il mouse sopra la miniatura che desideri modificare.
- Fare clic sui tre punti nell'angolo in alto a destra.

- Seleziona l'opzione Modifica collegamento.

- Si aprirà una nuova finestra che ti chiederà di inserire il nome e l'URL della miniatura.

- Apporta modifiche in base alle tue preferenze.
Come cambiare lo sfondo della pagina Nuova scheda in Chrome?
Esistono due modi per modificare lo sfondo della pagina della nuova scheda in Chrome. Uno di questi prevede l'utilizzo delle foto stock di Chrome e un altro ti consente di caricare un'immagine dal tuo computer. Entrambi sono semplici e includono passaggi simili.
Usa le foto d'archivio di Chrome
- Avvia Chrome sul desktop.

- Apri una nuova scheda premendo i tasti Ctrl + t sulla tastiera o facendo clic su File > Nuova scheda. In alternativa, fai clic sull'icona più nella parte superiore della finestra di Chrome.

- Vai nell'angolo in basso a destra e fai clic sul pulsante Personalizza.

- Apri la scheda Sfondo per visualizzare un elenco di sfondi disponibili.

- Naviga tra le diverse categorie (Arte, Paesaggi urbani, Tinte unite...).

- Seleziona l'immagine che ti piace e premi Fatto.

Usa la foto del tuo computer
- Apri una nuova scheda di Chrome.

- Fare clic sul pulsante Personalizza nell'angolo in basso a destra della pagina.

- Scegli l'opzione Carica da dispositivo.

- Trova l'immagine di sfondo che desideri utilizzare dal tuo dispositivo.

- Fare clic su Apri.

Quando apri una nuova scheda in Chrome, vedrai una nuova immagine di sfondo.
Come impostare una nuova scheda come home page in Chrome?
Per impostazione predefinita, le pagine Home page e Nuova scheda saranno diverse a meno che tu non le personalizzi diversamente.
Ecco come impostare una pagina Nuova scheda come home page in Chrome:
- Avvia Chrome sul desktop.

- Fai clic sui tre punti verticali nell'angolo in alto a destra del browser.

- Vai a Impostazioni.

- Fare clic sulla sezione All'avvio dal menu a sinistra.

- Vedrai tre opzioni tra cui scegliere. Seleziona la pagina Apri la nuova scheda.

Questo imposterà la tua home page come una pagina Nuova scheda in Chrome.
Come ripristinare la nuova scheda su predefinita in Chrome?
Forse hai aggiunto una nuova estensione che non ti piace o vuoi semplicemente tornare al design predefinito della pagina Nuova scheda. Fortunatamente, questo è un cambiamento facile e veloce:
- Apri una nuova scheda in Chrome.

- Vai nell'angolo in basso a destra e fai clic sul pulsante Personalizza.

- Scegli la miniatura Nessuno sfondo dal menu a comparsa.

- Fare clic su Fine per terminare.

Questo ora ripristinerà la tua pagina Nuova scheda in Chrome ai valori predefiniti.
Come visualizzare una pagina vuota su una nuova scheda in Chrome?
Forse stai cercando un approccio più minimalista per il tuo browser e hai deciso di cambiare la scheda Nuova pagina in una vuota. Fortunatamente, questo è un processo relativamente semplice. Si tratta di aggiungere questo estensione . Segui questi passaggi per istruzioni su come farlo:
- Visita il link sopra e fai clic su Aggiungi a Chrome accanto al suo nome.

- Fare clic su Aggiungi estensione nella finestra popup per confermare.

L'estensione viene ora aggiunta automaticamente. La prossima volta che aprirai una nuova scheda, verrà visualizzata come una pagina vuota.
Domande frequenti aggiuntive
Ecco alcune altre domande per aiutarti a ottenere il massimo da questo argomento.
Come posso cambiare la pagina in cui si apre la mia nuova scheda?
La tua pagina Nuova scheda predefinita mostrerà un logo di Google e una barra di ricerca, seguiti dalle miniature dei tuoi siti web più visitati. Se desideri modificare questa impostazione, puoi scaricare un'estensione da Chrome Negozio online .
err_too_many_redirects chrome
Come faccio a impostare Google come pagina Nuova scheda?
Per impostazione predefinita, la pagina Nuova scheda di Chrome presenterà una barra di ricerca di Google insieme alle miniature dei siti Web più visitati. Tuttavia, se non vuoi che la tua pagina Nuova scheda mostri le miniature, puoi semplicemente rimuoverle e avere un'interfaccia Google chiara. In alternativa, puoi aggiungere questo estensione e aggiungi Google come URL della pagina Nuova scheda predefinita.
Come posso modificare la nuova scheda predefinita di Chrome?
Se vuoi passare a una nuova pagina Nuova scheda in Chrome, devi aggiungere Estensioni di Chrome . Nel caso in cui desideri apportare modifiche alla tua pagina Nuova scheda predefinita esistente, sappi che puoi solo cambiarne lo sfondo e riposizionare, rimuovere e modificare i riquadri delle miniature.
Personalizza le tue schede Chrome
La modifica della pagina Nuova scheda in Chrome può rappresentare un leggero cambiamento per le tue attività di navigazione quotidiane. Sia che tu sia stanco delle sue impostazioni predefinite o che tu stia cercando un approccio più minimalista, questo articolo ti ha coperto. Ti abbiamo mostrato alcune delle estensioni più popolari che porteranno la tua esperienza di navigazione in Chrome a un livello superiore.
Quale estensione Chrome New Tab si adatta meglio alle tue esigenze o preferenze personali? Condividi le tue esperienze nella sezione commenti qui sotto.