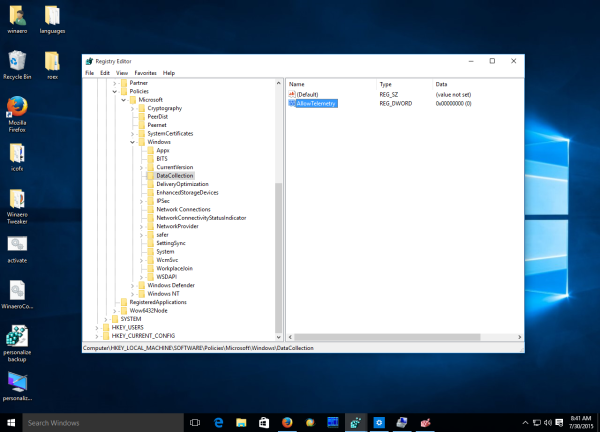In Windows 10, Microsoft raccoglie le informazioni sulle prestazioni e sull'utilizzo. Queste informazioni sono note come dati di telemetria. Secondo Microsoft, aiuta a migliorare la qualità del prodotto e risolvere più velocemente bug e problemi nel sistema operativo. In questo articolo vedremo come modificare la quantità di dati di diagnostica e utilizzo che verranno inviati a Microsoft.
Pubblicità
Nota: questo articolo riguarda la modifica delle impostazioni per tenerti informato sulla configurazione del tuo computer. Se è necessario disabilitare completamente la telemetria e la raccolta dei dati, fare riferimento ai seguenti articoli:
- Come disabilitare la telemetria e la raccolta dati in Windows 10
- Impedisci a Windows 10 di spiarti usando solo Windows Firewall
- La telemetria e la raccolta dati arriveranno anche su Windows 7 e Windows 8
Un altro motivo per vedere quanti dati di diagnostica sta inviando Windows 10 è che i dati di telemetria può essere condiviso con terze parti .
Opzioni di dati di diagnostica e utilizzo in Windows 10
Le opzioni 'Dati di diagnostica e utilizzo' possono essere impostate su uno dei seguenti livelli, come descritto da Microsoft:
- Sicurezza
In questa modalità, Windows 10 invierà dati minimi a Microsoft. Strumenti di sicurezza come Windows Defender e Malicious Software Removal Tool (MSRT) invieranno un piccolo insieme di dati ai server dell'azienda. Questa opzione può essere abilitata solo nelle edizioni Enterprise, Education, IoT e Server del sistema operativo. L'impostazione dell'opzione Sicurezza in altre edizioni di Windows 10 non ha alcun effetto e torna automaticamente a Basic. - Di base
Le informazioni di base sono dati vitali per il funzionamento di Windows. Questi dati aiutano a mantenere Windows e le app in esecuzione correttamente, consentendo a Microsoft di conoscere le funzionalità del dispositivo, cosa è installato e se Windows funziona correttamente. Questa opzione attiva anche la segnalazione di errori di base a Microsoft. Se selezioni questa opzione, saranno in grado di fornire aggiornamenti a Windows (tramite Windows Update, incluso lo Strumento di rimozione di software dannoso). Tuttavia, alcune app e funzionalità potrebbero non funzionare correttamente o non funzionare affatto. - Migliorata
I dati avanzati includono tutti i dati di base più i dati su come utilizzi Windows, ad esempio la frequenza o la durata di utilizzo di determinate funzionalità o app e le app che utilizzi più spesso. Questa opzione consente inoltre a Microsoft di raccogliere informazioni diagnostiche avanzate, come lo stato della memoria del dispositivo quando si verifica un arresto anomalo del sistema o di un'app, nonché misurare l'affidabilità dei dispositivi, del sistema operativo e delle app. Se selezioni questa opzione, Microsoft dichiara di fornirti un'esperienza Windows migliorata e personalizzata. - Pieno
I dati completi includono tutti i dati di base e avanzati e attivano anche funzionalità di diagnostica avanzate che raccolgono dati aggiuntivi dal dispositivo, come file di sistema o istantanee di memoria, che potrebbero includere involontariamente parti di un documento su cui stavi lavorando quando si verifica un problema. Queste informazioni aiutano Microsoft a risolvere e risolvere ulteriormente i problemi. Se un rapporto di errore contiene dati personali, non utilizzeranno tali informazioni per identificare, contattare o indirizzare la pubblicità a te. Questa è l'opzione consigliata per la migliore esperienza Windows e la risoluzione dei problemi più efficace.
Aggiornare: A partire da Windows 10 build 19577 , Microsoft utilizzerà nuovi nomi per i livelli di telemetria.
- Sicurezza diagnostico è ora denominato Dati diagnostici disattivati .
- Di base è cambiato in Dati diagnostici richiesti .
- Pieno viene rinominato in Dati diagnostici facoltativi .
Microsoft rimuove il ' Migliorata '(Livello 2).
Le impostazioni iniziali possono essere configurate durante l'installazione. Una pagina speciale del programma di installazione consente all'utente di specificare le impostazioni di privacy di base. Vedi lo screenshot seguente.

come faccio a sapere il compleanno di qualcuno?

L'utente può modificare queste impostazioni in un secondo momento, come descritto di seguito.
Per modificare le impostazioni dei dati di diagnostica e utilizzo in Windows 10 , Fare quanto segue.
prompt dei comandi con privilegi di Windows 10
- Apri il App Impostazioni .
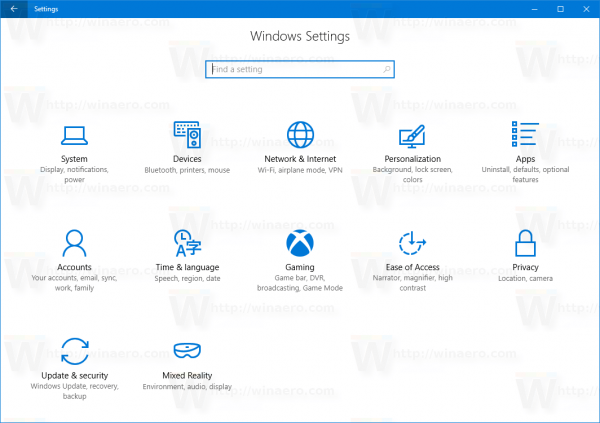
- Vai a Impostazioni -> Privacy> Feedback e diagnostica.
- A destra, selezionaDi baseoPienosottoDati diagnostici e di utilizzo.
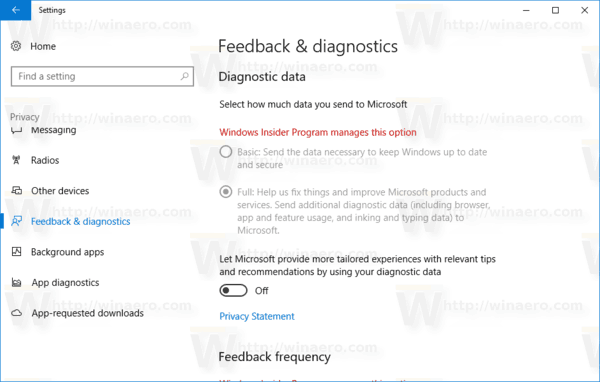 Nota: se stai eseguendo una build Insider Preview, le impostazioni sono bloccate come mostrato nello screenshot qui sopra. Per modificarli, puoi utilizzare una delle seguenti modifiche al registro.
Nota: se stai eseguendo una build Insider Preview, le impostazioni sono bloccate come mostrato nello screenshot qui sopra. Per modificarli, puoi utilizzare una delle seguenti modifiche al registro.
Modifica le impostazioni dei dati di diagnostica e utilizzo con un tweak del registro
- Apri l'editor del registro .
- Vai alla seguente chiave di registro:
HKEY_LOCAL_MACHINE SOFTWARE Policies Microsoft Windows DataCollection
Suggerimento: puoi accedere a qualsiasi chiave di registro desiderata con un clic .
Se non si dispone di una tale chiave di registro, è sufficiente crearla. - Qui è necessario creare un nuovo valore DWORD a 32 bit denominato AllowTelemetry e impostarlo su uno dei valori seguenti.
0 - Sicurezza
1 - Base
2 - Migliorato
3 - Pieno
Nota: anche se lo sei con Windows a 64 bit è comunque necessario creare un valore DWORD a 32 bit.
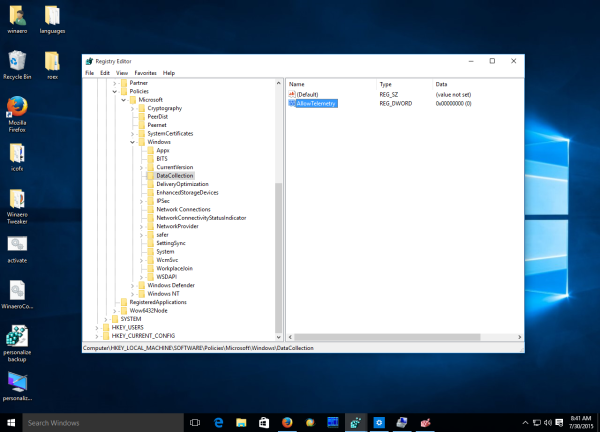
Lo stesso può essere fatto con un tweak di Criteri di gruppo. Imporrà l'utilizzo dei dati alla modalità specificata. Per applicarlo, vai alla seguente chiave di registro.
HKEY_LOCAL_MACHINE SOFTWARE Policies Microsoft Windows DataCollection
Crea questa chiave se non esiste nel tuo registro.
Quindi, crea un valore DWORD a 32 bit chiamato AllowTelemetry e impostalo sul valore desiderato da 0 a 3 come descritto sopra.
Per risparmiare tempo, puoi scaricare il seguente tweak del Registro di sistema sia per Criteri di gruppo che per le opzioni normali.
Scarica i file di registro
Questo è tutto.

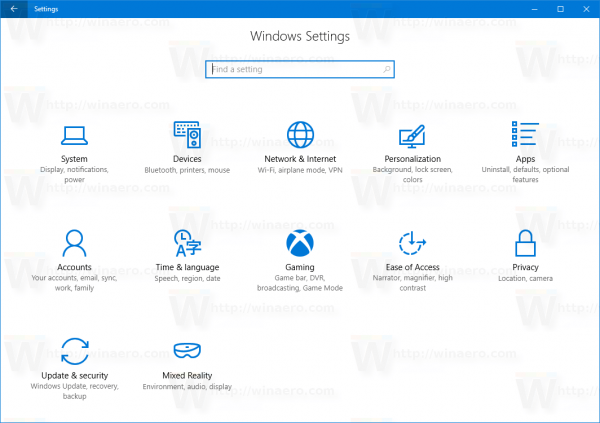
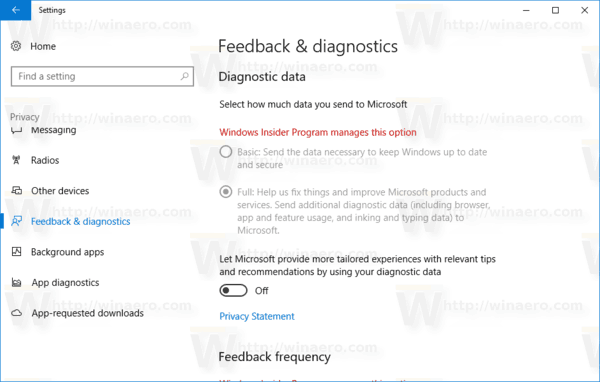 Nota: se stai eseguendo una build Insider Preview, le impostazioni sono bloccate come mostrato nello screenshot qui sopra. Per modificarli, puoi utilizzare una delle seguenti modifiche al registro.
Nota: se stai eseguendo una build Insider Preview, le impostazioni sono bloccate come mostrato nello screenshot qui sopra. Per modificarli, puoi utilizzare una delle seguenti modifiche al registro.