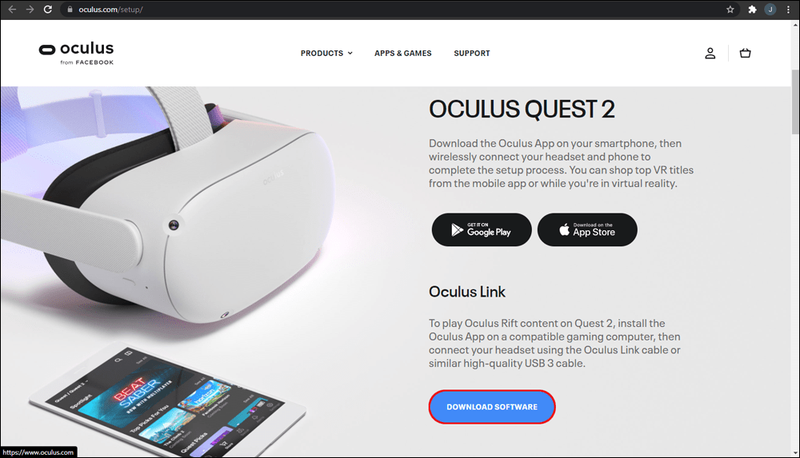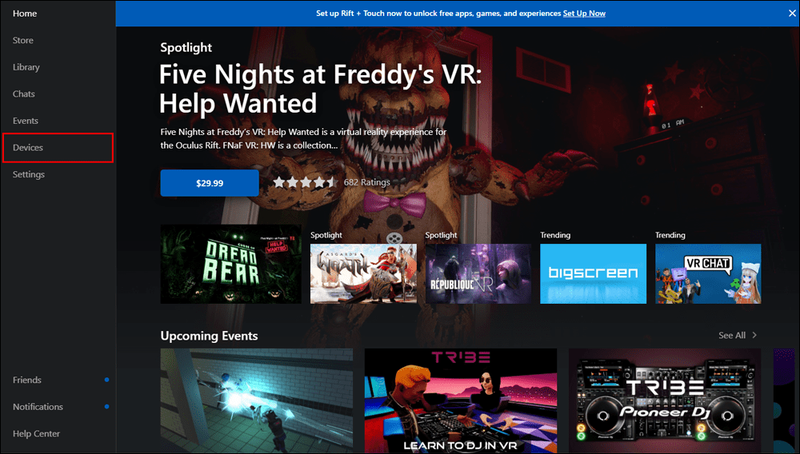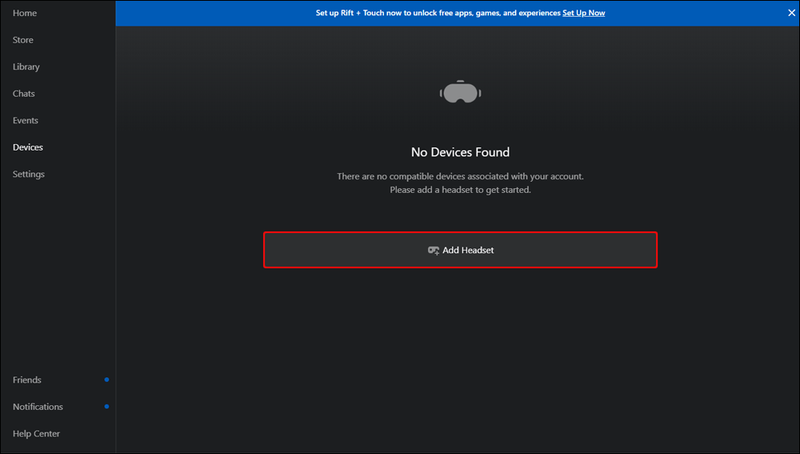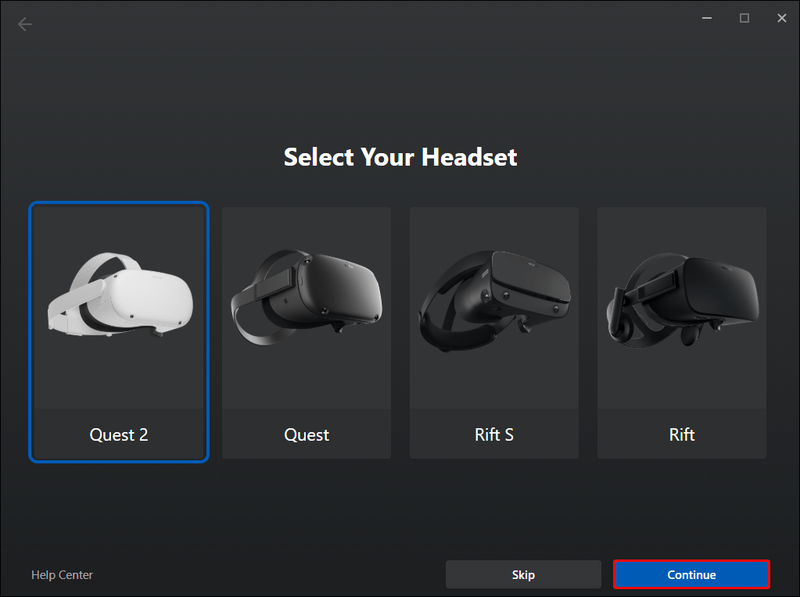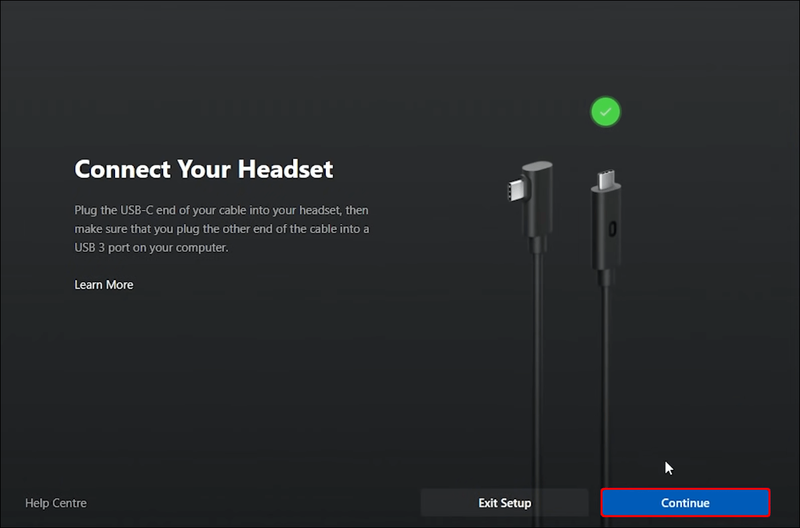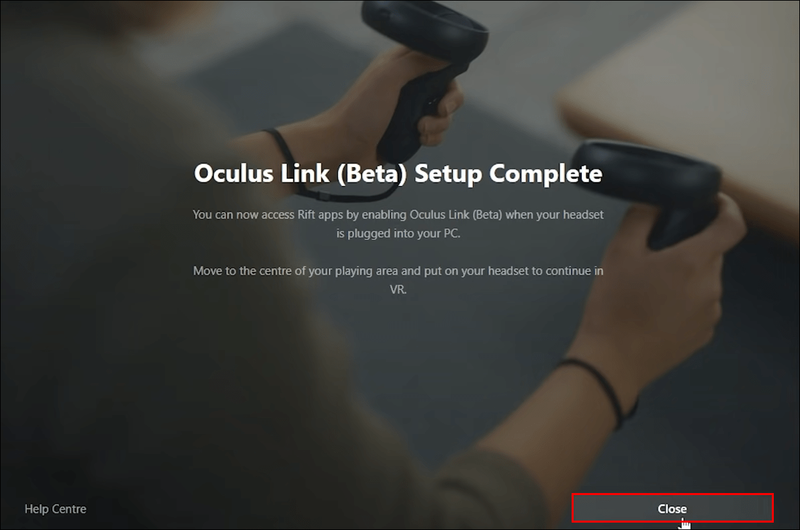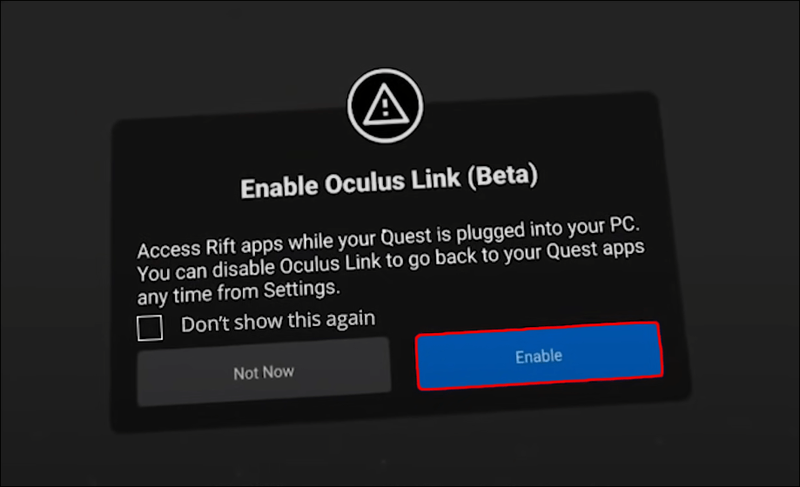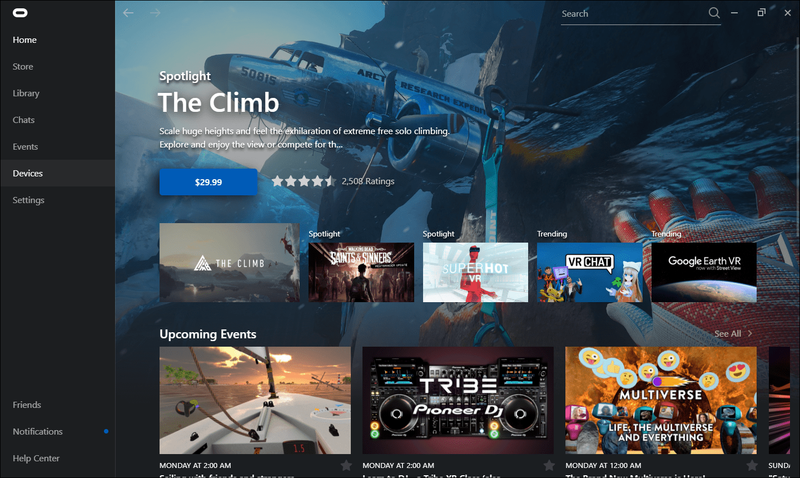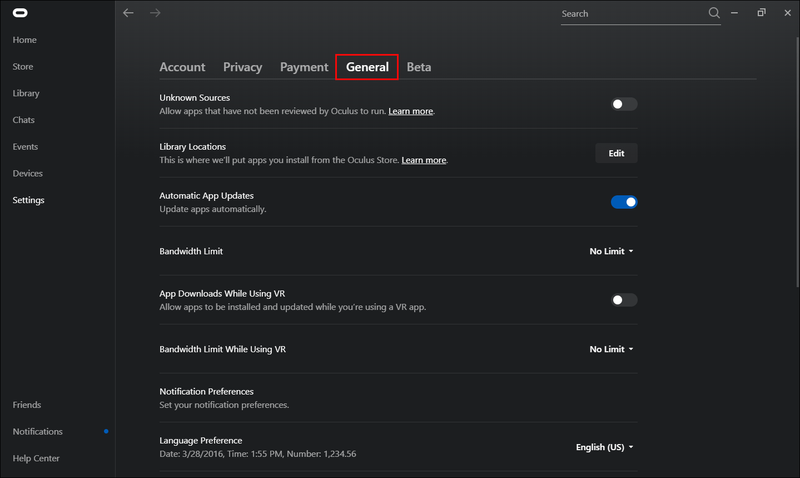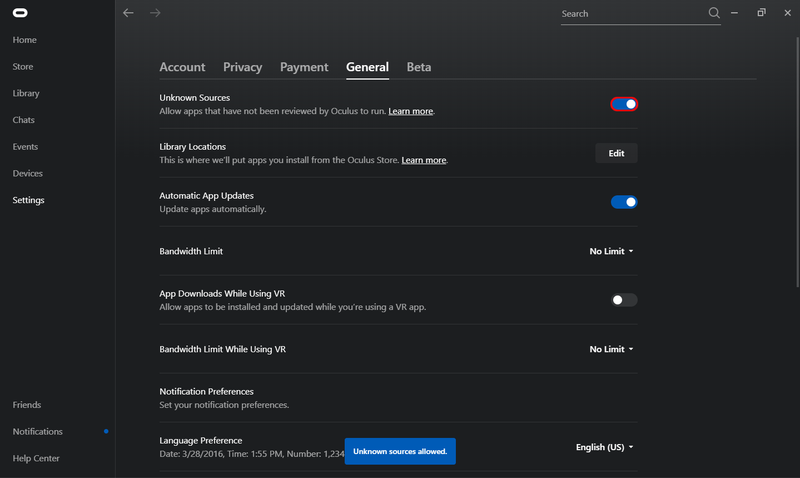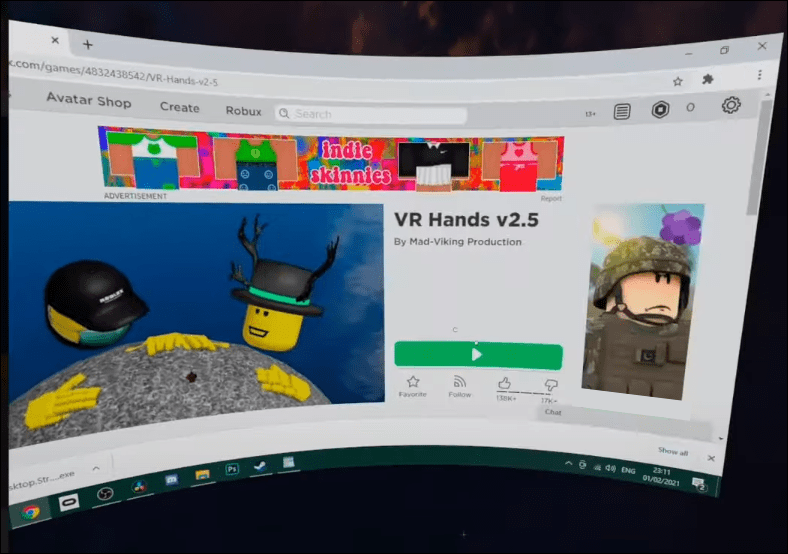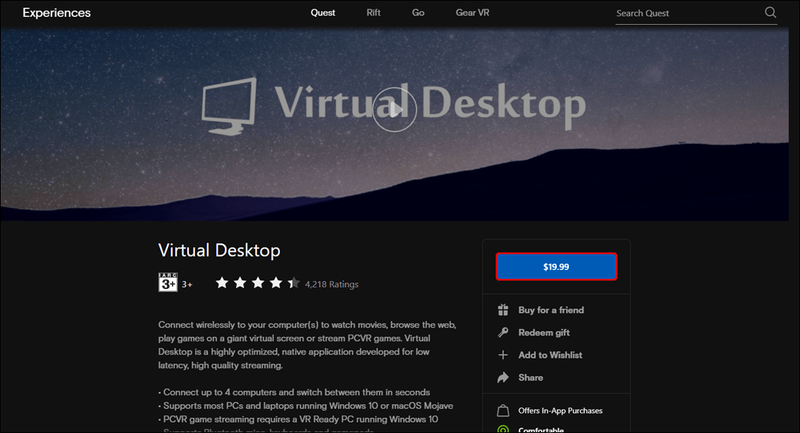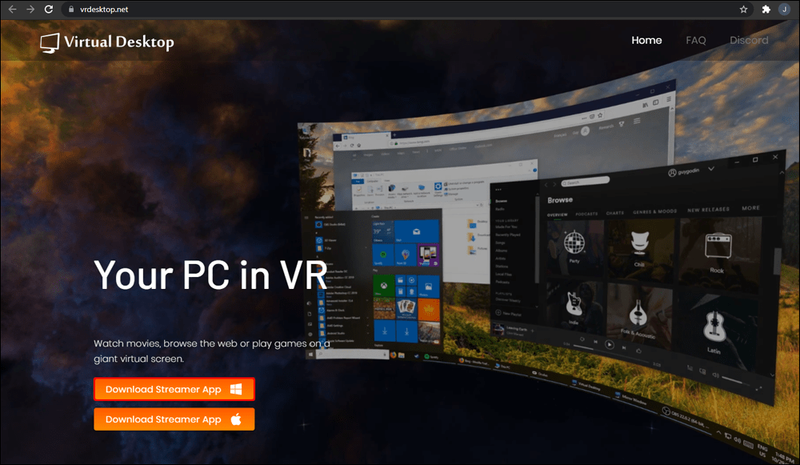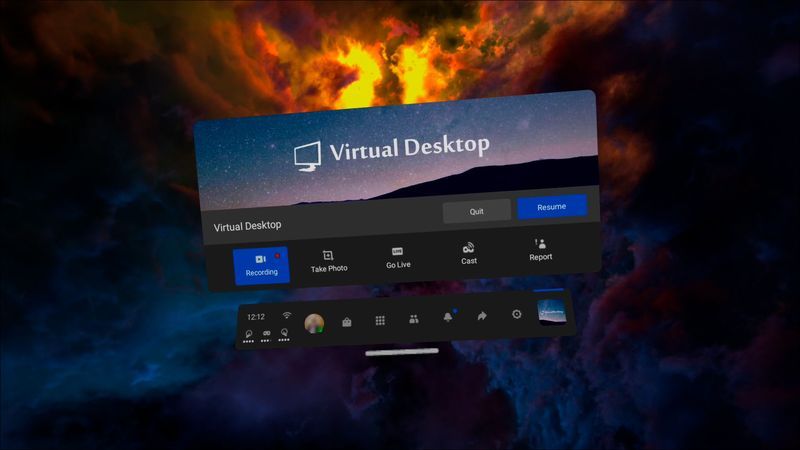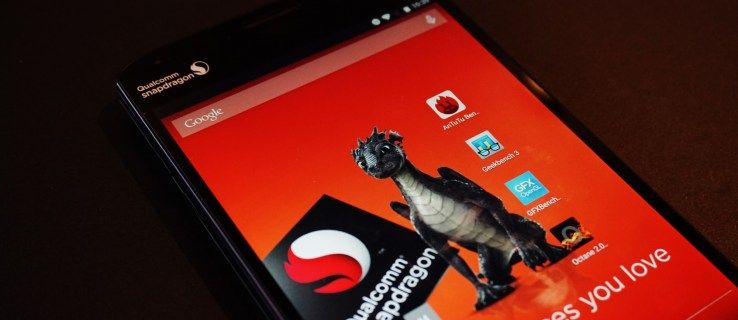Il visore Oculus Quest 2 VR appena aggiornato sembrerebbe presentare lo scenario VR perfetto per giocare ai tuoi titoli Roblox preferiti. Purtroppo, Roblox non è disponibile come gioco Oculus Quest o Quest 2. Ma non preoccuparti. Puoi ancora riprodurre i tuoi titoli Roblox preferiti sul visore Oculus Quest 2 con una soluzione alternativa.

Come giocare a Roblox su un Oculus Quest 2
In questo momento, Quest 2 non ha Roblox nel suo elenco di giochi interni, quindi non puoi goderti i tuoi classici Roblox usando l'auricolare. Per farlo, hai bisogno di un PC abbastanza veloce da supportare la tecnologia VR. Il processo prevede il collegamento del PC al Quest utilizzando un cavo USB di alta qualità appositamente costruito per questo scopo. La tua scelta numero uno dovrebbe essere il cavo di collegamento Oculus, ma ci sono anche opzioni di terze parti che ti consentono di eseguire Roblox su Quest senza problemi.
Ma cosa succede se non hai il cavo? La cosa buona è che esiste un'app che consente a Quest 2 di accedere in remoto al tuo PC, aprendo la strada a un'esperienza VR wireless. Ma prima, vediamo come funziona il metodo del cavo di collegamento.
Metodo 1: eseguire Roblox su Quest 2 utilizzando un cavo di collegamento
- Innanzitutto, devi scaricare e installare l'app Oculus sul tuo PC. L'app è prontamente disponibile su Oculus ufficiale sito web . Allo stesso tempo, accendi il visore Oculus.
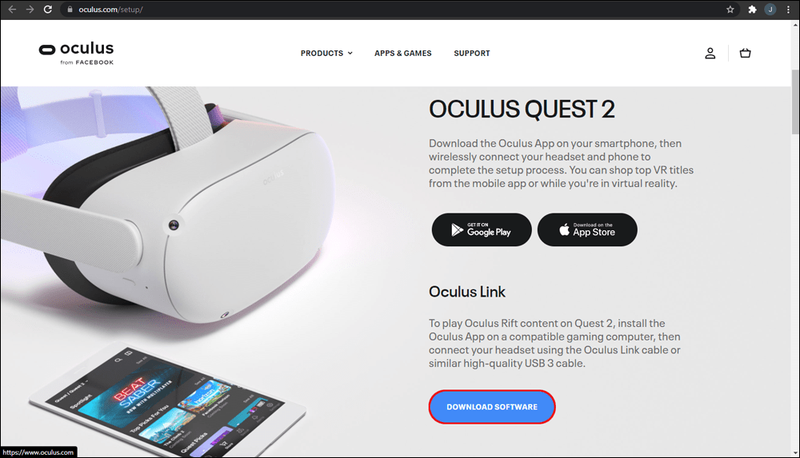
- Dopo aver installato correttamente l'app, aprila e seleziona Dispositivi dal menu di navigazione sul lato sinistro dello schermo.
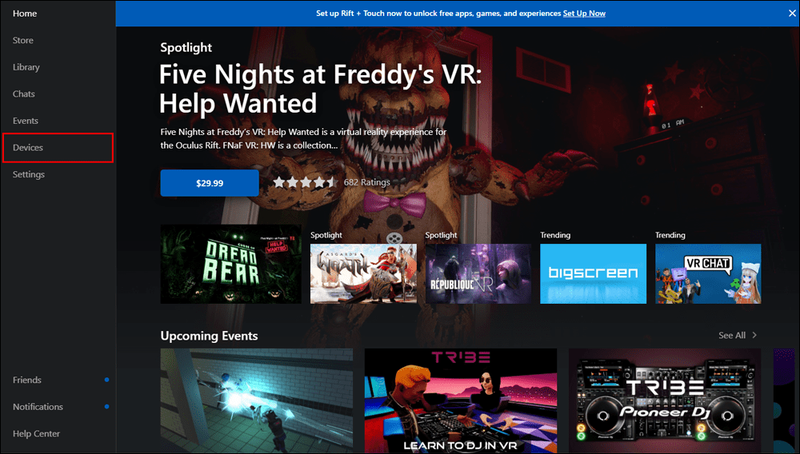
- Quindi, fai clic su Aggiungi cuffia. Le opzioni per le cuffie disponibili in questo momento includono Rift, Rift S, Quest e Quest 2.
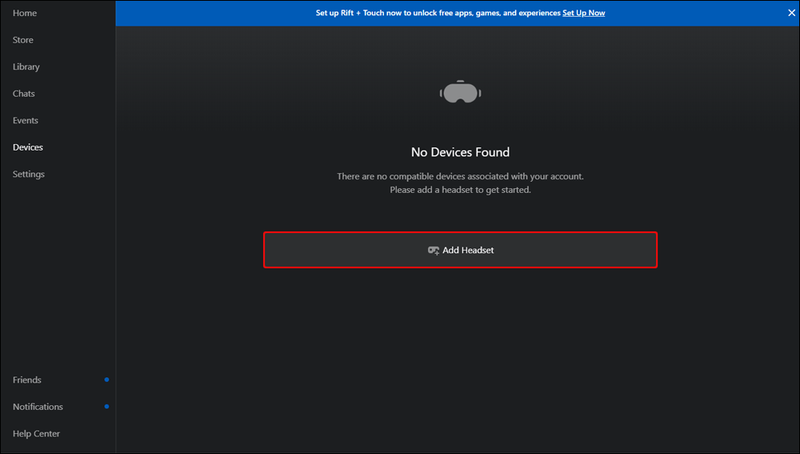
- Seleziona Quest 2 e quindi fai clic su Continua per confermare che desideri connettere l'auricolare.
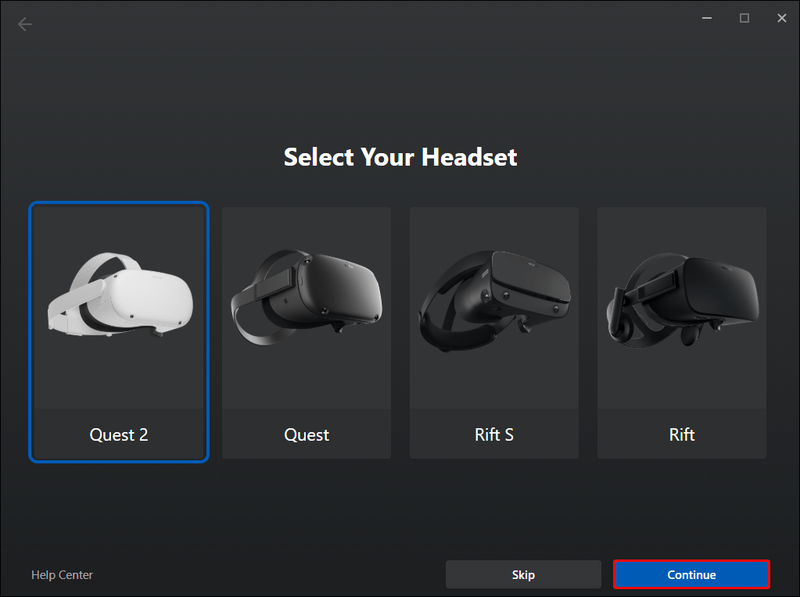
- Fai clic su Continua per confermare che desideri controllare la connessione via cavo.
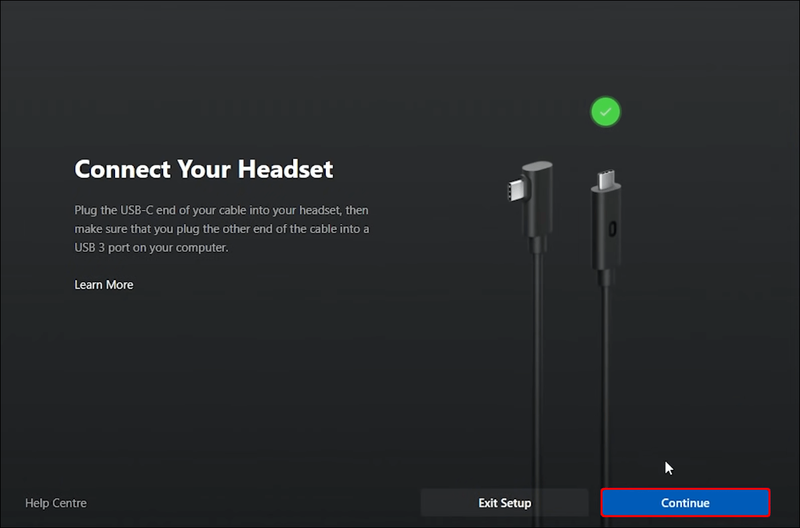
- Chiudi la finestra di configurazione.
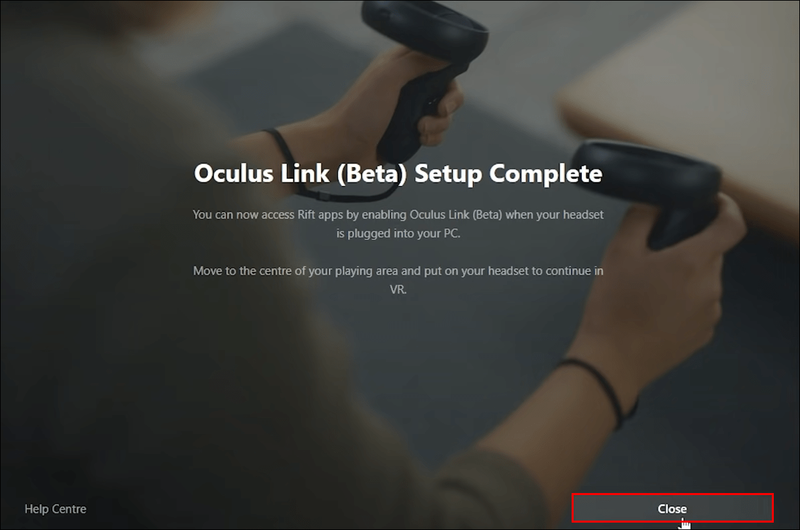
- Ora indossa il visore Oculus. Dovresti vedere un messaggio che ti chiede se desideri abilitare il collegamento Oculus. Fare clic su Abilita per confermare. Ci sarà anche una richiesta di accesso ai dati sullo schermo del tuo computer, ma puoi ignorarla perché non influisce sul processo.
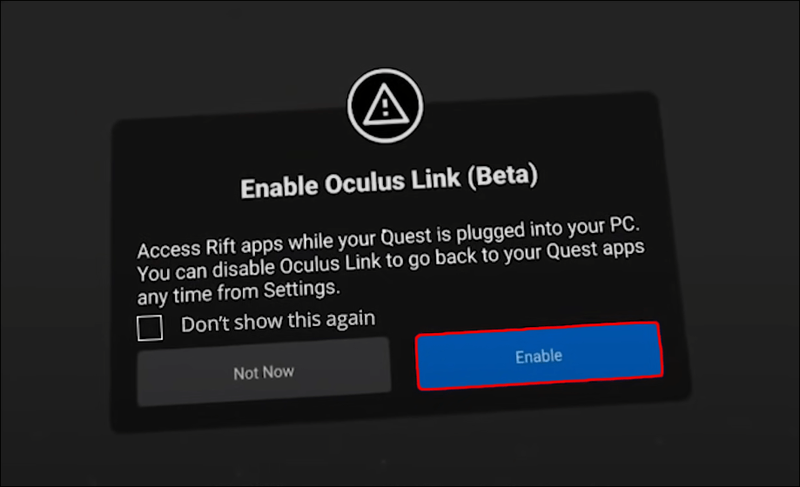
- Seleziona Impostazioni dal menu di navigazione nell'app Oculus.
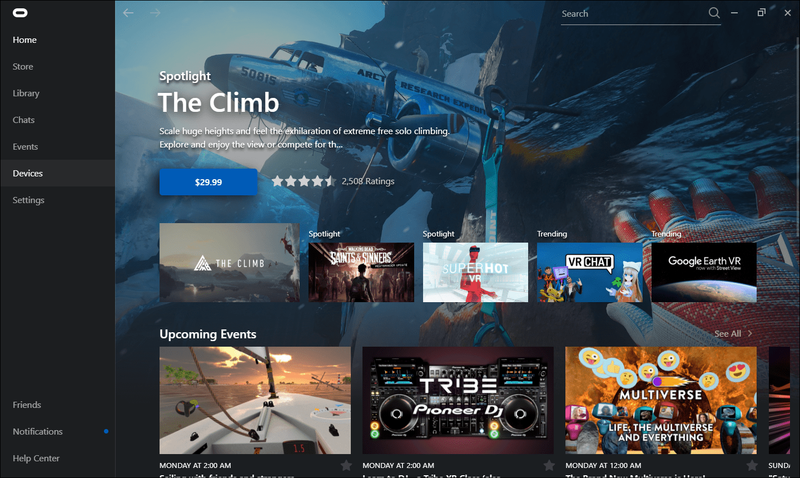
- Seleziona Generale.
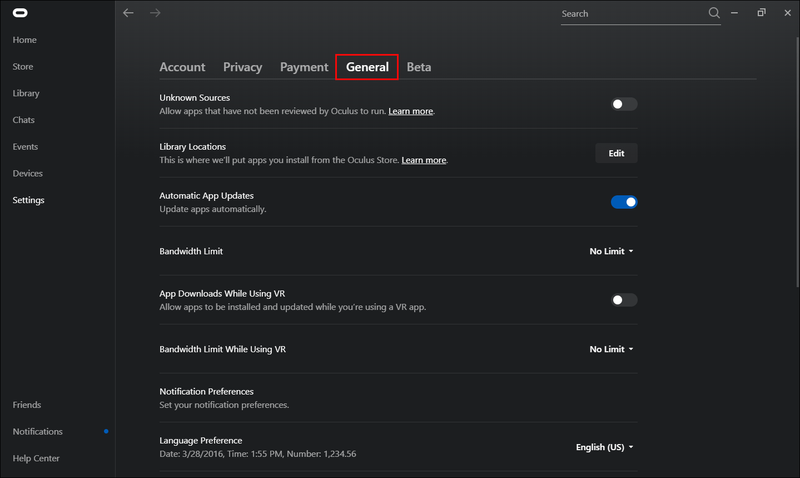
- A questo punto, devi abilitare la connessione a Origini sconosciute. È semplice come attivare il pulsante accanto a questa opzione.
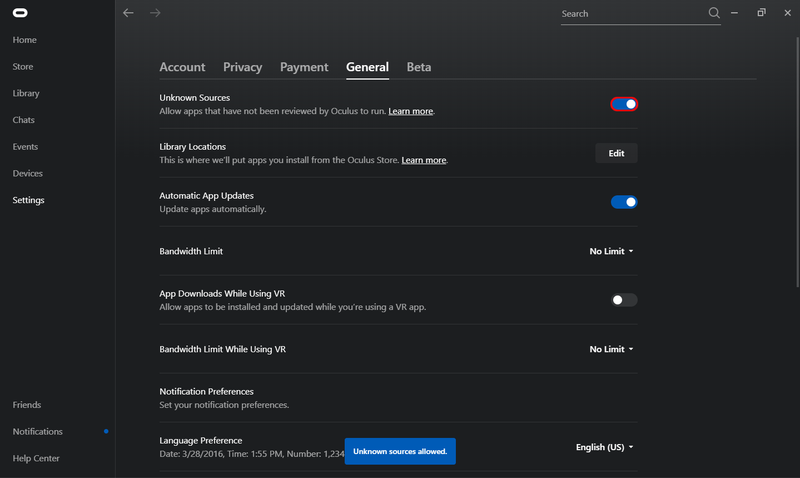
- È possibile verificare se la connessione è riuscita. Per fare ciò, trova un titolo Roblox, fai clic sul pulsante di riproduzione e quindi indossa le cuffie. Dovresti essere a posto.
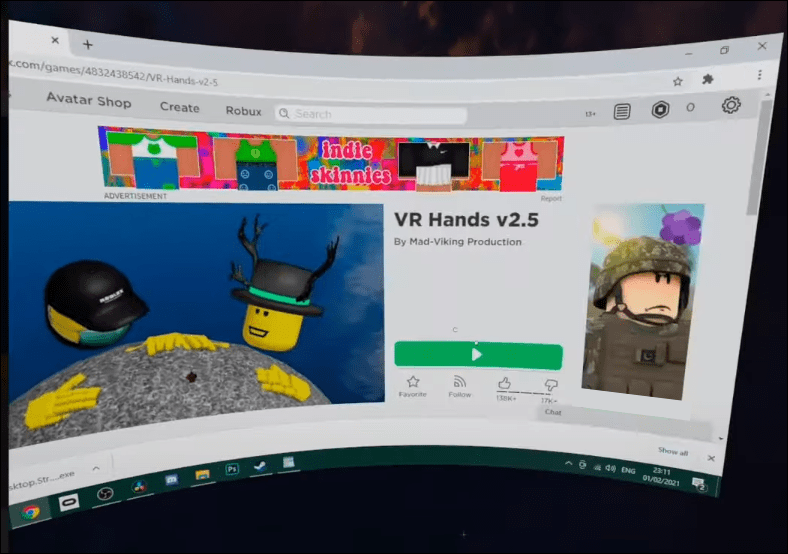
Ecco come riprodurre i tuoi classici Roblox su Oculus Quest 2 con l'aiuto del tuo PC e di un cavo di collegamento:
Dopo aver collegato correttamente il tuo PC all'auricolare Quest 2, dovresti essere in grado di giocare a qualsiasi gioco Roblox sul tuo auricolare. Per i mondi che non supportano la realtà virtuale, giocherai su un desktop virtuale sul tuo visore. Ma per tutti i mondi compatibili con VR, vedrai un'opzione Abilita VR nelle impostazioni di gioco.
Se un mondo supporta la VR ma non puoi attivare la modalità VR nonostante abbia stabilito un collegamento tra il tuo PC e il visore, potresti eseguire una versione obsoleta di Roblox. Per scoprire se questo è il problema, dovresti disinstallare Roblox e quindi installare l'ultima versione disponibile sul sito Web di Roblox. Se possibile, dovresti installare l'app come amministratore sul tuo computer.
Metodo 2: eseguire Roblox su Quest 2 utilizzando un'app desktop wireless
Uno dei vantaggi di Oculus Quest 2 rispetto ad altri visori VR sul mercato è che offre un'esperienza wireless. Per questo motivo, alcuni giocatori considerano l'esecuzione di Roblox su Quest 2 utilizzando un cavo di collegamento come un trambusto non necessario. Fortunatamente, c'è un'app che può aiutarti a divertirti con Roblox sul tuo visore Oculus Quest 2 senza bisogno di cavi: Virtual Desktop. Con l'app puoi accedere da remoto al tuo PC mentre il visore Oculus è acceso.
Ecco come utilizzare l'app Desktop virtuale:
come disattivare i sottotitoli su smart tv samsung
- Scarica e installa il App desktop virtuale sul visore Oculus Quest 2.
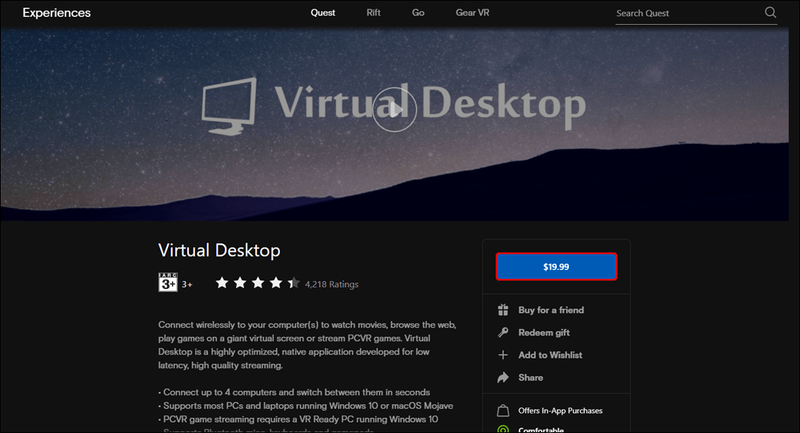
- Successivamente, è necessario scaricare e installare il file Desktop virtuale per PC app.
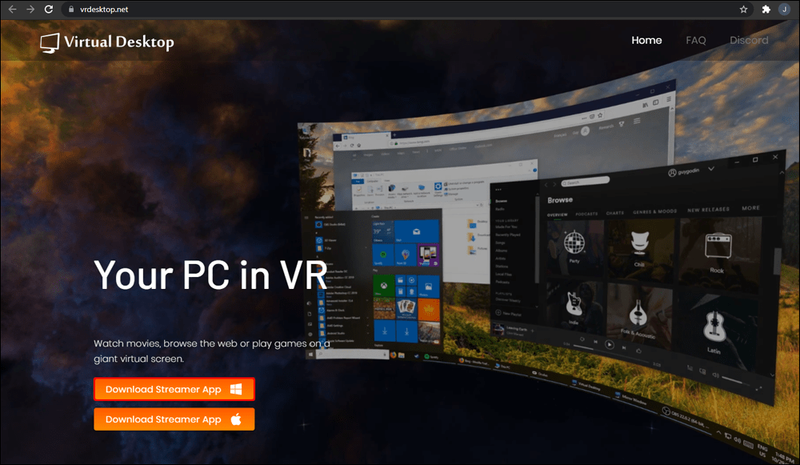
- Quindi, inserisci il tuo nome utente per connettere i tuoi dispositivi. Sarai quindi in grado di accedere ai giochi compatibili con VR sul tuo visore tramite il menu Visual Desktop.
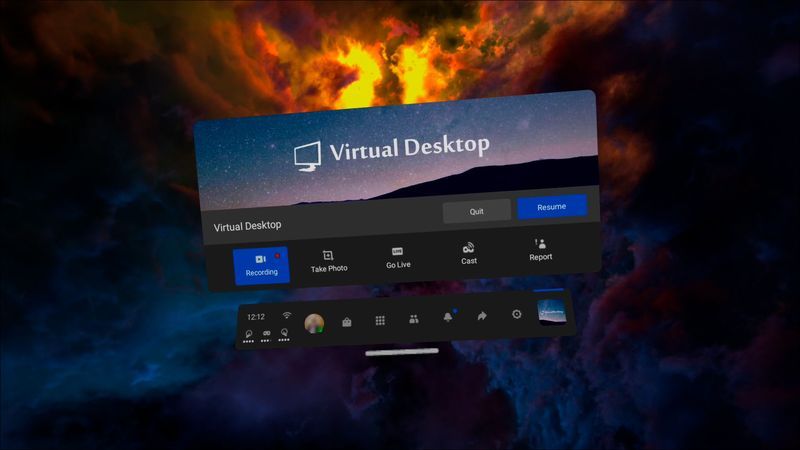
Questo approccio ha uno svantaggio perché la tua esperienza wireless dipenderà in gran parte dalla potenza della tua connessione Internet. Se non riesci ad avviare la riproduzione ma hai una rete stabile, dovresti provare a riavviare i tuoi dispositivi.
Porta la tua esperienza Roblox a un livello completamente nuovo
Con oltre 20 milioni di giochi prodotti su Roblox ogni anno, Roblox dovrebbe essere nella libreria di ogni giocatore. E grazie ai visori Oculus Quest 2 e ad alcune modifiche, puoi goderti le tue versioni Roblox preferite in VR ed elevare la tua esperienza di gioco a un livello completamente nuovo. Si spera che Roblox venga eventualmente incluso in Oculus Quest 2. Ma fino ad allora, queste soluzioni alternative dovrebbero essere utili.
Ami Roblox in VR? Quali sono alcuni dei tuoi giochi preferiti? Impegniamoci nella sezione commenti qui sotto.