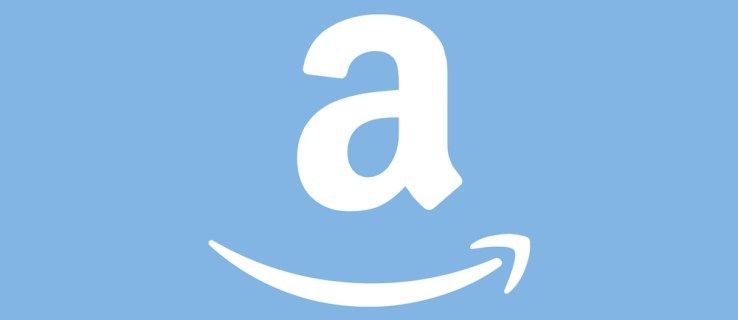Le estensioni di Chrome sono un ottimo modo per migliorare la tua esperienza di navigazione e renderla più efficiente. Con l'aiuto di queste estensioni, puoi essenzialmente trasformare il tuo browser in una suite su misura perfetta per le tue esigenze. Di conseguenza, puoi fare quasi tutto, dall'essere aggiornato con i tuoi siti di social media preferiti, per caricare più velocemente le pagine web, per bloccare gli annunci che distraggono e rimuovere il disordine dalla tua esperienza di navigazione.

Tuttavia, le estensioni non durano sempre. Possono essere disabilitati o addirittura rimossi in pochi clic errati. Questo può essere piuttosto frustrante, soprattutto se condividi il tuo dispositivo con qualcun altro.
Che si tratti di aggiornamenti o rimozioni accidentali, questa guida ti mostrerà come impedire che le tue estensioni preferite vengano rimosse senza il tuo permesso.
Come impedire la rimozione delle estensioni di Chrome?
Metodo 1: modifica del registro
Ogni estensione di Chrome è dotata di un pulsante Rimuovi. Tutto quello che devi fare è attivare il pulsante e l'estensione verrà rimossa immediatamente dal tuo browser. Sfortunatamente, Chrome offre a tutti gli utenti questo privilegio, il che significa che potresti perdere tutte le tue estensioni preferite in pochi secondi se qualcun altro che utilizza il computer le rimuove inconsapevolmente.
Fortunatamente, modificare il registro può essere la soluzione perfetta. Ti consente di disabilitare il pulsante Rimuovi, rendendo impossibile per un altro utente rimuovere l'estensione da Chrome. E la parte migliore è che non hai nemmeno bisogno di un software speciale per farlo.
Prima di provare questo metodo, è importante notare che la modifica del registro può causare problemi al computer. Il registro è una parte cruciale ed essenziale del tuo computer che aiuta l'interfaccia hardware con il sistema operativo. L'aggiunta o la sostituzione di righe nel registro può causare il danneggiamento dei dati e problemi estesi in tutto il PC.
Inoltre, potresti finire per interrompere la funzionalità o creare un nuovo problema in altre parti del tuo sistema. Per sicurezza, assicurati di aver creato un backup del registro prima di iniziare.
Passaggi per disabilitare il pulsante Rimuovi da Extension Manager in Chrome
Per modificare il registro e disabilitare il pulsante Rimuovi, procedi nel seguente modo:
- Digita |_+_| nella barra di ricerca di Windows nell'angolo in basso a sinistra e quindi fare clic su Apri. In alternativa, digita |_+_| nella barra di ricerca e digita |_+_| nella finestra Esegui. Si aprirà una nuova finestra per l'Editor del Registro di sistema. È importante notare che avrai bisogno dei diritti di amministratore per aprire il registro.

- Una volta aperto l'editor del registro, dovresti vedere un menu di navigazione delle cartelle sulla sinistra con un elenco di tutte le cartelle del registro attualmente nel tuo sistema. Innanzitutto, fai clic su |_+_| e quindi selezionare Software dall'elenco a discesa. Infine, fai clic su Politiche.

- Ora dovrai creare una cartella Chrome in Politiche. Per fare ciò, posiziona il cursore ovunque all'interno dello spazio vuoto a destra del registro. Quindi fare clic con il pulsante destro del mouse e selezionare Chiave dal menu di scelta rapida.
Noterai che ora hai una nuova cartella in Politiche denominata Nuova chiave n. 1 per impostazione predefinita. Quindi, cambia il nome in Google.
Ancora una volta, posiziona il cursore ovunque all'interno dello spazio vuoto a destra del registro, fai clic con il pulsante destro del mouse e quindi seleziona Chiave dal menu di scelta rapida. Come prima, verrà creata una nuova cartella in Google. Rinominalo come Chrome.
Ripeti la procedura sopra ancora una volta e crea una nuova cartella in Chrome denominata |_+_|
Successivamente, avrai creato un percorso di registro completo per Chrome:
|_+_|Questa cartella conterrà tutte le voci di registro per le estensioni che desideri proteggere. - All'interno di ExtensionInstallForcelistcartella, noterai una voce a riga singola nel pannello di destra. Questa è la voce di registro predefinita. Per evitare che le tue estensioni preferite vengano rimosse, devi creare una voce di registro per ciascuna di esse.

- Usiamo Site Blocker per dimostrare come creare una voce di registro per ciascuna delle tue estensioni.
Passo 1: Visita il Chrome Web Store e apri l'estensione che desideri proteggere. Nella barra degli indirizzi, l'ultima parte dell'URL ti darà il nome dell'estensione. In questo caso, l'URL è: https://chrome.google.com/webstore/detail/siteblocker/hlkngmcfankakebbjakacpfcanlkmfej
Il nome della nostra estensione è |_+_|
Passo 2: Copia il nome e aggiungilo con:
|_+_|
Alla fine, quindi, dovresti avere una stringa che appare come segue:
|_+_|Si noti che il nome e l'URL dell'estensione sono separati da un punto e virgola (;).
Passaggio 3: Fare clic con il pulsante destro del mouse su ExtensionInstallForceliste quindi selezionare Nuova stringa. Questo dovrebbe creare una nuova voce proprio sotto la voce predefinita nel pannello di destra. L'ultima voce è denominata Nuovo valore #1. Cambialo in Site Blocker.
Passaggio 4: Fare clic con il pulsante destro del mouse sulla voce di registro appena denominata e quindi selezionare Modifica dal menu di scelta rapida. Questo dovrebbe avviare una finestra di modifica delle stringhe.
Passaggio 5: Incolla la stringa dell'estensione (creata nel passaggio 2) nel campo denominato Dati valore:
Passaggio 6: Clicca su Ok e chiudi il browser.
Ripeti questi passaggi per ciascuna delle estensioni che desideri proteggere.
Dopo aver aggiunto un'estensione a ExtensionInstallForcelistcartella, non c'è modo di rimuoverlo. Il pulsante Rimuovi che appare accanto ad esso nella sezione di gestione delle estensioni del tuo browser viene reso inattivo.
Se a un certo punto non desideri più proteggere un'estensione, tutto ciò che devi fare è rimuoverla dal registro (cartella ExtensionInstallForcelist).
come connettersi al router senza password
Metodo 2: configurazione di un elenco di estensioni a installazione forzata per computer gestiti dall'azienda
Per i computer gestiti dall'azienda, gli sviluppatori di Chrome hanno escogitato un modo per consentire agli amministratori IT di impedire agli utenti di disabilitare o rimuovere le estensioni. Ciò accade con gli utenti aziendali di Chrome Criterio ExtensionInstallForcelist . Il criterio offre agli amministratori il privilegio di creare un elenco di estensioni che non possono essere disabilitate o rimosse da nessuno su tutti i computer della rete. Tutte le estensioni nell'elenco limitato vengono installate in background in modo invisibile all'insaputa o all'interazione dell'utente.
Ciascuna voce nell'elenco con restrizioni è composta da un ID interno e un URL di aggiornamento. Un punto e virgola (;) separa i due valori. L'ID estensione è una stringa di 32 lettere che può essere trovata quando sei in modalità sviluppatore del tuo browser Chrome.
La politica delle restrizioni può essere creata e applicata su Windows, Linus, Google Chrome OS e Mac. Tuttavia, viene fornito con un problema perché non funziona in modalità di navigazione in incognito.
Metodo 3: rimozione del menu delle estensioni dalla barra degli strumenti di Chrome
Nell'ultima versione, gli sviluppatori di Chrome hanno creato un collegamento permanente al menu delle estensioni nella barra degli strumenti del browser. La scorciatoia ha la forma di un pezzo di un puzzle e un solo clic ti porta direttamente all'elenco di tutte le estensioni che hai aggiunto. Sebbene l'obiettivo sia migliorare l'esperienza utente, il collegamento rende estremamente facile per chiunque accedere e interferire con le tue estensioni.
Non è troppo difficile immaginare una situazione in cui preferiresti non avere la scorciatoia. Ad esempio, potresti aver installato un'estensione di blocco dei siti nel Chromebook di tuo figlio e non vuoi che scoprano un modo per aggirarlo troppo rapidamente.
Per rimuovere il pulsante del menu Estensioni dal browser Chrome:
- Apri Chrome e inserisci |_+_| nella barra degli indirizzi, quindi premi Invio. Questo dovrebbe portarti alla sezione di configurazione avanzata.

- Nella casella Flag di ricerca risultante, digita menu della barra degli strumenti. Questo ti porterà automaticamente all'opzione di Chrome Labs che recita come segue:

Accedi a Chrome Labs tramite il menu della barra degli strumenti per vedere le funzionalità sperimentali in primo piano rivolte agli utenti. – Mac, Windows, Linux - Per rimuovere il pulsante del menu Estensioni dalla barra degli strumenti di Chrome, attiva l'elenco a discesa a destra e seleziona Disabilitato.

- A questo punto, Chrome ti chiederà di riavviare il browser. Dopo il riavvio, il pulsante Estensioni non sarà più nella barra degli strumenti di Chrome.
Sebbene questa opzione tecnicamente non disabiliti il pulsante di rimozione dell'estensione, può essere uno strumento utile se tutto ciò che vuoi fare è nascondere il menu delle estensioni da occhi indiscreti di altri utenti.
F Domande frequenti
1. Quali sono i passaggi per disabilitare il pulsante Rimuovi da Extension Manager in Chrome?
1. Utilizzare la barra di ricerca di Windows per aprire l'editor del registro.

2. Fare clic su |_+_| e quindi selezionare Software dall'elenco a discesa. Infine, fai clic su Politiche.

3. Crea una chiave Google in Politiche.
4. Crea una chiave Chrome in Google.

5. Creare un |_+_| chiave in Chrome.

6. Procedere con la creazione di un nuovo valore stringa e rinominarlo in modo appropriato.
7. Visita il Chrome Web Store e apri l'estensione che desideri proteggere.
8. Copia il nome dell'estensione e aggiungi il suo URL, separato da un punto e virgola.
9. Incolla la stringa dell'estensione (creata nel passaggio 2) nel campo denominato Dati valore:
10. Salva e riavvia il browser Chrome.
2. Come posso disabilitare la modalità di navigazione in incognito su Chrome?
Se non vuoi che nessuno navighi in incognito utilizzando il tuo browser Chrome, ecco cosa fare:
1. Digitare |_+_| nella barra di ricerca di Windows nell'angolo in basso a sinistra e quindi fare clic su Apri.

2. Fare clic su |_+_| e quindi selezionare Software dall'elenco a discesa. Infine, fai clic su Politiche.

3. Crea una chiave Google in Politiche.
4. Crea una chiave Chrome in Google (salta i passaggi 3 e 4 se hai già creato un registro Chrome).

5. Fare clic con il pulsante destro del mouse su Chrome, selezionare Nuovo, quindi immettere il valore DWORD a 32 bit nel campo Dati valore.
6. Denominare il nuovo valore di stringa come IncognitoModeAvailability.
7. Fare clic con il pulsante destro del mouse sulla voce di registro appena denominata e quindi selezionare Modifica dal menu di scelta rapida. Questo dovrebbe avviare una finestra di modifica delle stringhe.
8. Digitare |_+_| nel campo denominato Dati valore:
9. Fare clic su OK e chiudere il browser.
Dopo aver riavviato il browser, l'opzione Nuova finestra di navigazione in incognito sarà resa inattiva.
Goditi i tuoi componenti aggiuntivi preferiti senza interruzioni
Le estensioni di Chrome sono un ottimo modo per aumentare la produttività aggiungendo funzionalità che non puoi trovare nel browser di base. Tuttavia, puoi perderli in pochi clic, costringendoti a installarli nuovamente. Fortunatamente, puoi adottare misure per proteggere le tue estensioni e assicurarti che nessuno possa rimuoverle senza la tua approvazione. Attraverso questo tutorial, abbiamo divulgato tutte le informazioni di cui hai bisogno.
come guardare pluto tv su samsung smart tvung
Hai disabilitato il pulsante di rimozione per una delle tue estensioni? Fatecelo sapere nella sezione commenti qui sotto.