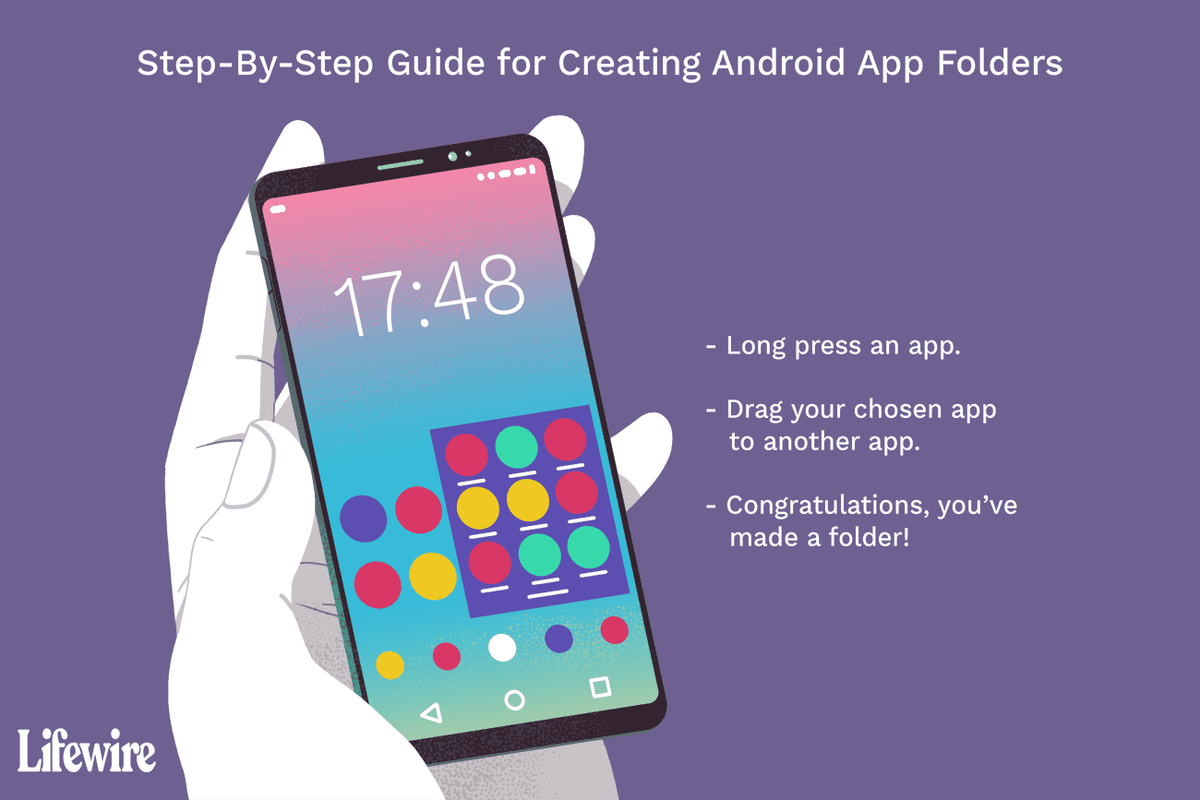Far corrispondere i colori della tua stampa a ciò che vedi sullo schermo è un'arte scura (o dovrebbe essere chiara?). Lasciati ai propri dispositivi, anche le stampanti costose e di fascia alta come la Canon Pixma Pro-100 possono trasformare un grigio acciaio in un marrone fangoso, i toni della pelle in rosa sgargianti e delicate sfumature di colore in un blando pastone. Con le giuste modifiche, tuttavia, puoi trasformare l'aspetto delle tue fotografie. Vedi anche: qual è la migliore stampante per appassionati e professionisti?
come disattivare i commenti su youtube
Raggiungere la massima precisione del colore richiede pazienza, comprensione delle diverse modalità di gestione del colore e non poca quantità di tentativi ed errori.
Non possiamo sperare di coprire l'intera gamma di tecniche di gestione del colore qui, ma ecco una guida rapida per abbinare i colori dello schermo e della stampa e le diverse modalità di gestione del colore disponibili in Photoshop.

Calibrazione dello schermo
Il primo passo per ottenere la precisione del colore è assicurarsi che il monitor sia calibrato correttamente. Per i nostri test, abbiamo utilizzato un display Eizo ColorEdge CG276, ma la maggior parte degli appassionati di fotografia domestica non sarà abbastanza fortunata da avere a disposizione apparecchiature di fascia alta. Per fortuna, ci sono una serie di opzioni per coloro che non lo fanno.
Il primo e più semplice passaggio consiste nell'utilizzare gli strumenti di calibrazione dello schermo ora integrati in Windows. Fare clic su Start e cercare calibrare; in Windows 7 e 8 dovresti ottenere l'opzione per calibrare il colore del display (vai tramite il Pannello di controllo | Aspetto e personalizzazione | Display, in caso contrario). Questi strumenti sono abbastanza rudimentali, ma dovrebbero aiutare a correggere eventuali problemi importanti con gamma, luminosità, contrasto e bilanciamento del colore.
Coloro che prendono sul serio la loro fotografia potrebbero voler investire in hardware di calibrazione dedicato. I monitor che testiamo nei laboratori PC Pro sono calibrati con un X-Rite i1Display Pro, disponibile per circa £ 160. Questo calibratore delle dimensioni di un disco si trova sullo schermo e, utilizzando il software fornito, puoi assicurarti che il display sia impostato sulla migliore temperatura di colore, luminosità, contrasto e gamma.

Se non ti fidi della precisione del colore del tuo monitor ma non vuoi investire in uno schermo o un calibratore hardware migliore, potresti già avere uno schermo calibrato in casa di cui potresti fare uso: il tuo tablet o smartphone. Molti dei dispositivi mobili di fascia alta di oggi sono sintonizzati in fabbrica per offrire un'accuratezza del colore sorprendente.
Gli esperti di imaging di DisplayMate (pcpro.link/244dpmate) eseguire test regolari sugli schermi dei tablet per determinare quale offre la migliore qualità dell'immagine: un rapporto relativamente recente sulla precisione di tre tablet leader ha concluso che Amazon Kindle Fire HDX 8.9 pollici e l'originale iPad Air offrono entrambi qualità dell'immagine di prim'ordine, assoluta precisione del colore e contrasto dell'immagine accurato che non è solo migliore di qualsiasi altro tablet, ma è anche molto migliore della maggior parte dei televisori, laptop e monitor HD. In effetti, con alcune piccole modifiche alla calibrazione si qualificherebbero entrambi come monitor di riferimento da studio.
Conosciamo fotografi professionisti che, prima di inviare le foto in stampa, le scaricano prima sul proprio iPad per verificare l'accuratezza del colore. In alternativa, puoi allineare l'iPad e il monitor uno accanto all'altro con la stessa immagine sullo schermo e provare a far corrispondere i colori il più possibile regolando le impostazioni del monitor.
Impostazioni software
Una volta ordinata la precisione del colore dello schermo, è il momento di lavorare sulla stampante. La gamma di opzioni di gestione del colore a tua disposizione dipenderà dalla sofisticatezza della stampante. Nella fascia alta, i driver Windows Epson Stylus Pro 4900 offrono una gamma completa di impostazioni di gestione del colore e il dispositivo può anche essere dotato di uno spettrofotometro X-Rite opzionale per la massima precisione del colore.
come faccio a inviare un'e-mail a google?
La Canon Pixma Pro-100, nel frattempo, include un plug-in per la gestione del colore per Photoshop nel suo pacchetto software, che abbiamo trovato utile per modificare le impostazioni, anche se non va molto oltre le opzioni di stampa già fornite in Photoshop stesso.
In generale, abbiamo scoperto di aver ottenuto i risultati più coerenti disattivando tutti gli strumenti di gestione automatica del colore della stampante e consentendo a Photoshop di gestire la gestione del colore. C'erano alcune eccezioni a questa regola, in particolare con la fotografia in bianco e nero sulle stampanti di fascia alta, ma di solito è meglio prendere il controllo nel software di imaging, se possibile.

Le impostazioni di stampa di Photoshop forniscono una serie di opzioni di gestione del colore con le quali potrebbe essere necessario sperimentare per ottenere i migliori risultati per diversi tipi di immagine. Esistono quattro tipi di intento di rendering, che spieghiamo di seguito.
percettivo: Abbiamo usato questa impostazione più spesso ed è quella che ha fornito i risultati più soddisfacenti per le nostre foto di prova. Il rendering percettivo mira a mantenere la relazione visiva tra i colori in modo che siano percepiti come naturali per l'occhio umano. Il software utilizzerà il suo giudizio per ritirare i colori che sarebbero al di fuori della gamma cromatica della stampante, comprimendo efficacemente parte dello spettro. Ciò tende a ridurre la saturazione delle immagini, ma lascia in particolare i toni della pelle con una qualità piacevolmente realistica.

Colorimetrico relativo: A differenza della modalità percettiva, che può spostare tutti i colori in un'immagine per renderli più naturali, la colorimetria relativa mirerà a far corrispondere i colori con precisione. I colori nell'immagine che non rientrano nella gamma della stampante verranno abbinati il più possibile. Ciò potrebbe significare che i colori fuori gamma sono tutti mappati sullo stesso colore e potrebbero verificarsi bande. Il rovescio della medaglia, se hai un'immagine che consiste solo in una gamma ristretta di colori (ad esempio, una foto in primo piano di una parete rocciosa), la colorimetria relativa manterrà più probabilmente le sottili sfumature di marrone rispetto alla gamma di colori schiacciata di percettivo.
come cambi la tua età su tiktok
Colorimetrico assoluto: A differenza della colorimetria relativa, la modalità assoluta non fornisce alcuna compensazione per la retroilluminazione sullo schermo quando si tenta di abbinare i colori. In questa modalità, i colori stampati sulla carta avranno probabilmente un aspetto molto diverso da quello che puoi vedere con l'occhio sullo schermo. Questa modalità è in gran parte destinata alla riproduzione di colori specifici nei loghi e nella grafica e non è destinata all'uso in fotografia.
Saturazione: Come suggerisce il nome, questa impostazione mira a mantenere la saturazione di un'immagine, a volte a scapito della precisione del colore. È molto utile per far risaltare grafica o grafici dalla pagina, ma può anche rivelarsi efficace in alcuni tipi di foto in cui si desidera far risaltare i colori.
Con tutte queste impostazioni, c'è un elemento di tentativi ed errori. A volte un'immagine che appare piatta quando stampata in modalità percettiva può essere animata in colorimetria relativa e viceversa. Dopo un po', avrai un'idea di quale impostazione funzionerà meglio con quale tipo di foto sulla tua particolare stampante. Se non sei sicuro, tuttavia, è consigliabile eseguire una piccola stampa di prova prima di sprecare inchiostro e carta su una stampa più grande.