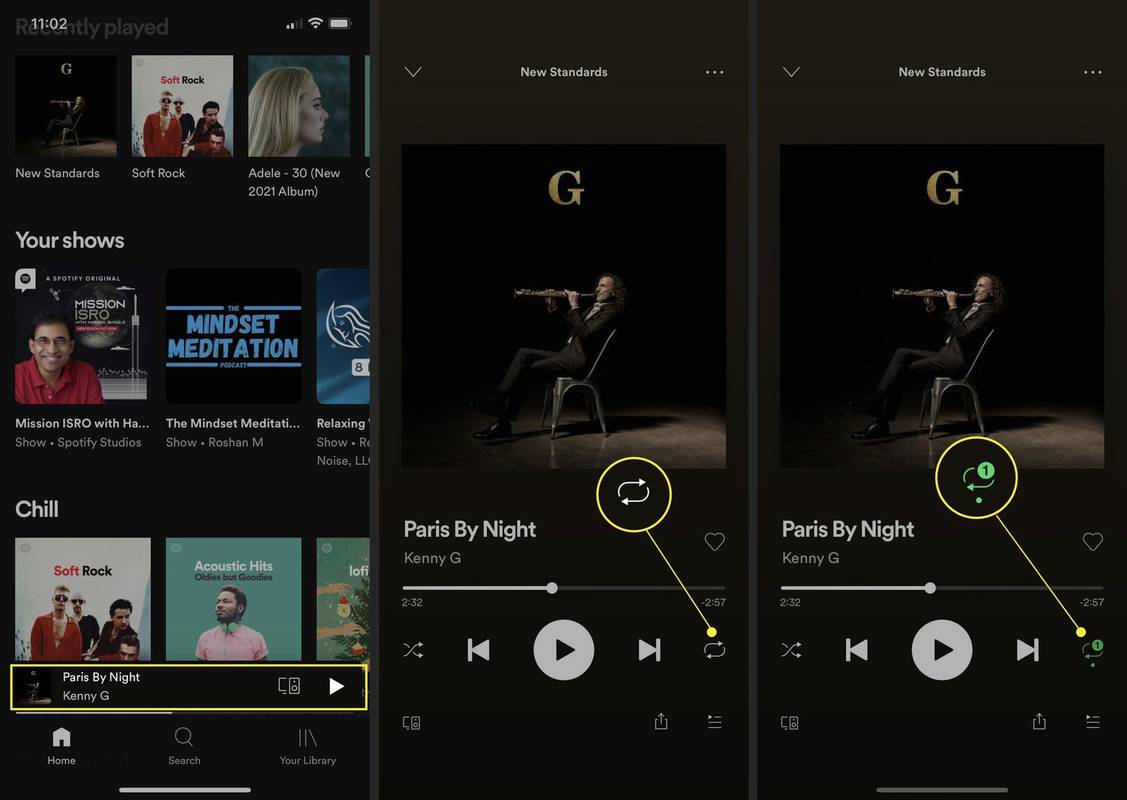Cosa sapere
- Seleziona il Ora in riproduzione barra per visualizzare il brano nella finestra di riproduzione completa con la copertina dell'album e i controlli di riproduzione.
- Seleziona il Abilita Ripeti due volte per mettere un brano in ripetizione.
- Seleziona il Abilita Ripeti pulsante una volta per riprodurre una playlist in loop.
Questo articolo ti mostrerà come riprodurre in loop un brano su Spotify e continuare ad ascoltarlo ancora e ancora.
Dov'è il pulsante Ripeti su Spotify?
Il pulsante Ripeti su Spotify si trova a destra dei pulsanti di riproduzione sulla barra inferiore del lettore Spotify. Sembrano due frecce bianche in un anello. Questa posizione è coerente per tutte le versioni della piattaforma del lettore Spotify. L'icona diventerà verde con un piccolo punto quando la selezioni per riprodurre in loop un brano o una playlist.
L'immagine seguente proviene dal lettore Spotify sul desktop.

- Abilita Ripeti le scorciatoie da tastiera per il lettore desktop sono: Ctrl + R (su Windows) o Comando + R (su macOS).
Come posso riprodurre in loop un brano sull'app Spotify Mobile?
La posizione e il comportamento del pulsante Ripeti su Spotify sono gli stessi su tutte le piattaforme. Ecco come abilitare la ripetizione.
Qui utilizziamo un iPhone, ma è lo stesso su Android.
-
Apri l'app Spotify su iPhone.
-
Riproduci ripetutamente il brano che desideri ascoltare. Può essere una traccia singola o parte di una playlist.
-
Tocca una volta su Ora in riproduzione barra per massimizzare la copertina dell'album e i controlli di riproduzione.
-
Clicca il Ripetere pulsante una volta per farlo diventare verde. Abiliterà la riproduzione ripetuta della playlist.
-
Tocca il pulsante Ripeti due volte consecutive per farlo diventare verde e visualizzare un piccolo '1'. La canzone verrà riprodotta in loop finché non la spegnerai.
come cambiare nome fortnite su ps4
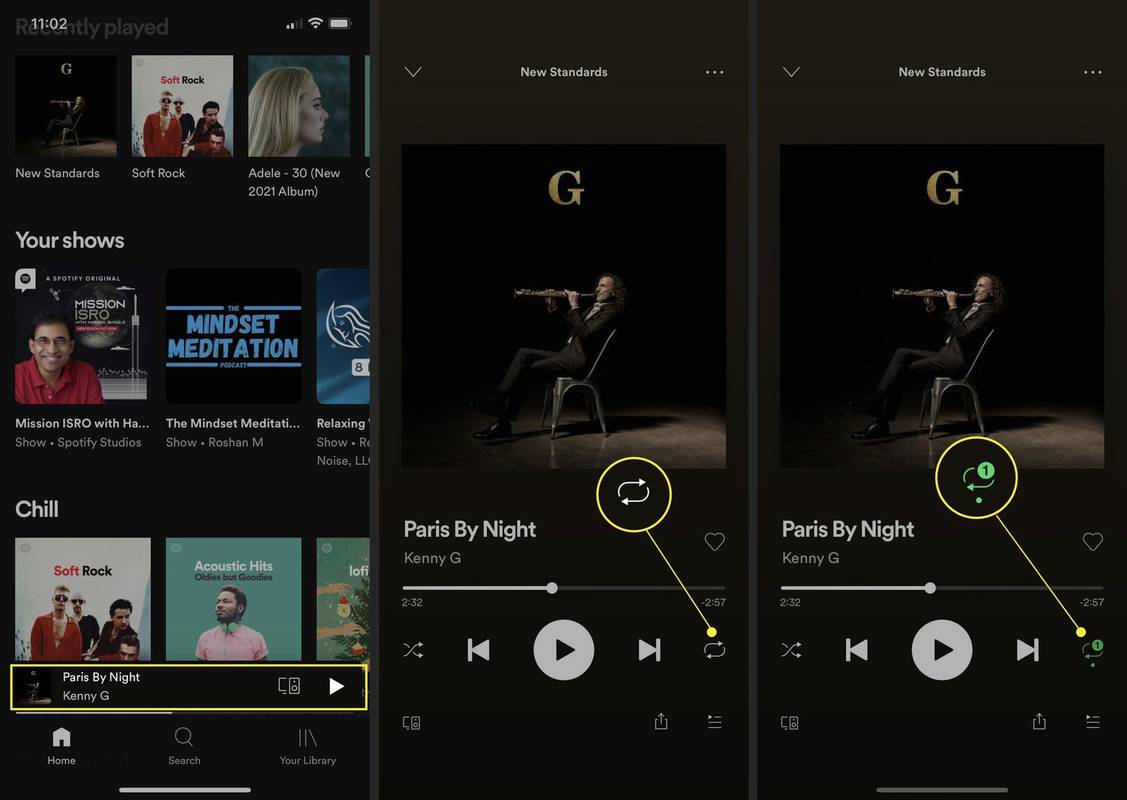
-
Toccalo di nuovo per interrompere la riproduzione ripetuta del brano.
Per ripetere un gruppo selezionato di brani preferiti su Spotify (e non l'intera playlist), crea semplicemente una nuova playlist con le tue selezioni e ripeti questa playlist.
Perché non riesco a ripetere una canzone su Spotify?
La funzione Ripeti è disponibile sulle app Android e iOS per gli utenti di account Spotify Premium. Tuttavia, puoi utilizzare la funzione di ripetizione sugli account gratuiti se stai ascoltando Spotify su un computer desktop.
Ricorda, per accedere al Abilita ripetizione pulsante t; devi visualizzare il brano in una finestra intera toccando la barra In riproduzione.
Come si ripete una canzone su Spotify senza Premium?
Per ripetere un brano senza un account Premium, apri il player Spotify sul desktop per ascoltare i tuoi brani preferiti.
- Come posso ripetere un brano utilizzando il web player Spotify?
Avvia il web player Spotify e individua il brano che desideri ripetere. Riproduci la canzone e poi trova il file Ripetere pulsante nei controlli multimediali. premi il Ripetere pulsante due volte; diventerà verde e visualizzerà a 1 . premi il Ripetere nuovamente il pulsante per interrompere la ripetizione del brano.
- Come posso ripetere un podcast con Spotify?
Sfortunatamente, non puoi ripetere un podcast con Spotify. Come soluzione alternativa per imitare la funzione loop, aggiungi il podcast alla coda in modo che venga riprodotto al termine.
- Come faccio a ripetere una playlist su Spotify?
Per ripetere un album o una playlist su Spotify, inizia a riprodurlo e premi il pulsante Ripetere pulsante una volta. Il pulsante Ripeti diventerà verde, ma non visualizzerà a 1 come se avessi premuto il pulsante due volte. La playlist o l'album verrà riprodotto e quindi inizierà di nuovo la riproduzione. Se premi il Ripetere due volte e viene visualizzato a 1 , il brano corrente verrà riprodotto in loop.